
- •Visual Studio создает новый проект и открывает в конструкторе форму Form1. Теперь настроим её для просмотра и обновления данных из существующей базы данных sql Server Compact Edition.
- •Как задать базу данных sql Server Compact Edition в качестве источника данных
- •Visual Studio создает набор данных, который затем появляется на панели Источники данных.
- •Как создать элементы формы из таблицы набора данных
- •Как протестировать приложение
- •Как создать новую базу данных
- •Visual Studio создает соединение с новой базой данных, которое теперь отображается на панели Обозреватель серверов.
- •Как создать таблицы в базе данных
- •Visual Studio создаст таблицу Customer. Таблица Customer теперь видна на панели Обозреватель серверов.
- •Создание запроса
- •Задания для самостоятельного выполнения.
Как создать новую базу данных
На панели Обозреватель серверов щелкните правой кнопкой мыши Соединения с данными и в контекстном меню выберите пункт Добавить соединение..., чтобы открыть диалоговое окно Добавить соединение.
В диалоговом окне Добавить соединение, если поле Источник данных еще не содержит значение Microsoft SQL Server Compact Edition, нажмите кнопку Изменить... и измените значение на Microsoft SQL Server Compact Edition.
В диалоговом окне Добавить соединение для переключателя Источник данных должно быть выбрано значение Мой компьютер.
В том же диалоговом окне Добавить соединение, нажмите кнопку Создать.
Откроется диалоговое окно Создать новую базу данных SQL Server Compact Edition (см. рис. 13).
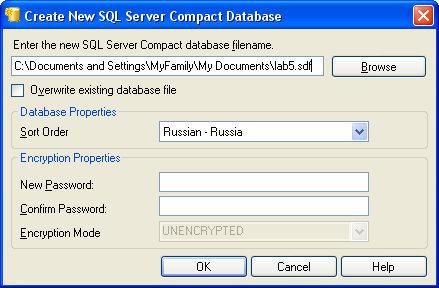
Рис. 13. Диалоговое окно «Создать новую базу данных SQL Server Compact Edition»
Выбрав нужный каталог, введите полный путь с именем файла базы данных NewDatabase.sdf. Например, чтобы создать файл базы данных в папке C:\MyProjects, введите имя файла базы данных как C:\MyProjects\NewDatabase.sdf. Примечание. SQL Server Compact Edition не требует указания в имени файла расширения SDF. Однако создавая файлы SQL Server Compact Edition, рекомендуется всегда добавлять расширение SDF, поскольку все инструменты предполагают, что файлы базы данных SQL Server Compact Edition имеют это расширение.
Теперь должно открыться диалоговое окно Добавить соединение (см. рис. 14). Чтобы создать соединение с базой данных, нажмите кнопку ОК.
Visual Studio создает соединение с новой базой данных, которое теперь отображается на панели Обозреватель серверов.
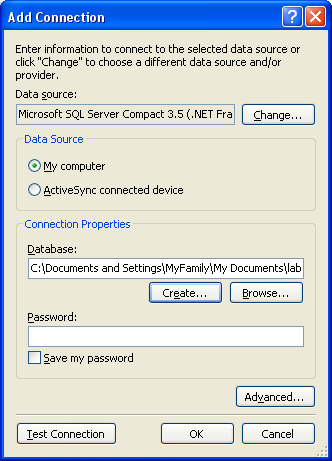
Рис. 14. Добавление соединения с новой базой данных
Как создать таблицы в базе данных
На панели Обозреватель серверов (Server Explorer) разверните узел только что созданного соединения с данными NewDatabase.sdf.
Щелкните правой кнопкой мыши пункт Таблицы и в контекстном меню выберите команду Создать таблицу. Откроется диалоговое окно Создать таблицу.
Чтобы задать имя новой таблицы, введите в поле Имя слово Customer.
Добавьте столбец: щелкните ячейку под заголовком Имя столбца и введите имя столбца. Назовите этот столбец Id (Идентификатор).
Теперь введите остальные параметры столбца: для параметра Тип данных выберите значение int, для параметра Разрешить пустые значения — Нет, для параметра Уникальные значения — Да и для параметра Первичный ключ — Да (см. рис. 15).
Столбец Id будет использоваться как поле первичного ключа.
Примечание. Если таблица имеет составной первичный ключ, то в каждом из столбцов, составляющих первичный ключ, выберите для параметра Первичный ключ значение Да.
Добавьте столбец Name (Имя) и оставьте для него значения параметров по умолчанию, показанные на рис. 15.
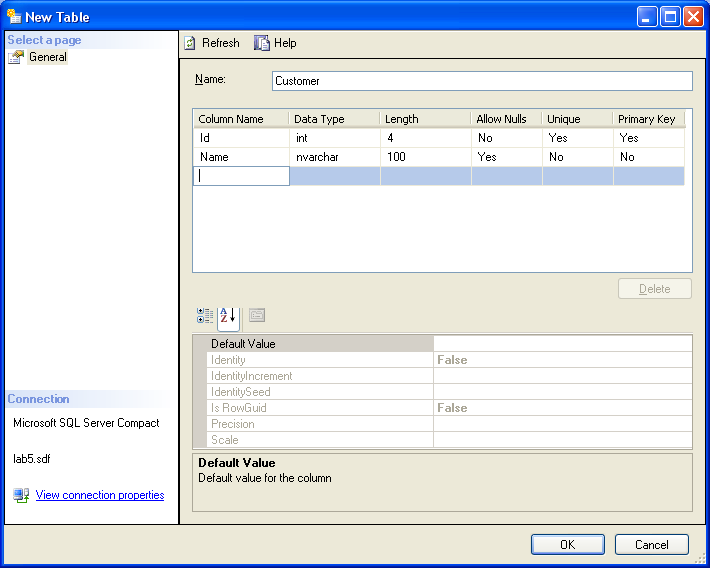
Рис. 15. Добавление столбцов к новой таблице
Чтобы создать таблицу, нажмите кнопку ОК.
Visual Studio создаст таблицу Customer. Таблица Customer теперь видна на панели Обозреватель серверов.
Щелкните правой кнопкой мыши таблицу Customer и в контекстном меню выберите Открыть.
Откроется пустая таблица Customer.
Добавьте к таблице Customer запись, которая содержит значение 101 в поле Id и значение Fred в поле Name.
Добавьте к таблице Customer еще одну запись, которая содержит значение 102 в поле Id и значение Barney в поле Name.
На рис. 16 показана таблица Customer после добавления двух записей.
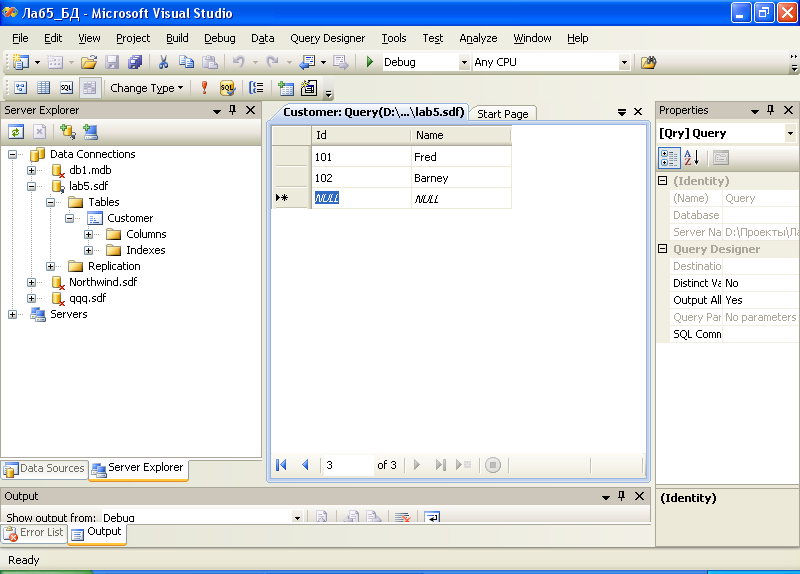
Рис. 16. Таблица Customer с новыми записями
Закройте представление таблицы Customer, нажав кнопку X в правом верхнем углу представления. При перемещении курсора на следующую строку данные из предыдущей строки сохраняются в таблице Customer. Поэтому специально сохранять таблицу перед закрытием представления не требуется.
