
- •Криворізький Технічний Університет Редактор Microsoft Word
- •Кривий Ріг
- •Пояснювальна записка
- •Лабораторна робота 7 "Створення рисунків і робота з ними" Теоретичні відомості та рекомендації
- •Створення рисунків
- •Редагування рисунків
- •Розташування тексту та графічних об'єктів
- •Варіанти завдань
- •Контрольні питання
- •Лабораторна робота 8 "Вставлення графічних об'єктів" Теоретичні відомості та рекомендації
- •Зовнішні ілюстрації
- •Фігурний текст
- •Діаграми
- •ЕхсеІ-таблиці
- •Математичні формули
- •Варіанти завдань
- •Контрольні питання
- •Лабораторна робота 9 "Робота з великими документами" Теоретичні відомості та рекомендації
- •Робота в режимі структури документа
- •Побудова змісту
- •Побудова предметного покажчика
- •Побудова списку ілюстрацій
- •Варіанти завдань
- •Контрольні питання
- •Лабораторна робота 10
- •"Робота з шаблонами, полями і формами"
- •Теоретичні відомості та рекомендації
- •Шаблони документів
- •Створення шаблонів
- •Робота з шаблонами
- •Поля в документі
- •Варіанти завдань
- •Платіжне доручення №
- •Особова картка студента № □
- •Контрольні питання
- •Лабораторна робота 11
- •"Настроювання параметрів редактора Word"
- •Теоретичні відомості та рекомендації .
- •Загальні параметри редактора
- •Настроювання панелей інструментів
- •Настроювання клавіатурних комбінацій
- •Варіанти завдань
- •Контрольні питання
- •Лабораторна робота №12.
- •Короткі теоретичні відомості Злиття документів: крок за кроком
- •Створювання стандартних документів
- •Друкування конвертів та поштових наклейок.
- •Створення основного документу на прикладі фори стандартного листа.
- •Як створити основний документ, наприклад, стандартний лист
- •Створення нового джерела даних
- •Використання існуючого джерела даних
- •Завершення створення основного документу наприкладі стандартного листа
- •Додаткові можливості злиття документів
- •Злиття документів для електронної пошти або факс-систем.
- •Використання джерела даних з інших додатків.
- •Вилучення приєднаного джерела даних
- •Сортування записів даних по декількох полях
- •Додавання, змінення або вилучення записів у джерела даних
- •Вставка полів Word в основний документ.
- •Перевірка та перегляд документів злиття перед друком.
- •Як заздалегідь пepeглянути версії документів?
- •Як помістити документи в один новий документ?
- •Варіанти завдань. Перелік контрольних запитань
Поля в документі
Поле — це місце в документі, призначене для розміщення даних, що можуть змінюватися.
Наприклад, у більшості документів містяться поля типу PAGE, де розміщується номер сторінки і дати DATE. Крім того, як поля в документ можна вставити:
зміст;
предметний покажчик;
список ілюстрацій;
перехресні посилання.
Кожне поле має код і значення. Код відповідає програмі, за якою обчислюється поле, а значення — результату цього обчислення.
У документі може відображатися або значення поля, або його код у фігурних дужках ({}). Код поля містить тип поля та інструкції (команди) для обчислення його значення. Наприклад, код поля {INCLUDETEXT "c:\Letters\Письмо.doc"} визначає введення тексту з файла "Письмо.doc" в поле документа. Крім того, код поля може містити спеціальні ключі, які уточнюють порядок виконання в цьому полі певних інструкцій. Наприклад, залежно від ключа в полі дати може відображатися місяць.
Для створення поля треба виконати команду "Вставка → Поле". У вікні цієї команди (рис. 10.1) вказують категорію і код поля. Щоб додати до коду ключі та інші параметри, треба натиснути кнопку "Параметри" і закрити вікно, натиснувши кнопку "ОК".
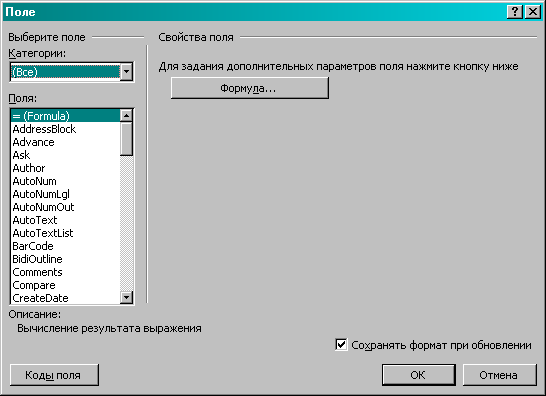
Для створення поля можна також натиснути комбінацію клавіш <Ctrl+F9>, щоб вставити порожні дужки, а потім ввести з клавіатури відповідні інструкції.
Щоб відобразити значення або код поля, треба виділити це поле і натиснути комбінацію клавіш <Shift+F9>.
Щоб відобразити значення або коди усіх полів документа, треба натиснути комбінацію клавіш <Alt + F9>. Можна також виконати команду "Сервис → Параметри", а потім на вкладці "Вид" вікна цієї команди вимкнути прапорець "Коди полей".
Для відновлення значення поля треба виділити його і натиснути клавішу <F9>.
Щоб відновити значення всіх полів документа, треба виділити весь документ командою "Правка → Выделить все" і натиснути клавішу <F9>.
Щоб значення всіх полів відновлялися автоматично перед друкуванням, треба виконати команду "Сервис → Параметри", а потім у вікні цієї команди на вкладці "Печать " встановити прапорець "Обновлять поля ".
Щоб перетворити поле на звичайний текст і в такий спосіб зафіксувати його значення, треба натиснути комбінацію клавіш <Ctrl+Shift+F9>.
Створення електронної форми
Форма — це структурований документ з полями, в які вводять дані. Далі розглядатимемо тільки електронні форми, тобто такі, які можна переглядати і заповнювати виключно в редакторі Word. При створенні таких форм можна використовувати текстові поля, прапорці та списки, що розкриваються.
Для створення форми треба виконати такі дії:
створити шаблон (див. п. "Створення шаблонів");
для створення форми з простою структурою відкрити панель інструментів "Формы" і натиснути кнопку "Добавить таблицу";
якщо структура форми складна, слід вставити кілька таблиць, розділивши їх порожніми рядками, або натиснути кнопку "Нарисовать таблицу" на панелі інструментів "Формы" і відкрити панель інструментів "Таблицы и граници". За допомогою олівця націй панелі можна створювати рядки і стовпчики таблиці. Зайвілінії можна видаляти за допомогою кнопки "Ластик" на панелі "Таблицы и границы ";
щоб створити рамку навколо певної зони форми, слід натиснути кнопку "Надпись" на панелі інструментів "Рисоваиие" і змінювати межі рамки, фоновий колір, колір тексту та інші елементи форми;
щоб вставити поля даних у форму, треба встановити курсор у місце документа, де потрібно вставити поле, і натиснути на панелі "Формы" одну з трьох кнопок, що відповідають трьом типам полів: "Текстовое поле", "Флажок" і "Поле со списком". Кнопку "Текстовое поле" використовують для того, щоб вставляти у форму текстове поле. Для настроювання параметрів текстового поля треба двічі клацнути кнопкою миші на полі та в діалоговому вікні "Параметри текстового поля " задати потрібні параметри:
зі списку "Тип" можна вибрати один з шести типів текстового поля:
"Обычний текст" — для введення звичайного тексту;
"Число " — для введення чисел;
"Дата " — для введення дати;
"Текущая дата" — для відображення поточної дати. Значення в цьому полі не можна змінювати, оскільки воно змінюється автоматично, але можна обновляти;
"Текущее время" — для відображення поточного часу. Це поле так само змінюється автоматично і його можна тільки обновляти;
"Вычисление" — використовує формулу для обчислення значення в цьому полі;
у зоні "Текст по умолчапию " вікна "Параметри текстового поля " можна задати текст у полі, який записуватиметься в нього за замовчуванням, проте його можна змінювати;
у полі "Максимальная длина " розглядуваного вікна можна задати максимальну кількість символів — 255. Якщо кількість не обмежується, слід вказати число 32767.
Кнопку "Флажок" на панелі інструментів "Формы" використовують для встановлення або зняття прапорця. Прапорці можна також додавати до параметрів, що не виключають один одного. Для настроювання параметрів поля типу "Флажок " треба двічі клацнути кнопкою миші на полі і у вікні "Параметры флажка " задати потрібні параметри:
у зоні "Размер флажка " можна встановити автоматичний вибір розміру прапорця або вибрати точний розмір прапорця, який треба вказати в лічильнику "Точно";
селекторні кнопки "Состояпие по умолчанию " призначені для встановлення прапорця за замовчуванням або для його зняття.
Кнопку "Поле со списком" на панелі інструментів "Формы " використовують для розміщення на формі поля зі списком можливих відповідей. Щоб настро'їти параметри поля "Поле со списком ", треба двічі клацнути кнопкою миші на полі та в діалоговому вікні "Параметры поля со списком"задати потрібні параметри:
у зоні "Злемент списки" можна додавати елементи у список. Для цього треба ввести відповідний елемент і натиснути кнопку "Добавить". Для видалення елемента з існуючого списку треба виділити потрібний елемент у зоні "Список" і натиснути кнопку "Удалить";
можна також переміщувати елемент списку в будь-яку позицію за допомогою стрілок зони "Порядок".
Щоб додати до елемента форми лінії рамки та заливку або відтінити найважливіші елементи форми, треба виділити відповідний елемент, вибрати команду "Формат → Границы и заливка" і встановити необхідні параметри на вкладках "Граница" і "Заливка".
Щоб додати підказки до полів форми, слід двічі клацнути кнопкою миші на полі, в яке треба додати підказку, у вікні параметрів цього поля натиснути кнопку "Текст справки" і вибрати вкладку "Строки состояния" для виведення підказки в рядок стану. Потім вибрати вкладку "Клавиша F1" для виведення підказки, яка буде з'являтися при натисканні клавіші <FI>. Для виведення власної підказки треба встановити перемикач у позицію "Текст справки " і ввести у вікно потрібну інформацію. Зауважимо, що підказка, яка виводиться у рядку стану, не може мати понад 138 знаків, а підказка, що виводиться натисканням клавіші <F1> — понад 255 знаків.
Коли форма готова, її треба захистити так, щоб можна було вводити дані тільки у призначені для цього поля. Захист дає змогу заповнювати форму, проте запобігає випадковим змінам елементів форми та їх розміщення.
Для захисту форми треба виконати команду "Сервис → Устано вить защиту", встановити перемикач "Запретить любые измене- ния, кроме" у позицію "Ввода даныіх в поля форм " і в полі "Па роль" ввести пароль для захисту форми.
Щоб зняти встановлений захист і змінити форму, потрібно знати відповідний пароль. У противному разі можна лише вводити дані в поля форми.
Для встановлення захисту форми в разі її розробки або зміни слід натиснути кнопку "Защита формы" на панелі інструментів "Фор мы". Після цього можна вводити дані у форму. Для зняття захисту форми необхідно знову натиснути кнопку "Защита формы" і потім продовжувати її розробку.
