
- •19 Текстовый редактор Word
- •LЛабораторная работа №10 Тема: «Текстовый редактор Word»
- •Порядок выполнения работы
- •Обработка текстовой информации
- •Вызов текстового редактора Word
- •Рабочая среда текстового редактора Word
- •Заголовок окна
- •Основное меню
- •Задание №1 Работа с Основным меню
- •Панели инструментов
- •Задание №2 Панели инструментов
- •Рабочая область
- •Строка состояния
- •В третьей области находятся индикаторы режимов редактирования:
- •Контекстное меню
- •Задание №3 Контекстное меню
- •Выход из редактора Word
- •Создание нового документа
- •Создание документа
- •Ввод текста
- •Сохранение документа
- •Закрытие документа
- •Режимы просмотра документа
- •Режим электронного документа
- •Режим разметки страницы
- •Черновик
- •Масштабирование экрана
- •Полноэкранный режим просмотра
- •Предварительный просмотр
- •Отображение непечатаемых символов
- •Контрольные вопросы
Рабочая среда текстового редактора Word
После операции вызова текстового редактора Word на Рабочем столе появится полноэкранное окно редактора.
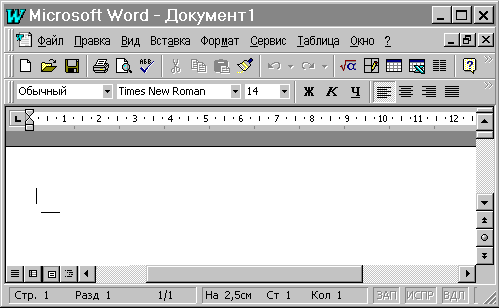 Заголовок окна
Заголовок окна
Основное меню
панель Стандартная
панель Форматирование
Рабочая область
Строка состояния
Перед тем, как начать работу с текстовым документом, нам нужно более подробно разобраться с назначением основных элементов окна текстового редактора Word.
Заголовок окна
В![]() ерхняя
часть окна редактора Word содержит
Заголовок
окна
с названием редактора и именем документа,
полноэкранное окно которого в данный
момент находится в Рабочей области
этого приложении.
ерхняя
часть окна редактора Word содержит
Заголовок
окна
с названием редактора и именем документа,
полноэкранное окно которого в данный
момент находится в Рабочей области
этого приложении.
Если документ еще не имеет собственного имени, то вместо имени файла в Заголовок окна выводится надпись "Документ1".
Основное меню
Е![]() сли
мы работаем с редактором Word,
то нам потребуются команды, с помощью
которых можно было бы указать редактору
Word, что мы хотим сделать.
Большинство команд Word
можно вызвать с помощью Основного
меню.
сли
мы работаем с редактором Word,
то нам потребуются команды, с помощью
которых можно было бы указать редактору
Word, что мы хотим сделать.
Большинство команд Word
можно вызвать с помощью Основного
меню.
По сравнению с другими стандартными программными приложениями текстовый редактор Word имеет более мощное Основное меню. Каждое из специализированных меню, входящих в Основное меню, содержит список команд. Слева от названия каждой из этих команд может находиться значок инструмента, соответствующего данной команде, а справа - клавиатурный эквивалент команды.
Открытие пунктов Основного меню можно осуществлять с помощью клавиатуры сочетанием клавиши Alt и подчеркнутой буквы в требуемом пункте меню, например сочетание клавиш Alt + Ф вызывает пункт Файл.
В заключении отметим, что в текстовом редакторе Word можно изменять содержимое и внешний вид Основного меню в соответствии со своими конкретными потребностями. Можно настраивать существующие меню, добавляя или удаляя команды, а также изменять их порядок следования.
Задание №1 Работа с Основным меню
-
Выберите меню Вставка. Выберите в меню Автотекст команду Приветствие. Появится набор текстов, один из которых вставьте в документ.
-
С помощью клавиатуры вызовите на экран список команд меню Правка, а в нем дайте команду Перейти. Запишите название появившегося на экране объекта. Откажитесь от работы с этим объектом.
Панели инструментов
Под строкой Основного меню могут располагаться панели инструментов, где представлены в виде кнопок инструменты для наиболее часто используемых команд текстового редактора Word. Мы также можем получить подсказку о назначении какой-либо из кнопок, если остановим на несколько секунд острие указателя мыши на выбранной нами кнопке. Это очень удобно, так как дает возможность нам вспомнить назначение конкретных кнопок.
По умолчанию в окне Word отображаются две панели инструментов: Стандартная и Форматирование.
Панель инструментов Стандартная
содержит инструменты, с помощью
которых выполняются такие операции,
как создание, сохранение, печать и
редактирование документа, а также ряд
с![]() пециальных
операций.
пециальных
операций.
П![]() анель
инструментов Форматирование содержит
инструменты, с помощью которых можно
изменять внешний вид текста, то есть
шрифт, размер шрифта, начертание символов,
стиль и способы выравнивания текста.
анель
инструментов Форматирование содержит
инструменты, с помощью которых можно
изменять внешний вид текста, то есть
шрифт, размер шрифта, начертание символов,
стиль и способы выравнивания текста.
П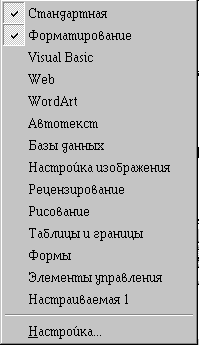 омимо
панелей инструментов Стандартная и
Форматирование, на экране можно отображать
и другие панели. Чтобы увидеть список
всех доступных панелей инструментов и
выбрать нужные нам для отображения,
требуется в меню Вид выбрать команду
Панели инструментов. Появится
список, в котором все отображаемые в
данный момент на экране панели инструментов
уже отмечены флажками.
Для установки какой-либо еще панели
инструментов достаточно простого щелчка
по названию панели, которую мы хотим
отобразить.
омимо
панелей инструментов Стандартная и
Форматирование, на экране можно отображать
и другие панели. Чтобы увидеть список
всех доступных панелей инструментов и
выбрать нужные нам для отображения,
требуется в меню Вид выбрать команду
Панели инструментов. Появится
список, в котором все отображаемые в
данный момент на экране панели инструментов
уже отмечены флажками.
Для установки какой-либо еще панели
инструментов достаточно простого щелчка
по названию панели, которую мы хотим
отобразить.
После установки панели инструментов на экране она может принять один из двух видов:
-
в
 виде строки окна, если она попала в
служебную область окна;
виде строки окна, если она попала в
служебную область окна; -
в
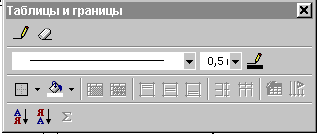 виде отдельного окна, в случае попадания
панели инструментов в Рабочую область
окна документа.
виде отдельного окна, в случае попадания
панели инструментов в Рабочую область
окна документа.
Для снятия отображаемой панели инструментов достаточно повторно щелкнуть по названию панели в списке Панели инструментов. При этом слева от названия панели исчезнет флажок, а с экрана - соответствующая панель инструментов.
Управлять отображением панелей инструментов можно и без использования Основного меню. Чтобы быстро открыть одну из панелей инструментов, надо установить указатель мыши в произвольном месте любой отображаемой панели и щелкнуть правой кнопкой мыши. Высветится список выбора доступных панелей инструментов. Простой щелчок по названию выбранной панели приводит к ее выводу на экран или к снятию данной панели с экрана, в случае, если слева от названия панели уже стоял флажок выбора.
