
- •19 Текстовый редактор Word
- •LЛабораторная работа №10 Тема: «Текстовый редактор Word»
- •Порядок выполнения работы
- •Обработка текстовой информации
- •Вызов текстового редактора Word
- •Рабочая среда текстового редактора Word
- •Заголовок окна
- •Основное меню
- •Задание №1 Работа с Основным меню
- •Панели инструментов
- •Задание №2 Панели инструментов
- •Рабочая область
- •Строка состояния
- •В третьей области находятся индикаторы режимов редактирования:
- •Контекстное меню
- •Задание №3 Контекстное меню
- •Выход из редактора Word
- •Создание нового документа
- •Создание документа
- •Ввод текста
- •Сохранение документа
- •Закрытие документа
- •Режимы просмотра документа
- •Режим электронного документа
- •Режим разметки страницы
- •Черновик
- •Масштабирование экрана
- •Полноэкранный режим просмотра
- •Предварительный просмотр
- •Отображение непечатаемых символов
- •Контрольные вопросы
Задание №2 Панели инструментов
-
Выберите в меню Вид пункт Панели инструментов, а в нем - панель Рисование. Установите флажок слева от названия данной панели инструментов. Над каким элементом окна редактора появилась выбранная панель?
-
Воспользуйтесь вторым способом вывода списка панелей инструментов, то есть без использования Основного меню, и снимите флажок панели Рисование. Что произошло с видом этой панели на экране?
-
Отобразите на экране панели инструментов Рисование и Таблицы и границы. Запишите, в каком виде представлена каждая из данных панелей.
-
Выполните двойной щелчок по Заголовку окна панели Таблицы и границы. Под каким элементом окна редактора, и в каком виде оказалась данная панель?
-
Установите указатель мыши на вертикальные полоски в левой части панели инструментов Таблицы и Границы и, удерживая левую кнопку мыши, поместите панель в нижнюю часть, а панель Рисование – в верхнюю часть окна Word.
-
Используя способ, описанный в предыдущем пункте задания, переместите панели Таблицы и Границы и Рисование в Рабочую область окна редактора. Закройте эти панели, используя кнопку Закрыть на данных панелях.
Рабочая область
О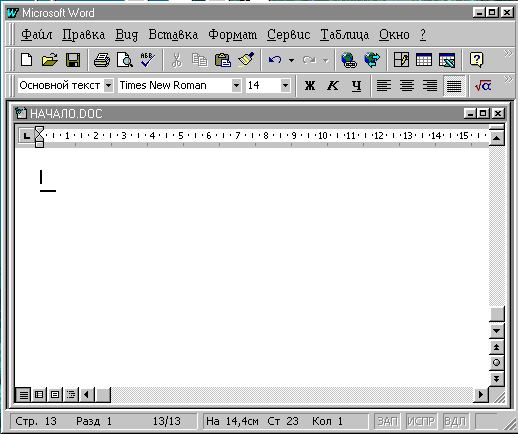 сновную
часть окна редактора Word
занимает Рабочая область,
предназначенная для расположения окна
редактируемого документа.
сновную
часть окна редактора Word
занимает Рабочая область,
предназначенная для расположения окна
редактируемого документа.
Строка состояния
В![]() нижней части окна располагается Строка
состояния редактора, предназначенная
для вывода справочной информации о
документе и индикаторов, указывающих
на текущий режим работы. В Строке
состояния отображается информация о
количестве страниц в документе, номере
страницы, которая видна в окне, номерах
строки и колонки, в которой находится
курсор, а также некоторые другие сведения.
Мы можем включить или выключить
отображение Строки состояния с помощью
команды Параметры из меню Сервис,
открыв вкладку Вид, в которой нужно
выбрать опцию Строка состояния.
нижней части окна располагается Строка
состояния редактора, предназначенная
для вывода справочной информации о
документе и индикаторов, указывающих
на текущий режим работы. В Строке
состояния отображается информация о
количестве страниц в документе, номере
страницы, которая видна в окне, номерах
строки и колонки, в которой находится
курсор, а также некоторые другие сведения.
Мы можем включить или выключить
отображение Строки состояния с помощью
команды Параметры из меню Сервис,
открыв вкладку Вид, в которой нужно
выбрать опцию Строка состояния.
В первой области Строки состояния отображается информация о положении текстового курсора в документе. Так “Стр. 5” означает, что текстовый курсор в данный момент находится на пятой странице документа. Надпись “Разд. 1” показывает, что текстовый курсор находится в первом разделе документа, а надпись “5/12” обозначает, что текстовый курсор находится на пятой странице документа, содержащего двенадцать страниц текста.
Во второй области даны параметры положения текстового курсора на текущей странице, то есть расстояние от верхнего края листа бумаги (На 4,8 см), номер строки (Ст. 6) и колонки (Кол. 16), в которой находится текстовый курсор.
В третьей области находятся индикаторы режимов редактирования:
ЗАП - означает, что идет запись макрокоманды3.
ИСПР - указывает на то, что активна маркировка исправлений. Маркировка исправлений применяется, когда над одним документом работают несколько человек. В этом режиме работы мы можем увидеть, какие изменения были внесены в документ по сравнению с предыдущей версией, а также когда и кем они были сделаны. Этот режим включается с помощью команды Исправления из меню Сервис и установки переключателя Маркировать исправления во время правки. Данный режим используется крайне редко.
ВДЛ - сигнализирует, что включен режим выделения текста.
ЗАМ - указывает на то, что включен режим замены символов, то есть текст не раздвигается, а заменяется новым при вводе символов. Этот режим переключается с помощью клавиши INSERT.
–![]() показывает, что при наборе или просмотре
текста проводится его автоматическая
проверка на наличие орфографических
или грамматических ошибок.
показывает, что при наборе или просмотре
текста проводится его автоматическая
проверка на наличие орфографических
или грамматических ошибок.
–![]() является индикатором, показывающим,
что в настоящее время идет процесс
сохранения документа во внешней памяти
компьютера. В остальное время поле
данного индикатора остается пустым.
является индикатором, показывающим,
что в настоящее время идет процесс
сохранения документа во внешней памяти
компьютера. В остальное время поле
данного индикатора остается пустым.
