
- •19 Текстовый редактор Word
- •LЛабораторная работа №10 Тема: «Текстовый редактор Word»
- •Порядок выполнения работы
- •Обработка текстовой информации
- •Вызов текстового редактора Word
- •Рабочая среда текстового редактора Word
- •Заголовок окна
- •Основное меню
- •Задание №1 Работа с Основным меню
- •Панели инструментов
- •Задание №2 Панели инструментов
- •Рабочая область
- •Строка состояния
- •В третьей области находятся индикаторы режимов редактирования:
- •Контекстное меню
- •Задание №3 Контекстное меню
- •Выход из редактора Word
- •Создание нового документа
- •Создание документа
- •Ввод текста
- •Сохранение документа
- •Закрытие документа
- •Режимы просмотра документа
- •Режим электронного документа
- •Режим разметки страницы
- •Черновик
- •Масштабирование экрана
- •Полноэкранный режим просмотра
- •Предварительный просмотр
- •Отображение непечатаемых символов
- •Контрольные вопросы
Сохранение документа
При создании в Word нового документа он временно хранится в оперативной памяти компьютера под данным ему по умолчанию именем. Редактор Word помнит этот документ только до тех пор, пока мы не выйдем из программы или не выключим компьютер. Для постоянного сохранения документа нужно дать ему имя и сохранить его на дискете или жестком диске. Для сохранения документа надо в меню Файл выбрать команду Сохранить или щелкнуть по кнопке Сохранить на панели инструментов Стандартная. Если документ существовал ранее и был изменен, то команда Сохранить приводит к автоматической записи измененной версии документа под тем же именем. Если же документ ранее не существовал, то открывается диалоговое окно «Сохранение документа». В нем надо задать имя и указать место сохраняемого файла в файловой системе.
В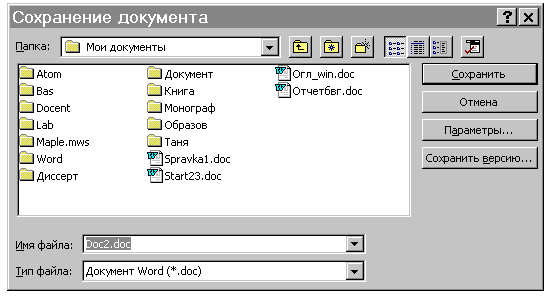 начале
выбирается адрес файла, то есть папка,
в которой он будет храниться. Если папка
не указана, то используется папка,
которая принята по умолчанию, в нашем
случае это папка Мои документы. Если мы
хотим сохранить документ в другой папке,
то дополнительно нужно в списке Дерево
папок выбрать другую папку.
начале
выбирается адрес файла, то есть папка,
в которой он будет храниться. Если папка
не указана, то используется папка,
которая принята по умолчанию, в нашем
случае это папка Мои документы. Если мы
хотим сохранить документ в другой папке,
то дополнительно нужно в списке Дерево
папок выбрать другую папку.
В текстовом поле Имя файла вводится имя, которое мы хотим присвоить файлу документа. Word подставляет по умолчанию название файла «Doc2.doc». Расширение имени в редакторе Word задавать не требуется, он «знает», к какому типу относится файл, и автоматически подставит необходимое расширение.
После того, как документу будет дано имя, нужно щелкнуть по командной кнопке Сохранить и документ будет сохранен в выбранной папке, а присвоенное ему имя появится в Заголовке окна документа. При выполнении операции сохранения документа в конце Строки состояния активизируется индикатор сохранения документа в виде пульсирующего образа дискеты.
Задание № 6
-
Выберите в меню Файл команду Сохранить.
-
Через список Дерево папок откройте свою рабочую папку.
-
Введите в текстовом поле Имя файла придуманное вами название документа и щелкните по кнопке Сохранить.
-
Выполните простой щелчок по кнопке Сохранить на панели инструментов Стандартная. Ваш документ будет сохранен повторно, но без появления диалогового окна “Сохранение документа”.
После того, как мы дали документу имя, возможно, нам понадобится его копия под другим именем. Например, оставить старую версию документа под его прежним именем, а затем сохранить его измененную версию под новым именем.
Для сохранения документа под другим именем надо выбрать в меню Файл команду Сохранить как. Появится диалоговое окно «Сохранение документа», в котором в текстовом поле Имя файла будет отображено имя текущего документа. В этом поле запишем новое имя, а в списке Дерево папок выберем папку, в которой нужно сохранить документ под другим именем. Подготовка к созданию копии документа под другим именем завершена. Осталось лишь сделать простой щелчок по командной кнопке Сохранить и Word сохранит документ под новым именем.
Задание №7
-
Выберите в меню Файл команду Сохранить как. Появится диалоговое окно «Сохранение документа».
-
Откройте папку, в которой надо сохранить отредактированный документ.
-
Введите в текстовое поле Имя файла новое имя файла и щелкните по кнопке Сохранить. Документ будет сохранен под другим именем как новый документ, причем документ под старым именем также останется во внешней памяти компьютера.
При сохранении документа хорошей практикой является задание функции, которая приказывает редактору WORD выполнять автоматическую запись файла через определенные интервалы времени.
Для включения автоматического сохранения документа надо выбрать в меню Сервис команду Параметры. Затем нужно открыть вкладку Сохранение и включить выключатель Автосохранение каждые. Эти действия приведут к активизации счетчика Минуты. Теперь необходимо вписать или выбрать соответствующее количество минут, например, 20 минут.
Можно также установить флажок для опции Создавать резервную копию. Когда мы сохраняем документ, то Word будет сохранять две версии документа. При этом он изменит название файла, содержащего предыдущую версию документа, добавив вначале названия файла слово КОПИЯ и присвоив файлу расширение .WBK, а затем с обычным названием сохранит новую версию документа. Таким образом, запоминается наш документ с расширением .DOC и его предыдущая версия с расширением .WBK. Если мы решим вернуться к предыдущей версии документа или понадобится взять из нее определенные фрагменты текста, то можно открыть предыдущую версию и переименовать файл, удалив слово КОПИЯ и изменив расширение .WBK файла на расширение .DOC.
Задание №7
-
Выберите в меню Сервис команду Параметры и в появившемся окне «Параметры» активизируйте вкладку Сохранение.
-
Включите опцию Всегда создавать резервную копию.
-
Установите интервал автосохранения 15 минут, щелкая по кнопкам счетчика, определяющего промежуток времени в минутах.
-
Щелкните по кнопке ОК. Режим автосохранения установлен.
