
- •Технологии обработки числовой информации. Электронные таблицы microsoft excel.
- •1. Общие сведения о табличных процессорах
- •2. Основные понятия эт
- •3. Ввод, редактирование и форматирование данных
- •Проверка данных при вводе
- •Автозаполнение
- •4. Ввод формул. Встроенные функции
- •5. Абсолютные и относительные ссылки
- •6. Вычисления с проверкой условия
- •Функция счетесли
- •Функция если
- •7. Работа с массивами данных
5. Абсолютные и относительные ссылки
Существует три основных типа адресов: абсолютные, относительные и смешанные.
Абсолютные ссылки указывают на точное местоположение ячейки на рабочем листе и обозначаются $А$1, $BX$72. Абсолютная ссылка при копировании или перемещении формулы не изменяется.
Относительные ссылки указывают адрес ячейки относительно той, в которой хранится исходная формула, и обозначаются A1, K64.
При копировании или перемещении формулы входящие в нее адреса в относительных ссылках автоматически изменяются в соответствии с относительным расположением исходной ячейки. Например, в ячейке В2 имеется ссылка на ячейку А3, то есть в относительном представлении это означает, что ссылка указывает на ячейку, которая располагается на один столбец левее и на одну строку ниже данной. Если формула будет скопирована в другую ячейку, то такое указание ссылки сохранится. Использование абсолютных и относительных ссылок удобно рассмотреть на примере 2 (рис. 6).
Введем исходные данные в столбцы A, B, C и включим режим проверки формул:

Затем введем формулы в столбцы D и E:

После отключения режима проверки формул получим результат:
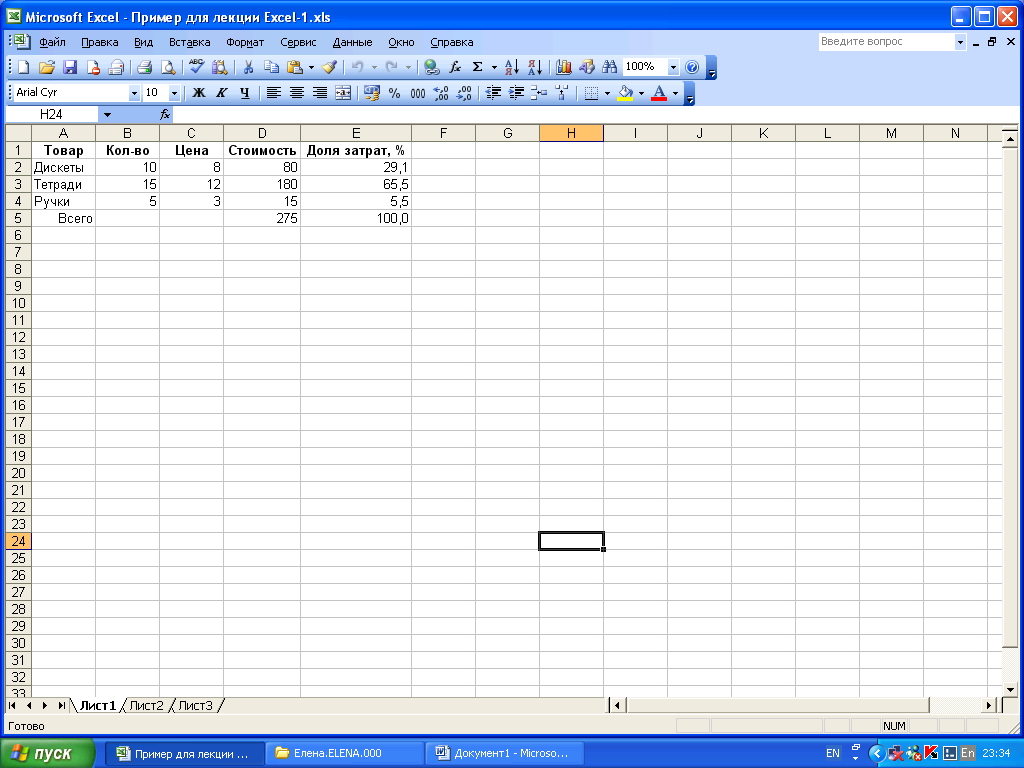
Рис. 6. Использование абсолютных и относительных ссылок (ПРИМЕР 2)
Для изменения способа адресации ячеек при вводе или редактировании формулы нужно выделить ссылку на ячейку и нажать клавишу F4. При каждом нажатии F4 происходит последовательное изменение адресов: А1, $А$1, А$1, $A1.
Две последние ссылки – пример смешанных ссылок (например, ссылка A$1 – относительная по столбцу и абсолютная по строке).
Если формула повторяется для различных ячеек, то целесообразно использовать автозаполнение формулами: ввести формулу для первой ячейки, а затем скопировать ее в другие ячейки, протянув за маркер автозаполнения. Другой способ (менее удобный): выделить все ячейки с однотипной формулой, ввести формулу, в конце ввода нажать CTRL+ENTER.
Еще пример: Что будет в ячейке D5 после копирования в нее ячейки B2?
Решение: В ячейке B2 находится формула =A2*$C$1. В результате ее копирования относительная ссылка на ячейку A2 автоматически пересчитается и изменится на ссылку C5, абсолютная ссылка $C$1 не изменится, следовательно, в ячейке D5 будет формула =С5*$C$1, расчет по которой даст в ответе число 8.

6. Вычисления с проверкой условия
Для подсчета количества значений с каким-либо условием в Excel используется функция СЧЕТЕСЛИ.
Для выборки записей, удовлетворяющих заданному условию, используется функция ЕСЛИ.
Обе эти функции имеются в списке мастера функций. Рассмотрим их использование на примере таблицы успеваемости студентов (рис.7).

Рис. 7. Таблица успеваемости студентов
Функция счетесли
Общая форма записи:
СЧЕТЕСЛИ(Диапазон анализируемых ячеек; Проверяемое условие)
ПРИМЕР 3. По каждому учебному предмету подсчитать количество студентов, имеющих оценку 5, и вывести полученные результаты в 15-й строке Excel.
Последовательность действий:
Установить курсор в первую ячейку результата B15, нажать = .
Запустить мастер функций и выбрать функцию СЧЕТЕСЛИ. В результате откроется диалоговое окно этой функции для ввода ее параметров, где в поле «Диапазон» указать диапазон проверяемых ячеек, а в поле «Критерий» – проверяемое условие (рис. 8).

Рис. 8. Диалоговое окно функции СЧЕТЕСЛИ
Окончательно формула в ячейке B15 будет иметь вид: =СЧЁТЕСЛИ(В10:В13;"=5").
Для подсчета количества пятерок по другим предметам введенную в ячейку B15 формулу нужно скопировать в ячейки C15:D15, протащив за маркер автозаполнения.
