
- •Тема: Архивация данных. Знакомство с программами-архиваторами WinZip и WinRar. Компьютерные вирусы. Антивирусные программы
- •1. Общие понятия об архивации данных Архивация и сжатие
- •Функции архивации
- •Архивные форматы и архиваторы
- •Термины связанные с архивацией
- •1. Запуск WinZip и просмотр архива
- •Способ 1
- •Способ 2
- •Способ 3
- •2. Извлечение файла из архива
- •3. Создание архива и удаление файлов из архива
- •4. Создание многотомного архива
- •5. Создание самораспаковывающегося архива
- •1. Назаначение и запуск WinRar
- •2. Просмотр и извлечение файлов из архива
- •3. Архивация файлов
- •4. Добавление файлов в архив
- •5. Многотомные, самораспаковывающиеся и непрерывные архивы
- •1. Понятие и классификация компьютерных вирусов
- •2. Типы антивирусных программ
- •3. Программа Dr. Web
- •3.1. Основное окно Dr. Web для Windows 95-xp и сканирование с помощью программы Dr. Web
- •3.1.1. Виды окна программы Dr. Web
- •Список отчета
- •3.2. Настройка программы Dr. Web
- •4. Пакет антивирусных программ avp
- •4.1. Характеристики и компоненты пакета avp
- •4.2. Сканирование дисков или папок
- •Поиск и восстановление файлов.
- •4.4. Установка параметров поиска файлов и папок
5. Создание самораспаковывающегося архива
Рассмотрим создание архива в виде exe-файла, который будет автоматически распаковываться, если по нему дважды щелкнуть левой клавишей мыши (или выполнить команду Открыть в контекстном меню). С таким файлом очень удобно работать вашему адресату, если у него нет нужной программы – архиватора. Для получения самораспаковывающегося архива необходимо выполнить следующие действия:
Создайте из объектов, которые будут заархивированы, архивный файл с расширением zip (эта процедура описана в пункте «Создание архива и удаление файлов из архива»).
Откройте архив, выбрав команду меню File → Open (Файл → Открыть) или щелкните по кнопке Open (Открыть) на панели инструментов.
Выполните команду Actions Make.exe file (Действия → Создать .exe-файл), после чего откроется диалоговое окно, показанное на рисунке 7.

Рис. 7. Окно диалога для создания
самораспаковывающегося архива
В поле Create self-extracting Zip file from (Создать Zip – файл, который распаковывается) будут введены имя и путь к архиву, на основании которого создается exe – файл.
В поле Default “Unzip To” folder (Папка для распаковки, которая выбирается по умолчанию) введите имя и путь к целевой папке. Если это поле не заполнить будет выбрана папка C:\Windows\Temp.
Щелкните по кнопке ОК, после этого появится сообщение о возможной проверке окружения ехе – файла. Нажмите кнопку Да или Нет.
В следующем окне диалога вам будет предложено уточнтть папку, в которую упаковывается ехе – файл. По желанию вы можете сразу распаковать архив, для чего нажмите кнопку Unzip. Если распаковка ненужна, щелкните по кнопке Close (Закрыть) (рис. 8).

Рис. 8
Универсальный архиватор WinRAR
1. Назаначение и запуск WinRar
WinRAR – это мощная программа-архиватор и менеджер архивов, который имеет удобную графическую оболочку и поддерживает технологию Drag and Drop. Програма-архиватор WinRAR позволяет работать не только с архивными файлами rar, но и с другими файлами: zip, cab, arj, lzh.
Запустить WinRAR можно с помощью команды Пуск→ Программы→ WinRAR→ WinRAR.
Рассмотрим теперь основные операции с архивами, которые выполняются с помощью программы WinRAR (рис. 9).
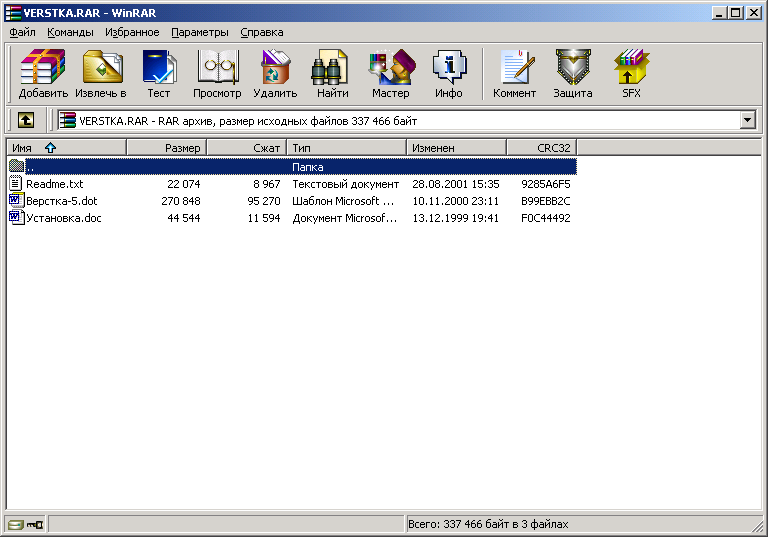
Рис. 9. Окно WinRAR , в котором отображается содержимое архива
2. Просмотр и извлечение файлов из архива
Для просмотра и доступа к файлам архива с помощью программы WinRAR необходимо выполнить следующие действия:
1 способ:
Запустите программу WinRAR.
Выберите нужный диск с помощью команды Файл → Выбрать диск. В открывшемся подменю выберите диск на котором находится нужный вам архив. После выбора нужного диска в рабочей части окна программы появится содержимое диска в виде списка папок первого уровня.
Перейдите в папку в которой содержится архив. Для того, чтобы открыть ту или иную папку, необходимо дважды щелкнуть мышей по пиктограмме папке. Для того чтобы попасть во внешнюю папку, можно дважды щелкнуть по пиктограмме папки без названия, которая размещается вверху списка.
Открыв нужную папку, дважды щелкните по имени архивного файла. При этом в окне WinRAR будет показан список архива (рис. 9).
Выберите из списка архива нужный вам файл. Дважды щелкните по его пиктограмме левой клавишей мыши – будет запущено приложение, связанный с данным расширением файла. В этом приложении откроется указанный вами файл.
2 способ:
Найдите в окне Проводника нужный архивный файл типа rar и дважды щелкните по его пиктограмме левой клавишей мыши. В результате будет запущен WinRAR и в его окне сразу будет отображено содержимое архива.
Далее выполните п. 5 предыдущего способа.
Для извлечения файла из архива:
Выполните пункты 1-4, как при просмотре архива.
Выделите нужный вам файл из списка архива.
Нажмите кнопку Извлечь в
 на панели инструментов, или выберите
команду Команды → Извлечь в указанную
папку, или нажмите клавиши Alt+E.
на панели инструментов, или выберите
команду Команды → Извлечь в указанную
папку, или нажмите клавиши Alt+E.
В окне диалога Путь и параметры извлечения (рис. 10) укажите целевую папку и нажмите кнопку ОК. При исполнении процесса извлечения файлов на экране размещается окно диалога, которое показывает процесс извлечения. Прервать извлечение файлов из архива можно щелчком по кнопке Отмена.

Рис. 10. Окно диалога для задания целевой папки
