
- •Тема 1. Основи управління проектами
- •1.1. Исходные данные
- •Программа развития омтп на 2010-2015 гг.
- •1.2. Выбор варианта установки проекта
- •2.1. Создание проекта и установка параметров
- •2.2. Уточнение взаимосвязи между задачами
- •2.4. Разработка сетевого графика проекта
- •3.1. Ресурсное планирование проекта
- •4.2. Ресурсное планирование «от задач»
- •4.3. Ресурсное планирование «от ресурсов»
- •5.1. Основные понятия
- •5.3. Оценка затрат проекта по задачам и по ресурсам
- •11.3. Описание бюджета проекта средствами ms Project 2007
- •13.2. Средства идентификации и учета рисков в ms Project
2.4. Разработка сетевого графика проекта
Теперь можно воспроизвести график проекта средствами MS Project в окне сетевого графика (помня о том, что в MS Project работам соответствуют вершины графика, а не дуги). В качестве исходной точки (вершины) проекта мы создадим веху под названием «Начало проекта».
Для построения сетевого графика необходимо:
Перейти в окно сетевого графика; для этого на Панели представлений щелкните на кнопке Сетевой график (или выберите одноименную команду в меню Вид).
В результате сетевой график должен выглядеть примерно так, как показано на рис. 1.12.
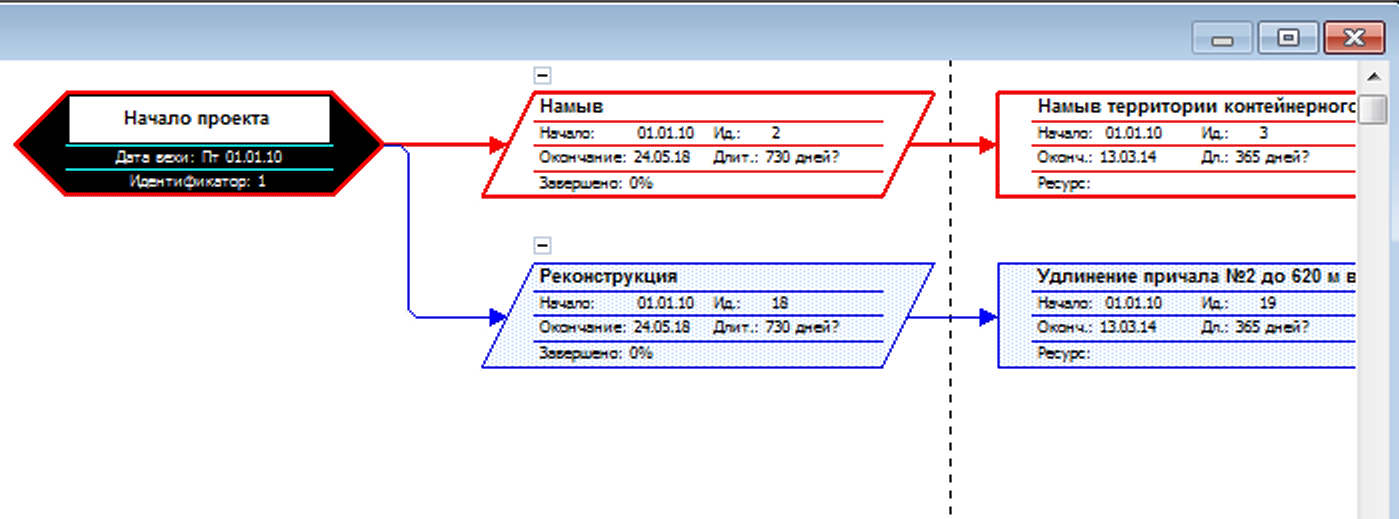
Рис.1.12. Сетевой график, созданный с помощью MS Project
Построив сетевой график, сохраните файл проекта на диске, дав ему более или менее осмысленное имя, например, Проект1.ГПК Украина. Название файла используется в качестве имени проекта и отображается в полосе заголовка окна сетевого графика.
8.4. Создание взаимосвязанных проектов
В программе развития Одесского порта предусмотрены следующие проекты: контейнерный терминал ГПК Украина, контейнерный терминал Бруклин-Киев, сухой порт для контейнеров, прочие инфраструктурные объекты. Мы не будем рассматривать процедуру разработки календарного графика для каждого проекта, предоставив студенту возможность выполнить ее самостоятельно. Параметры этих проектов и предполагаемый вид его календарного графика представлены на рис. 8.13.
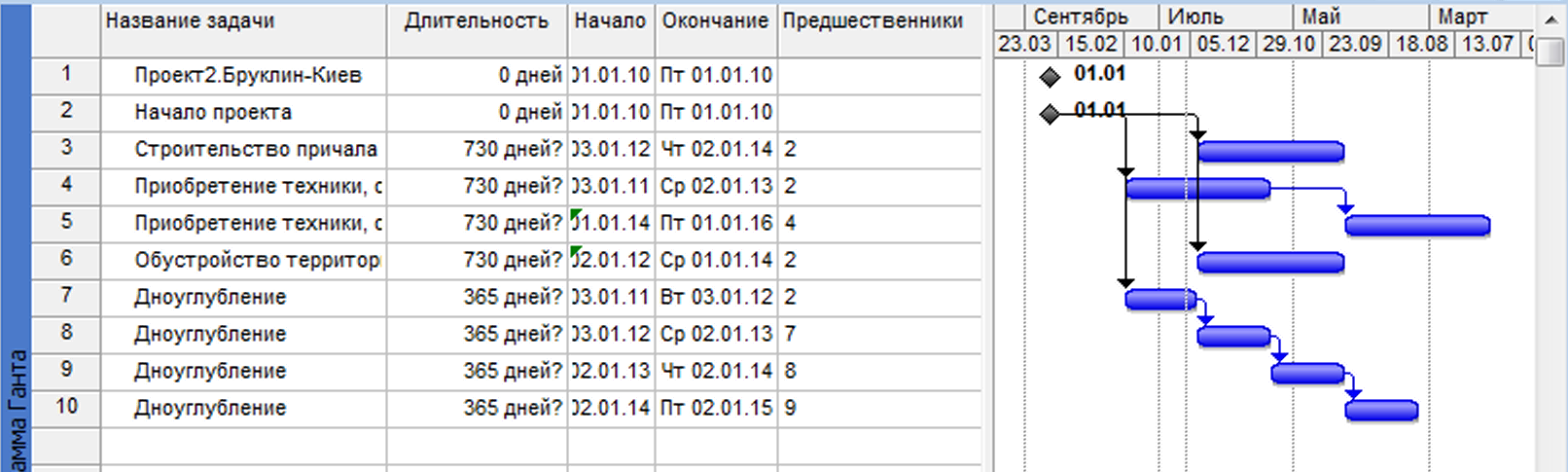
Рис.1.13а. Календарный график Проекта 2 Бруклин-Киев.
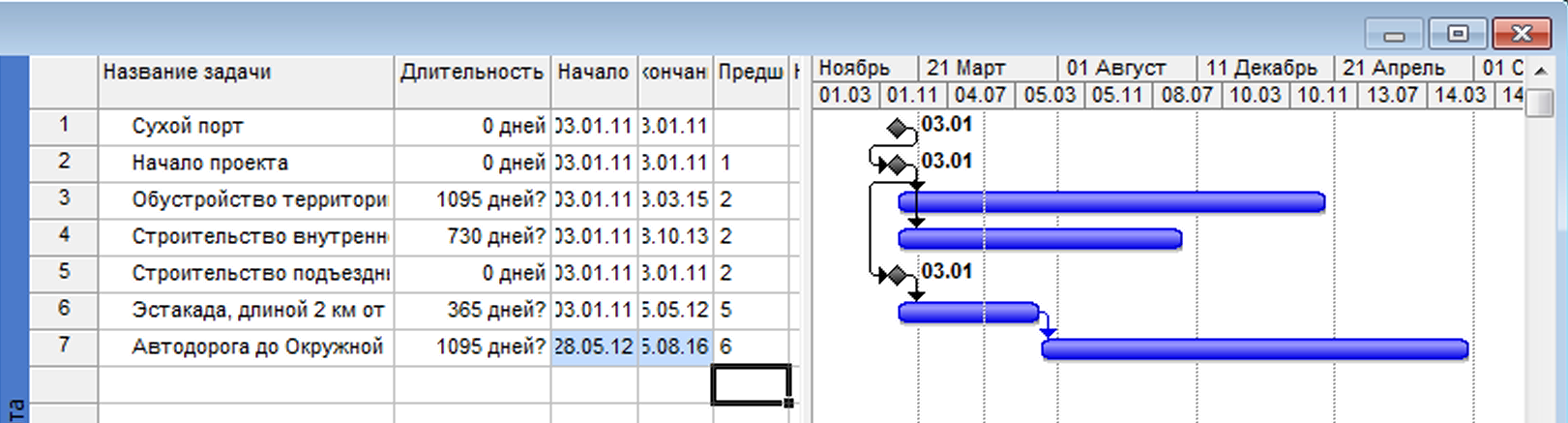
Рис.1.13б. Календарный график Проекта 3 Сухой порт.
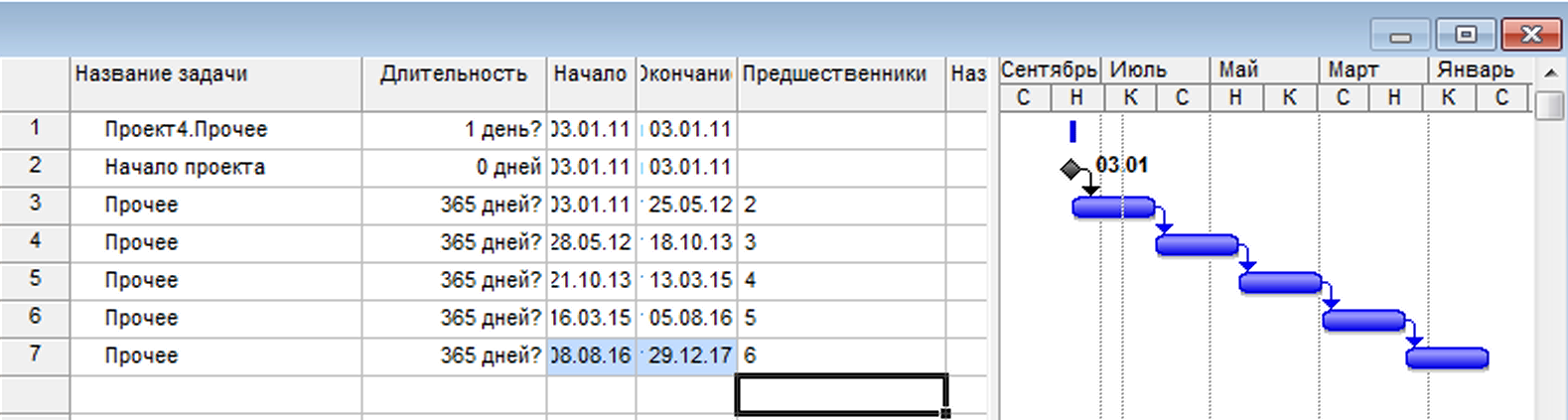
Рис.1.13в. Календарный график Проекта 4. Прочее.
В силу очевидной взаимосвязанности рассматриваемых проектов, целесообразно объединить их в качестве составных частей одного главного проекта.
Выполним такое объединение на основе первого из созданных нами проектов — Проект1.ГПК Украина.
Для этого необходимо:
1.Активизировать окно проекта Проект1.ГПК Украина.
2.Выделить первую свободную строку таблицы задач проекта (для этого достаточно щелкнуть левой кнопкой мыши в ячейке служебного столбца этой строки).
3.В меню Вставка выбрать команду Проект... и в открывшемся диалоговом окне в списке файлов выбрать файл Проект 2 Бруклин-Киев -, щелкнуть на кнопке Вставить; Проект 3 Сухой порт; щелкнуть на кнопке Вставить;Проекта 4 Прочее;щелкнуть на кнопке Вставить.
Чтобы увидеть состав задач проекта, щелкните на символе структуры (значок «+»), расположенном слева от имени проекта.
Сохраните новый, объединенный проект на диске (например, под именем Программа). При этом наименование суммарной задачи объединенного проекта в таблице задач также изменится.
Результат объединения проектов показан на рис. 1.14. Посмотрев внимательнее на расписание полученного объединенного проекта, можно увидить, что по умолчанию вставленный проект является «вложенным» в базовый проект. Тем не менее он сохраняет определенную самостоятельность. В частности, вы можете задать для этого проекта другой способ планирования (например, от даты завершения проекта). Кроме того, при внесении изменений в файл-источник они будут автоматически переносится в файл главного проекта (если при вставке проекта не был снят флажок Связать с проектом).
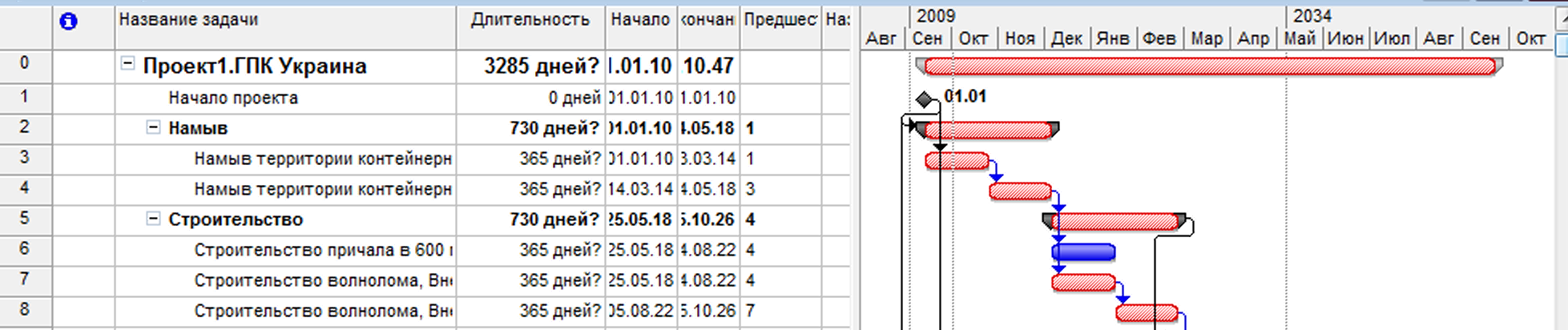
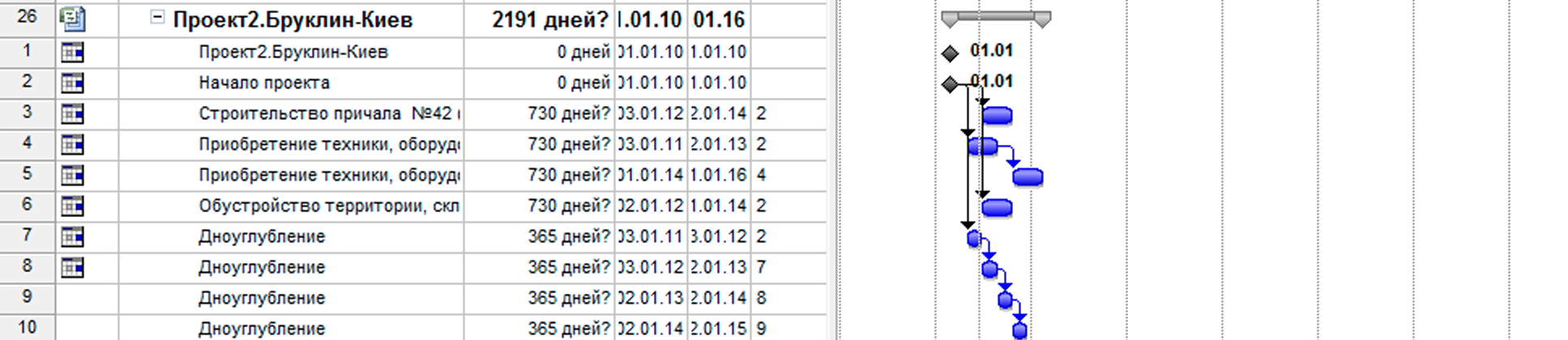
Рис.1.14. Результат объединения проектов
Вы можете скорректировать структуру главного проекта таким образом, чтобы проекту Программа соответствовала суммарная задача того же уровня, который имеют подпроекты.
Завершив описание логической структуры работ проекта (и входящих в него подпроектов), можно приступать к ресурсному планированию.
Тема. 3 Управление реализацией проекта.
