
- •Заключение……………………………….……………………108 Библиографический список…………………………………..109 Введение
- •1. Моделирование компьютерных сетей
- •1.1. Принципы имитационного моделирования компьютерных сетей
- •1.2 Обзор специализированных систем имитационного моделирования вычислительных сетей
- •1.3. Наиболее популярные системы моделирования
- •1.4. Значение имитационного моделирования в процессе проектирования вычислительных сетей
- •2. Средство проектирования сетей NetCracker Professional
- •2.1. Команды, меню, диалоги
- •2.1.1. Меню Файл
- •NetCracker позволяет осуществить пересылку файла другому пользователю посредством приложения работы с почтой mapi с помощью команды Послать (Send).
- •2.1.2. Меню Правка
- •2.1.3. Меню Вид
- •2.1.4. Меню Базы Данных
- •2.1.5. Глобальное Меню
- •2.1.6 Меню Узлы Сети
- •2.1.7. Меню Контроль
- •2.1.8. Меню Инструментов
- •2.1.9. Панели Инструментов
- •Панель управления (рис.6) используется для запуска, прекращения, приостановления и/или изменения свойств анимации.
- •2.2. Компоненты NetCracker Professional
- •2.2.1. Статистические индикаторы
- •2.3.2. Части рабочего окна
- •2.3.3. Изменение цветов страницы и непечатаемой области
- •2.3.4. Добавление изображений в качестве фона на страницу рабочего окна
- •2.3.5. Добавление сетки в рабочее окно проекта
- •2.3.6. Создание узлов в соединениях
- •2.3.7. Названия соединений
- •2.4. Устройства
- •2.4.1. Добавление устройства к проекту
- •2.4.2. Изменение метки устройства
- •2.4.3. Изменение масштаба отображения компонента
- •2.4.4. Просмотр конфигурации устройств
- •2.4.5. Просмотр или изменение свойств устройств
- •2.4.6. Изменение свойств компонента или подкомпонента
- •2.5. Стеки
- •2.5.1. Добавление и удаление стековых устройств
- •2.5.2. Просмотр конфигурации устройства в стеке
- •2.5.3. Изменение свойств устройства в стеке
- •2.6. Установление связи
- •2.6.1. Добавление сменных плат и сетевых карт к устройству
- •2.6.2. Соединение устройств, находящихся в одном окне
- •2.6.3. Соединение устройств, находящихся в различных окнах
- •2.6.4. Изменение свойств соединения
- •2.6.5. Быстрое соединение
- •2.6.6. Отслеживание пути между устройствами
- •2.7. Генерация потока данных
- •2.7.1. Назначение трафика или звонков
- •2.7.2. Просмотр или изменение профиля трафика или звонка
- •2.7.3. Установка отношений клиент-сервер
- •2.7.4. Постоянные виртуальные цепи во множествах структур ретрансляторов
- •2.8.3. Изменение режима анимации
- •2.9. Многоуровневый дизайн
- •2.9.1. Добавление уровней и окон с помощью контейнеров
- •2.9.2. Преобразование генератора трафика или принимающего устройства в контейнер
- •2.9.3. Создание иерархических проектов
- •2.10. Испытание сценариев
- •2.10.1. Отображение статистики
- •2.10.2. Сообщения о доставке
- •2.10.3. Перенаправление трафиков или звонков
- •3. Исследование существующей сети с помощью средств NetCracker Professional
- •3.1.1. Понятие об автообнаружении
- •3.1.2. Выбор средства исследования сети
- •3.1.3. Обнаружение snmp в NetCracker – Настройки
- •3.1.4. Обнаружение snmp в NetCracker – Ограничение диапазонов
- •3.1.5. Обнаружение snmp в NetCracker – Исключение диапазонов
- •3.1.6. Обнаружение snmp в NetCracker – Параметры диапазона snmp
- •3.1.7. Обнаружение snmp в NetCracker - Ряд snmp настроек
- •3.1.8. Обнаружение snmp в NetCracker – Готов к началу работы
- •3.1.9. Консоль NetCracker snmp Discovery
- •3.1.10. Автоисследования – Согласующие устройства
- •3.1.11. Автоисследования – Согласующие результаты
- •3.1.12. Автоисследования - Изменение результатов
- •3.1.13. Автоисследования - Создание дизайна
- •3.1.14. Импорт визуального рисования – имя файла
- •4. Работа с проектами и окнами
- •4.1. Создание простого проекта
- •4.2. Печать проекта, страницы или отчета
- •Заключение
- •Библиографический список
2.2. Компоненты NetCracker Professional
2.2.1. Статистические индикаторы
NetCracker Professional позволяет вычислять и отображать различную статистическую информацию, относящуюся к функционированию сети. Любое устройство, связь и поток данных может иметь свою статистику. Статистическая информация может отображаться в числовой форме, в виде графика или гистограммы.
Чтобы отобразить статистику любого объекта, необходимо выбрать его, и либо нажав правую кнопку мыши, выбрать команду Статистика из контекстного меню, либо открыть меню Объект и выбрать команду Определить статистику. В результате откроется диалоговое окно Предмет статистики. Выберите информацию, которую Вы хотите отобразить и закройте диалоговое окно. Для удобства просмотра можно изменять размер графиков и текстовых окон. Чтобы изменить размер или цвет текста, необходимо, нажав правую кнопку мыши в текстовом поле, выбрать команду Свойства и, используя диалоговое окно Свойства текста, отформатировать индикатор.
2.2.2. Универсальные профили потока данных
NetCracker Professional позволяет вам создавать собственные универсальные профили потоков данных. NetCracker Professional использует различные трафики, голосовые звонки и профили запросов данных.
2.2.3. Библиотека устройств
Библиотека устройств NetCracker содержит большое количество аппаратных компонентов вычислительных сетей. Каждое устройство в базе данных NetCracker имеет конкретные технические характеристики, заложенные в среду проектирования или поставляемые разработчиком сети.
Устройства разделены на категории и подкатегории по производителю, типу оборудования или технологии связи.
2.3. Работа с окнами
2.3.1. Изменение имени рабочего окна или его содержимого
Изменение имени рабочего окна с помощью диалогового окна Установка окна осуществляется одним из следующих способов:
В меню Окно выберите Установка рабочего окна (рис.10).
Кликните правой кнопкой мыши на рабочем окне, чтобы отобразить контекстное меню, и выберите параметры окна.

Рис.10. Диалоговое окно Установка рабочего окна
После того, как появится диалоговое окно Установка рабочего окна, выберите вкладку Имена и введите имя в текстовое поле Имя окна. Нажмите кнопку OK, чтобы применить изменения, и закройте диалоговое окно.
Чтобы изменить имя рабочего окна с помощью диалогового окна Свойства для составного объекта, используются следующие способы доступа:
Выберите составной объект (контейнер). Из меню объект выберите команду Свойства.
Кликните правой кнопкой мыши на контейнере. Из контекстного меню выберите команду Свойства.
Введите имя в текстовое поле.
Нажмите кнопку ОК, чтобы применить изменения, и закройте диалоговое окно.
Изменение имени рабочего окна редактированием метки производится выбором контейнера двойным щелчком мышью на ней.
В результате на экране появится диалоговое окно Текстовый редактор (рис.11).
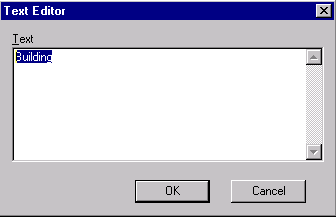
Рис.11. Диалоговое окно Текстовый редактор
Введите имя контейнера в текстовое поле и нажмите кнопку ОК, чтобы применить изменения.
Эти изменения также применяются и к метке рабочего окна. При изменении имени рабочего окна или контейнера автоматически изменяется имя во всех местах, где оно упоминается.
