
- •Заключение……………………………….……………………108 Библиографический список…………………………………..109 Введение
- •1. Моделирование компьютерных сетей
- •1.1. Принципы имитационного моделирования компьютерных сетей
- •1.2 Обзор специализированных систем имитационного моделирования вычислительных сетей
- •1.3. Наиболее популярные системы моделирования
- •1.4. Значение имитационного моделирования в процессе проектирования вычислительных сетей
- •2. Средство проектирования сетей NetCracker Professional
- •2.1. Команды, меню, диалоги
- •2.1.1. Меню Файл
- •NetCracker позволяет осуществить пересылку файла другому пользователю посредством приложения работы с почтой mapi с помощью команды Послать (Send).
- •2.1.2. Меню Правка
- •2.1.3. Меню Вид
- •2.1.4. Меню Базы Данных
- •2.1.5. Глобальное Меню
- •2.1.6 Меню Узлы Сети
- •2.1.7. Меню Контроль
- •2.1.8. Меню Инструментов
- •2.1.9. Панели Инструментов
- •Панель управления (рис.6) используется для запуска, прекращения, приостановления и/или изменения свойств анимации.
- •2.2. Компоненты NetCracker Professional
- •2.2.1. Статистические индикаторы
- •2.3.2. Части рабочего окна
- •2.3.3. Изменение цветов страницы и непечатаемой области
- •2.3.4. Добавление изображений в качестве фона на страницу рабочего окна
- •2.3.5. Добавление сетки в рабочее окно проекта
- •2.3.6. Создание узлов в соединениях
- •2.3.7. Названия соединений
- •2.4. Устройства
- •2.4.1. Добавление устройства к проекту
- •2.4.2. Изменение метки устройства
- •2.4.3. Изменение масштаба отображения компонента
- •2.4.4. Просмотр конфигурации устройств
- •2.4.5. Просмотр или изменение свойств устройств
- •2.4.6. Изменение свойств компонента или подкомпонента
- •2.5. Стеки
- •2.5.1. Добавление и удаление стековых устройств
- •2.5.2. Просмотр конфигурации устройства в стеке
- •2.5.3. Изменение свойств устройства в стеке
- •2.6. Установление связи
- •2.6.1. Добавление сменных плат и сетевых карт к устройству
- •2.6.2. Соединение устройств, находящихся в одном окне
- •2.6.3. Соединение устройств, находящихся в различных окнах
- •2.6.4. Изменение свойств соединения
- •2.6.5. Быстрое соединение
- •2.6.6. Отслеживание пути между устройствами
- •2.7. Генерация потока данных
- •2.7.1. Назначение трафика или звонков
- •2.7.2. Просмотр или изменение профиля трафика или звонка
- •2.7.3. Установка отношений клиент-сервер
- •2.7.4. Постоянные виртуальные цепи во множествах структур ретрансляторов
- •2.8.3. Изменение режима анимации
- •2.9. Многоуровневый дизайн
- •2.9.1. Добавление уровней и окон с помощью контейнеров
- •2.9.2. Преобразование генератора трафика или принимающего устройства в контейнер
- •2.9.3. Создание иерархических проектов
- •2.10. Испытание сценариев
- •2.10.1. Отображение статистики
- •2.10.2. Сообщения о доставке
- •2.10.3. Перенаправление трафиков или звонков
- •3. Исследование существующей сети с помощью средств NetCracker Professional
- •3.1.1. Понятие об автообнаружении
- •3.1.2. Выбор средства исследования сети
- •3.1.3. Обнаружение snmp в NetCracker – Настройки
- •3.1.4. Обнаружение snmp в NetCracker – Ограничение диапазонов
- •3.1.5. Обнаружение snmp в NetCracker – Исключение диапазонов
- •3.1.6. Обнаружение snmp в NetCracker – Параметры диапазона snmp
- •3.1.7. Обнаружение snmp в NetCracker - Ряд snmp настроек
- •3.1.8. Обнаружение snmp в NetCracker – Готов к началу работы
- •3.1.9. Консоль NetCracker snmp Discovery
- •3.1.10. Автоисследования – Согласующие устройства
- •3.1.11. Автоисследования – Согласующие результаты
- •3.1.12. Автоисследования - Изменение результатов
- •3.1.13. Автоисследования - Создание дизайна
- •3.1.14. Импорт визуального рисования – имя файла
- •4. Работа с проектами и окнами
- •4.1. Создание простого проекта
- •4.2. Печать проекта, страницы или отчета
- •Заключение
- •Библиографический список
2.5.2. Просмотр конфигурации устройства в стеке
Диалогового окна Конфигурация для целого стека не существует. Оно используется только для устройств в стеке.
Чтобы просмотреть или изменить конфигурацию устройства в стеке с помощью диалогового окна Конфигурация выберите команду Открыть из контекстного меню или сделайте двойной щелчок мышью на устройстве в стеке.
2.5.3. Изменение свойств устройства в стеке
Стек в целом не имеет свойств, и диалоговое окно Свойства может быть открыто только для отдельных компонентов в стеке.
Для изменения свойства устройств в стеке необходимо:
1. Кликнуть мышью на одном из объектов в стеке.
2. Открыть диалоговое окно Свойства из контекстного меню из меню Объект.
3. Выбрать нужную вкладку в диалоговом окне Свойства.
4. Добавить, удалить или изменить информацию в поле для редактирования.
2.6. Установление связи
2.6.1. Добавление сменных плат и сетевых карт к устройству
Создание таких модульных устройств, как хабы или маршрутизаторы, и добавление сетевых карт к рабочим станциям возможно непосредственно в рабочем окне или в диалоговом окне Конфигурация.
Для модульных устройств NetCracker отображает доступные платы или сменные блоки на панелях изображений проекта.
Сетевые карты хранятся в специальной ветви базы данных, называемой Адаптеры локальной вычислительной сети.
Чтобы составить модульное устройство или добавить сетевые карты к рабочим станциям, необходимо:
1. Перетащить устройство в рабочее окно.
При выборе модульного устройства из базы данных устройств листинг программы и панели изображений отображают оба этих блока и совместимые подкомпоненты.
2. Добавить подкомпоненты, используя один из следующих способов для добавления подкомпонентов:
Перетащить подкомпонент с панели изображений на сам компонент. При этом указатель из запрещающего значка
 превратится в значок
превратится в значок
 .
.Сделать двойной щелчок мышью на устройстве, чтобы открыть диалоговое окно Конфигурация. Перетащить подкомпоненты с панели изображений на непосредственное изображение компонента в диалоговом окне Конфигурация. Когда их можно будет перетащить на компонент указатель из запрещающего значка превратится в значок «+». Если указатель не изменится на значок «+», подкомпонент несовместим с компонентом. В этом случае выберите другой подкомпонент, который совместим с данным устройством, или используйте универсальные подкомпоненты.
2.6.2. Соединение устройств, находящихся в одном окне
Проверка соединения в NetCracker не позволяет соединять несовместимые устройства. Чтобы соединить два совместимых устройства в одном окне, выполните следующие шаги:
1. В активном окне нажмите кнопку Соединить устройства .
Указатель находится в режиме соединения.
2. Протяните линию связи между двумя устройствами, используя любой из приведенных методов:
Кликните мышью на устройстве, переместите указатель на другое устройство, а затем снова кликните мышью.
Кликните мышью на устройстве, перетащите мышь на другое устройство, затем отпустите кнопку мыши.
NetCracker откроет диалоговое окно Мастер связи (рис. 18).
3. Установите соединение.
По умолчанию Мастер связи предлагает соединить первые доступные порты у каждого из устройств. Нажмите кнопку Соединение, чтобы принять умолчания, или выберите другие порты и затем нажмите кнопку Соединение.
4. В случае необходимости скорректируйте параметры соединения.
Как только соединение будет установлено, NetCracker отобразит на экране его параметры. Протокол, среду передачи, длину и ширину полосы частот можно изменить по своему усмотрению.
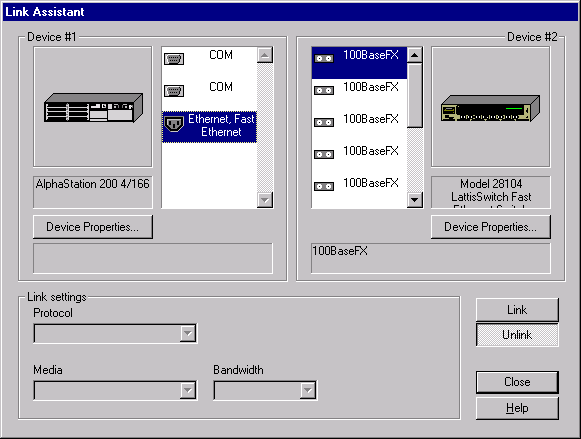
Рис.18. Диалоговое окно Мастер связи
5. Продолжите установление других связей в Режиме соединения. Чтобы вернуться к стандартному виду указателя , кликните на кнопке Стандартный в панели инструментов Режимы.
