
Создание нового проекта
Запустив AVRStudioв менюProjectвыберите пунктNew. Как показано на рис. 6.3.3, в появившемся диалоговом окне «Selectprojectname» необходимо будет ввести имя проекта (см. «Projectname»), его местоположение «Location» и тип проекта «Projecttype». Имя может быть любым стандартным именем файла. Каталог можно написать в соответствующем текстовом поле или выбрать из списка имеющихся папок, при нажатии кнопки справа с тремя точками. Если каталога не существует, то он будет создан без всяких напоминаний.

Рис. 6.3.3. Создание нового проекта.
Все файлы вашего проекта AVRStudioсохраняет в выбранном каталоге.
Тип проекта выбирают из следующих соображений:
AVRAssembler: для компиляции текста проекта используется встроенный транслятор. Не требует ни каких дополнительных настроек. Мы будем использовать именно этот тип.
Generic3rdpartyCcompiler: позволяет вручную настраиватьAVRStudioдля использования внешних компиляторов.
После введения всех вышеперечисленных данных для продолжения нажмите кнопку ‘OK’. Далее появится окно проекта, как показано на рис 6.3.4.
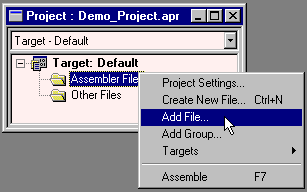
Рис. 6.3.4. Окно нового проекта.
В папках «AssemblerFiles» и «OtherFiles» хранятся файлы связанные с вашим проектом. Но на рис. 6.3.4 они пока пустые.
Добавление ассемблерного файла в проект может быть реализовано несколькими способами. Можно добавить существующий файл или создать новый. Далее мы используем и тот, и другой способ.
Создадим новый файл исходного текста программы. Для этого с помощью нажатия правой кнопки мыши на папке «AssemblerFiles» вызовем контекстное меню, как показано на рис. 6.3.4 и выберем пункт «AddFile…». Появиться окно под названием «AddFilestoProject». Убедитесь, что вы находитесь в каталоге своего проекта. В этом каталоге как минимум должен быть файл вашего проекта. В нашем случае это – "Demo_Project.apr". в текстовом поле «Filename:» введем имя нового файла – "LED_code.asm", и нажмем кнопку «Open». Заметим, что расширение файла –asmследует ввести вручную, т.к. автоматически оно не создастся. Если все сделано правильно, то создастся файл с тем именем, который вы ввели.
Создание файла можно было осуществить с помощью контекстного подменю «CreateNewFile». Тогда появиться примерно такое же окно как на рис 6.3.3, но под названием «Createnewfile». В это случаеAVRStudioсоздает файл не в указанной папке (Assemblerили др.), а в корневой папке проекта (Target), что бывает не всегда полезным.
В только что созданный файл добавьте следующий текст программы:
;******************************************************
.include "8515def.inc"
.def temp = r16
rjmp RESET ;вектор прерывания по включению питания, ;сбросу RESET или от сторожевого таймера
RESET:
ldi temp,low(RAMEND) ;инициализируем указатель стека.
out SPL,temp
ldi temp,high(RAMEND)
out SPH,temp
ser temp ;temp = 0xFF.
out DDRA,temp ;конфигурируем порт A как выход.
sbi DDRD,5 ;конфигурируем бит 5 порта D как выход.
loop:
out PORTA,temp ;выводим temp в порт А.
sbi PORTD,5 ;выводим строб записи в выходной
cbi PORTD,5 ;регистр лабораторного стенда.
inc temp ;инкремент temp.
rjmp loop ;переход на метку loop.
;******************************************************
Теперь добавим в проект уже существующий файл. Для этого, во-первых, скопируем файл "8515def.inc" в каталог нашего проекта (см. рис. 6.3.3.), т.е. в D:\Project_files\AVRasm\ из подкаталога Appnotes, где находится AVRStudio. Вернувшись в окно проекта проделаем знакомую уже нам операцию по добавлению файла. На папке «AssemblerFiles» в контекстном меню выберем пункт «AddFile…». В появившемся диалоговом окне добавления файлов к проекту выберем каталог нашего проекта, а из перечисленных файлов – "8515def.inc" и нажмем «Open». Теперь окно проекта должно соответствовать рис. 6.3.5.
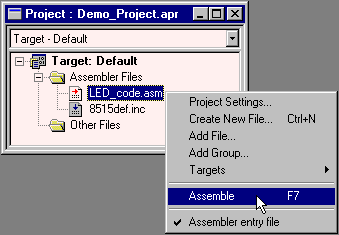
Рис. 6.3.5. Окно проекта с рабочими файлами.
Посмотрев внимательно на рис. 6.3.5 можно заметить отличие иконок файлов "8515def.inc" и "LED_code.asm". Дело в том, что когда мы добавляем первый файл в новый проект, то AVRStudioпомечает его как входной транслируемый файл – «Assemblerentryfile». И при вызове встроенного транслятора (ассемблера) будет компилироваться именно этот файл, помеченный красной стрелкой вправо, а все остальные, помеченные синей стрелкой вниз – будут игнорироваться. Вообще-то говоря файл "8515def.inc" добавлять в окно проекта совершенно не обязательно. Это было сделано с целью обучения.Важночтобы этот файл был в том же каталоге, что и ассемблерный файл.
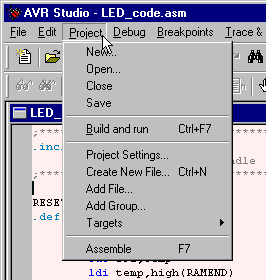
Рис. 6.3.6. Меню «Project».
Теперь самое время транслировать исходный текст программы в объектный текст. Для этого существует несколько способов. Можно вызвать контекстное меню и кликнуть мышью на «Assemble», как показано на рис. 6.3.5, или сделать тоже самое через меню «Project» (см. рис. 6.3.6). А можно просто нажать «F7».
Появится окно «ProjectOutput» с сообщением об успешной трансляции или ошибках, если они имеются. Если вы еще не сохранили проект, то желательно это сделать, выбрав через меню «Project» команду «Save» или на панели инструментов нажать кнопку «Saveall». Если трансляция прошла без ошибок, то можно смело приступать к исполнению текста на встроенном симуляторе.
Заметим, что для создания hexфайла, который необходим при прошивки (программирование) кристалла, необходимо изменить установки проекта (ProjectSettings…) см. рис. 6.3.5. и рис. 6.3.6. Для этого в появившемся окне “AVR Assembler Options” установите “Output file format:” на “Intel Intellec 8/MDS (Intel Hex)”. Теперь каждый раз при вызове транслятора будет создаваться выходной файл с расширениемhexи файл с расширениемeep, если в тексте программы есть сегментEEPROMданных.
