
Исполнение текста программы
Для отладки программы или другими словами, для выполнения программного текста в режиме симулятора необходимо, конечно же, чтобы программа транслировалась без ошибок.
После успешной трансляции выберете из меню «Debug» команду «Traceinto» или нажмите «F11», как показано на рис. 6.3.7. Так как у нас нет ВСЭ, тоAVRStudioсама предложит определить соответствующий режим программного симулятора (см. рис. 6.3.8).
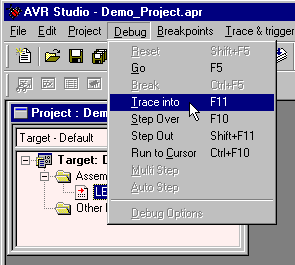
Рис. 6.3.7. Меню «Debug».
Появится окно «SimulatorOptions», в котором необходимо будет выбрать тип устройства для симуляции. В данном примере этоAT90S8515. Изменять значения частоты и объема памяти нежелательно, так как они установлены для выбранного устройства по умолчанию согласно техническим параметрам МК. После нажатия кнопки «ОК», можно сказать, что все готово для работы с программой на симуляторе в пошаговом режиме или другом, каком вы пожелаете.
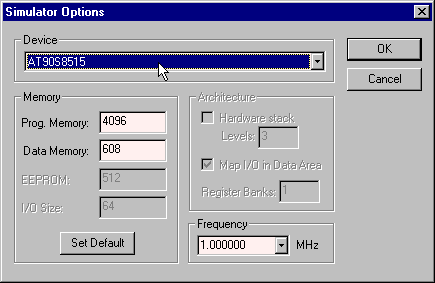
Рис. 6.3.8. Окно опций программного симулятора.
Заметим, что теперь в окне исходного текста программы, слева на серой полосе появилась желтая стрелка вправо, которая является указателем программного счетчика. Она указывает на следующую инструкцию, которая будет выполняться. Пример такой стрелки можно увидеть на рис. 6.3.8.
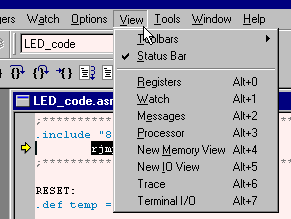
Рис. 6.3.9. Меню «View».
Окно регистров ввода/вывода.
Д![]() ля
более наглядного представления, что
происходит с регистрами ввода/вывода
во время выполнения программы, откроем
соответствующее окно – «IO view».
Это можно сделать либо через меню «View»
команда «NewIOView», либо нажав «Alt»
и 5, как показано на рис. 6.3.9, или на панели
инструментов нажать соответствующую
кнопку
ля
более наглядного представления, что
происходит с регистрами ввода/вывода
во время выполнения программы, откроем
соответствующее окно – «IO view».
Это можно сделать либо через меню «View»
команда «NewIOView», либо нажав «Alt»
и 5, как показано на рис. 6.3.9, или на панели
инструментов нажать соответствующую
кнопку
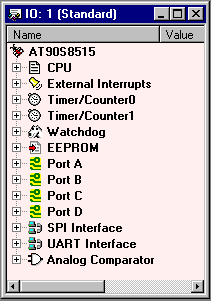
Рис. 6.3.10. Окно регистров ввода/вывода для МК AT90S8515.
Так как мы определили для встроенного симулятора микроконтроллер типа AT90S8515, то окно регистров ввода/вывода откроется автоматически со всеми надлежащими устройствами для этого типа МК (см. рис. 6.3.10). Данное окно содержит перечень устройств, содержимое которых можно просмотреть, как «древовидную» структуру, где один элемент может содержать ряд вложенных подэлементов.
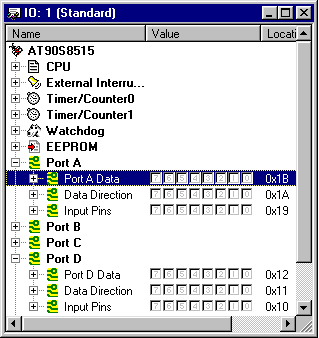
Рис. 6.3.11. Содержимое порта A и D.
Так как наша программа работает с портом AиD, то рассмотрим содержимое одного из них более подробно. Для этого по названию «PortA» щелкнем мышью два раза (doubleclick) или один раз по плюсику слева. Список порта А раскроется, как показано на рис. 6.3.11, и можно будет увидеть регистр данных (PORTA), регистр направления данных (DDRA) и выводы порта А (PINA) – «PortAData», «DataDirection» и «InputPins», соответственно.
Так как наша программа работает с портом В, то рассмотрим его содержимое более подробно. Для этого по названию «PortB» щелкнем мышью два раза (doubleclick) или один раз по плюсику слева. Список порта В раскроется, как показано на рис. 6.3.11, и можно будет увидеть регистр данных (PORTB), регистр направления данных (DDRB) и выводы порта В (PINB) – «PortBData», «DataDirection» и «InputPins», соответственно.
Каждый бит этого регистра представлен в виде флажка. Логическая единица соответствует установленному флажку, а логический ноль – снятому. Состояния этих флажков обновляются во время выполнения программы и показывают текущее значение каждого бита. Вы также можете устанавливать или очищать значения битов, щелкая мышью по соответствующим флажкам, тем самым изменяя значения соответствующих регистров ввода/вывода.
Существует пара команд для одиночного пошагового выполнения программы. Это «Trace into» /F11/ и «Step Over» /F10/ из меню «Debug» (см. рис. 6.3.7). Отличие состоит в том, что «Traceinto» при вызове подпрограммы входит в неё в пошаговом режиме, т.е. можно отследить каждую команду по отдельности; а «StepOver» выполняет подпрограмму целиком и продолжает выполнение в пошаговом режиме со следующей команды после вызова подпрограммы, т.е. как бы «обходит» подпрограмму. Наш пример не содержит подпрограмм, поэтому различие заметно не будет.
Дойдя до последней строчки программы, следует обратить внимание на изменение цвета регистров порта В. Те регистры, которые в последнем шаге трассировки поменяли свое значение, становятся красными, остальные – черные. Это облегчает наблюдать за теми регистрами ввода/вывода, которые меняют свое значение при трассировке. Продолжая трассировку (нажимая /F11/ ) можно наблюдать как регистры порта В меняют свое значение – инкрементируются.
Добавляя точки останова, мы можем выполнять программу с максимальной скоростью, останавливаясь лишь там, где установлены точки останова.
Установив, курсор на нужном месте и нажав <F9>, или вызвав контекстное меню и нажав команду «ToggleBreakpoint» можно легко установить точку останова (см. рис. 6.3.12).
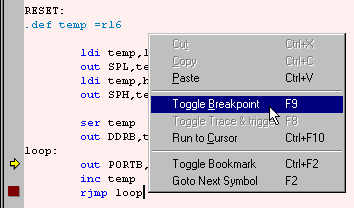
Рис. 6.3.12. Добавление точки останова.
Повторное нажатие приведет к её снятию. Красный квадратик на полоске слева как раз и обозначает точку останова. В данном примере точка останова установлена для демонстрации увеличения скорости выполнения программы. Когда не было точки останова нам требовалось трижды нажимать <F11> чтобы совершить один цикл (loop:). Установив же точку останова на команде “rjmp loop” и запустим программу на выполнение через меню «Debug» команда «Go» или нажмем <F5> (см. рис. 6.3.7), остановка произойдет лишь в точке останова и таким образом для одного цикла потребуется всего лишь одно нажатие <F5>. Это реальный пример ускорения отладки программы.
Предположим нам надо чтобы регистр порта В не инкрементировался, а декрементировался во время выполнения программы. Для этого немного изменим текст программы. В окне исходного текста программы строчку "inc temp" изменим на "dec temp"(см. рис. 6.3.13). Если теперь продолжить выполнение программы (нажать <F5> или <F10> или <F11>), тоAVRStudioвыдаст диалоговое окно, которое информирует об изменение исходного файла и спрашивает, нужно ли перекомпилировать проект. Следует нажать «Yes».

Рис. 6.3.13. Изменение исходного текста программы и перекомпиляция проекта.
После перекомпиляции указатель счетчика команд будет установлен в начало на первую команду. Заметим, что установленные точки останова остаются без изменения.
«Смотровое» окно.
Д![]() ля
наблюдения за переменными, а точнее за
их значениями удобно использовать
«Смотровое» окно (Watchwindow). Открыть его можно
использовав комбинацию клавиш «Alt»
+ «1» или вызвав меню «View»
команду «Watch»
(см. рис. 6.3.9) или нажав кнопку на
панели инструментов – .
ля
наблюдения за переменными, а точнее за
их значениями удобно использовать
«Смотровое» окно (Watchwindow). Открыть его можно
использовав комбинацию клавиш «Alt»
+ «1» или вызвав меню «View»
команду «Watch»
(см. рис. 6.3.9) или нажав кнопку на
панели инструментов – .
П![]() еременные,
которые определены с помощью макроса“.DEF”могут быть помещены в «Смотровое» окно
несколькими способами. Выделив нужную
переменную ее можно просто перетащить
в «Смотровое» окно или в меню «Watch»
нажать команду «AddWatch» или на панели
инструментов нажать кнопку – .
еременные,
которые определены с помощью макроса“.DEF”могут быть помещены в «Смотровое» окно
несколькими способами. Выделив нужную
переменную ее можно просто перетащить
в «Смотровое» окно или в меню «Watch»
нажать команду «AddWatch» или на панели
инструментов нажать кнопку – .
В данной программе только переменная “temp” является таковой. Ее мы и можем увидеть на рис. 6.3.14.
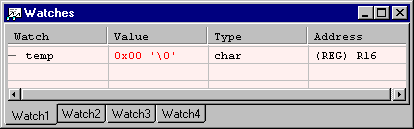
Рис. 6.3.14. Смотровое окно.
Во время пошагового выполнения программы можно наблюдать, как меняется наша переменная “temp”. Заметим, что данное окно также позволяет пользователю изменять значения переменных, т.е. непосредственно влиять на ход выполнения программы, облегчая отладку.

Рис. 6.3.15. Окно процессора.
Окно процессора.
Т![]() еперь
понаблюдаем за окном процессора. Откроем
его, нажав «Alt» + «3»
(см. рис. 6.3.9) или щелкнув по иконки
– . Это окно (см. рис. 6.3.15.) предоставляет
определенную информацию о выполнении
программы включая Счетчик Команд
(ProgramCounter),
Указатель Стека (StackPointer),флаги регистра
состояния (Flags), Счетчик
Циклов (CycleCounter)
и др.
еперь
понаблюдаем за окном процессора. Откроем
его, нажав «Alt» + «3»
(см. рис. 6.3.9) или щелкнув по иконки
– . Это окно (см. рис. 6.3.15.) предоставляет
определенную информацию о выполнении
программы включая Счетчик Команд
(ProgramCounter),
Указатель Стека (StackPointer),флаги регистра
состояния (Flags), Счетчик
Циклов (CycleCounter)
и др.
Очень полезными для оценки длинны циклов или времени выполнения подпрограммы могут оказаться «CycleCounter» и «StopWatch». Хоть в данном примере мы практически не используем это окно, оно все же играет очень важную роль в отладки программы.
Перед закрытием проекта необходимо его сохранить. AVRStudioзапомнит расположение окон и использует эти установки при следующем запуске проекта.
Программирование микроконтроллера
