
Inform2005
.pdf
41
• выполните команду «Вставка | Символ...», перейдите на вкладку «Символы», выберите шрифт Wingdings (данный шрифт является одним из стандартных шрифтов Windows), выделите нужный символ (он находится в первой строке) и нажмите кнопки [Вставить] и [Закрыть];
•выделите вставленный символ и установите его размер равным 26 пунктам
(см. 1.7).
5.9.ОТКЛЮЧЕНИЕ ОБРАМЛЕНИЯ ТАБЛИЦЫ: выделите всю таблицу (см. 5.4)
ивыберите вариант  (без обрамления) из выпадающего списка кнопок
(без обрамления) из выпадающего списка кнопок  .
.
W5–4. Создать таблицу по образцу и сохранить ее в файле w5-4.doc.
|
|
|
|
|
|
|
|
|
|
|
|
A |
|
B |
|
NOT A |
|
A AND B |
|
A OR B |
|
|
истина |
|
истина |
|
ложь |
|
истина |
|
истина |
|
|
истина |
|
ложь |
|
ложь |
|
ложь |
|
истина |
|
|
ложь |
|
истина |
|
истина |
|
ложь |
|
истина |
|
|
ложь |
|
ложь |
|
истина |
|
ложь |
|
ложь |
|
|
|
|
|
|
|
|
|
|
|
|
W5–5. Создать текст по образцу, используя таблицу без обрамления, и сохранить текст в файле w5-5.doc.
I worked last Sunday. He worked here last year. They did not work last
week.
She did not go to school on Saturday.
We worked yesterday.
Я работал прошлое воскресенье. Он работал здесь в прошлом году. Они не работали на прошлой
неделе.
Она не ходила в школу в субботу.
Мы работали вчера.
Указания
Таблица должна иметь два столбца: в первом набираются английские предложения, во втором — русские. Использовать обычную табуляцию в данной ситуации неудобно из-за возможных переносов предложений на новую строку.
Обратите внимание на выступы красной строки. Приведем примерное расположение маркеров на горизонтальной линейке, обеспечивающее требуемое форма-
тирование для ячеек первого столбца:  .
.
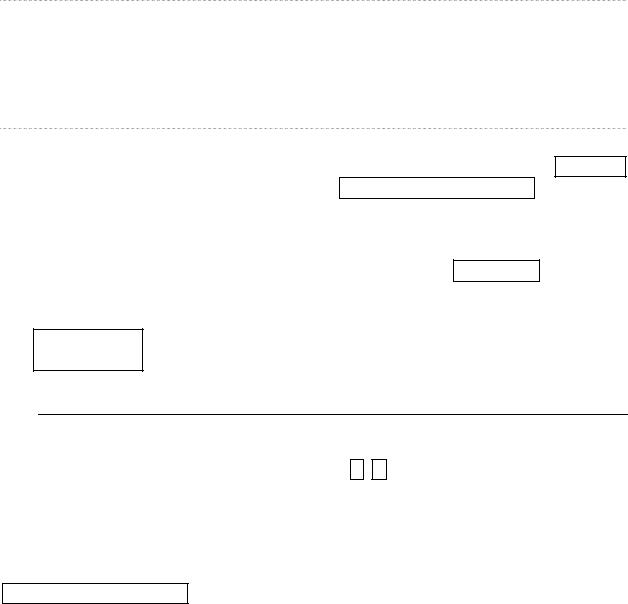
42 |
Часть I. Работа с текстовыми документами: Microsoft Word |
6. Списки
W6–1. Набрать два варианта списка и сохранить полученный текст в файле w6-1.doc.
Маркированный список: |
Нумерованный список: |
||
• |
пункт А; |
1) |
пункт А; |
• |
пункт Б; |
2) |
пункт Б; |
• |
пункт В. |
3) |
пункт В. |
Решение
Создайте новый документ (см. 2.1) и сохраните его под именем w6-1.doc (см. 2.5). Введите первый заголовок списка: Маркированный список:, установите для него стиль «Заголовок 3» (см. 1.14).
6.1. СОЗДАНИЕ МАРКИРОВАННОГО СПИСКА В ПРОЦЕССЕ ВВОДА: после ввода
заголовка начните ввод первого элемента списка с символа «*» (звездочка) и пробела. После завершения набора текста первой строки * пункт А; и нажатия [Enter] звездочка будет автоматически преобразована в маркер •, и этот же маркер появится в начале новой строки:
• пункт А;
•
Завершив набор всего списка, дважды нажмите [Enter], чтобы отменить маркировку последней (пустой) строки.
lАналогичным образом можно создавать в процессе ввода и нумерованные списки: для этого перед набором первого элемента списка надо ввести номер этого элемента с требуемым разделителем (например, 1., 1) и т. д.) и пробел.
lЕсли описанных преобразований введенного текста не происходит, следует выполнить команду «Сервис | Автозамена…» («Сервис | Параметры автозамены…» в Word XP) и в появившемся окне на вкладке «Автоформат при вводе» установить флажки для вариантов «Маркированные списки» и «Нумерованные списки», [OK].
На новой строке (ниже введенного списка) введите текст второго заголовка: Нумерованный список:; установите для него стиль «Заголовок 3».
Скопируйте в конец документа ранее введенный список (см. 2.3, 2.4) для получения заготовки второго варианта списка.
6.2. ИЗМЕНЕНИЕ СТИЛЯ СПИСКА: выделите строки с элементами второго списка, «Формат | Список...», в появившемся окне «Список» перейдите на вкладку «Нумерованный», щелкните мышью на нужном варианте нумерации, [ОК].
Второй список будет преобразован в нумерованный, однако при этом могут измениться абзацные отступы. При необходимости настройте абзацные отступы с помощью линейки (см. ниже пункт (7) в 6.4).

43
l Для быстрой установки (или отмены) нумерованного и маркированного стиля списка можно использовать кнопки  и
и  на панели форматирования.
на панели форматирования.
Отобразите текст в две колонки с разделителем (см. 3.2, 3.4) и установите явный разрыв колонки после маркированного списка (см. 3.3).
Готовый документ повторно сохраните (см. 2.5).
W6–2. На основе текста, записанного в файл w6-2-0.txt, создать два варианта многоуровневого списка по образцу и сохранить полученные списки
в файле w6-2.doc.
1.Метод координат 1.1. Координаты вектора
1.2. Уравнения окружности и прямой
2.Соотношения между сторонами и углами треугольника 2.1. Синус, косинус, тангенс угла 2.2. Соотношения между сторонами и углами треугольника
3.Длина окружности и площадь круга 3.1. Правильные многоугольники 3.2. Длина окружности и площадь круга
Глава I. Метод координат
1.Координаты вектора
2.Уравнения окружности и прямой
Глава II. Соотношения между сторонами и углами треугольника
1.Синус, косинус, тангенс угла
2.Соотношения между сторонами и углами треугольника Глава III. Длина окружности и площадь круга
1.Правильные многоугольники
2.Длина окружности и площадь круга
Решение
ПОВТОРЕНИЕ ПРОЙДЕННОГО: выполните все действия по преобразованию исходного текста в документ Word (см. упражнение W1–1), а именно:
•откройте файл w6–2–0.txt (см. 1.1), переведите его в режим разметки (см. 1.2) и включите режим отображения невидимых символов (см. 1.3);
•установите для всего документа шрифт «Times New Roman» размера 14 (см. 1.6, 1.7).
Полученный документ сохраните под новым именем w6-2.doc (см. 1.15).
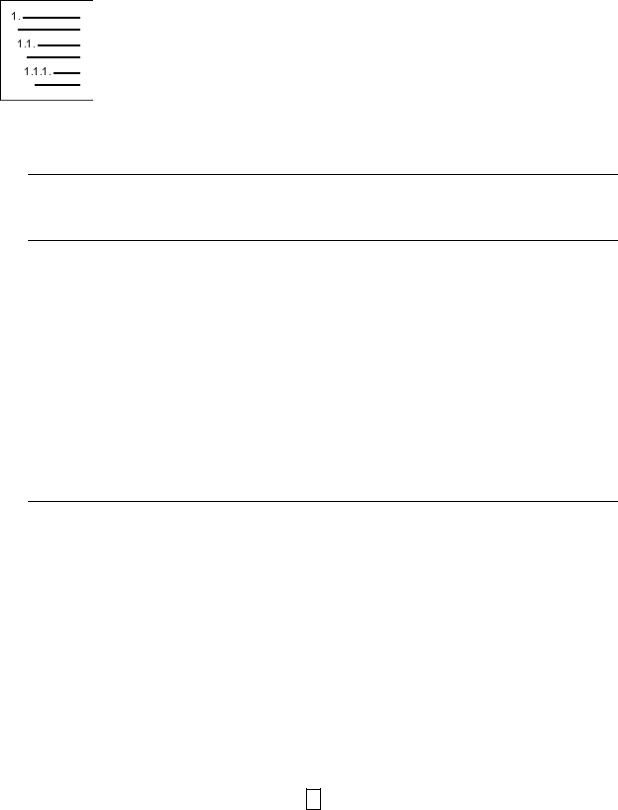
44 |
Часть I. Работа с текстовыми документами: Microsoft Word |
6.3. СОЗДАНИЕ СТАНДАРТНОГО МНОГОУРОВНЕВОГО СПИСКА: выделите все эле-
менты списка, «Формат | Список...», в появившемся окне «Список» перейдите на вкладку «Многоуровневый», щелкните мышью на варианте списка
с цифровой нумерацией (1, 1.1, 1.1.1) без слов «Заголовок» (см. рис.)
и нажмите [ОК].
По умолчанию нужный вариант списка изображается в первом ряду на третьем месте; если на этой позиции указан другой вариант списка, то следует восстановить вариант по умолчанию, щелкнув
мышью на этой позиции и нажав кнопку [Удалить] ([Сброс] в Word 2000/XP). Заметим, что эта кнопка будет доступной лишь в том случае, если выбранный вари-
ант не является вариантом по умолчанию.
l Варианты, содержащие слова «Заголовок», предназначены для нумерации заголовков документа (то есть абзацев, имеющих стиль «Заголовок» — см. 1.14 и второе примечание к 3.7), поэтому в данном упражнении их выбирать не следует.
В результате будет создан список, все элементы которого нумеруются как элементы первого уровня. Для перевода нужного элемента списка на следующий
уровень надо переместить на этот элемент вертикальный курсор и нажать  (или установить вертикальный курсор в начало этого элемента и нажать клавишу [Tab]).
(или установить вертикальный курсор в начало этого элемента и нажать клавишу [Tab]).
l Для перевода элемента списка на предыдущий уровень надо нажать  или [Shift]+[Tab]. Смежные элементы можно одновременно переводить на другой уровень, если предварительно выделить их.
или [Shift]+[Tab]. Смежные элементы можно одновременно переводить на другой уровень, если предварительно выделить их.
l Если в Word XP клавиатурные комбинации [Tab] и [Shift]+[Tab] для изменения уровня элемента списка не работают, то выполните команду «Сервис | Параметры автозамены…», перейдите на вкладку «Автоформат при вводе» и установите флажок «Устанавливать отступы клавишами».
Скопируйте созданный список (см. 2.3, 2.4) для получения заготовки второго варианта. В полученной копии списка нумерация элементов первого уровня будет продолжена (4, 5 и т. д.).
6.4. КОРРЕКТИРОВКА НАСТРОЕК МНОГОУРОВНЕВОГО СПИСКА:
(1)Выделите заготовку второго варианта списка.
(2)«Формат | Список...»; в появившемся окне «Список» перейдите на вкладку «Многоуровневый».
(3)На этой вкладке установите вариант нумерации «Начать заново» и нажмите кнопку [Изменить]; в результате появится окно настроек многоуровне-
вого списка. Настройки для элементов списка каждого уровня (от 1 до 9) можно изменять независимо: вначале надо выбрать нужный уровень (в списке «Уровень»), а затем изменить его настройки.
(4)Корректировка настроек первого уровня: выберите в списке «Уровень» строку «1» и щелкните мышью в начале поля «Формат номера». Если в этом поле отсутствует текст 1., то дополнительно нажмите клавишу
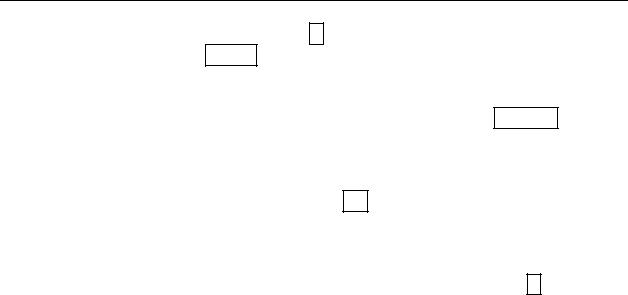
45
[Backspace]; в результате текст 1. должен появиться. Перед этим текстом наберите текст Глава , оканчивающийся пробелом. Нажав кнопку [Шрифт], установите полужирное начертание. В выпадающем списке «Нумерация» выберите заглавные римские цифры (I, II, III, …). В результате текст в поле «Формат номера» должен принять вид: Глава I.. Корректировка настроек первого уровня закончена.
(5)Корректировка настроек второго уровня: для перехода к настройкам вто-
рого уровня щелкните на строке «2» в списке «Уровень». Если в поле «Формат номера» отсутствует текст I.1., перейдите в начало поля и дважды нажмите [Backspace]. Удалите первый номер (римскую цифру I), выделив его и нажав [Del]), а также точку после этого номера. Нажав кнопку [Шрифт], установите для оставшегося текста курсивное начертание. В результате текст в поле «Формат номера» должен принять вид: 1.. Корректировка настроек второго уровня закончена.
(6)Закройте окно настроек, а затем окно «Список», нажав в каждом окне кнопку [OK].
(7)Абзацные отступы для каждого уровня списка удобно настраивать с помощью линейки; при этом следует учитывать, что маркер  указывает позицию нумерации элемента списка, маркер
указывает позицию нумерации элемента списка, маркер  указывает позицию, с кото-
указывает позицию, с кото-
рой начинается основной текст элемента списка, а маркер  указывает позицию, с которой будут выводиться остальные строки элемента списка (если он не умещается в одной строке). Приведем примерное расположение маркеров для первого уровня данного списка:
указывает позицию, с которой будут выводиться остальные строки элемента списка (если он не умещается в одной строке). Приведем примерное расположение маркеров для первого уровня данного списка:  (расстояние между маркерами
(расстояние между маркерами  и
и  должно быть достаточным для размещения текста «Глава III.», входящего в нумерацию первого уровня). Для второго уровня маркеры должны располагаться примерно следующим образом:
должно быть достаточным для размещения текста «Глава III.», входящего в нумерацию первого уровня). Для второго уровня маркеры должны располагаться примерно следующим образом:  (нумерация элементов второго уровня начинается под основным текстом элемента первого уровня).
(нумерация элементов второго уровня начинается под основным текстом элемента первого уровня).
(8)Настроив абзацные отступы для одного из элементов каждого уровня, скопируйте настройки на остальные элементы того же уровня, используя ко-
пирование формата абзаца (см. последнее примечание к 3.6).
Готовый документ повторно сохраните (см. 2.5).
7. Колонтитулы
W7–1. Подготовить фирменный бланк с «шапкой» по образцу. При заполнении фирменного бланка «шапка» должна отображаться на всех страницах создаваемого документа, поэтому оформить «шапку» в виде верхнего колонтитула. Сохранить созданный бланк в файле w7-1.doc.
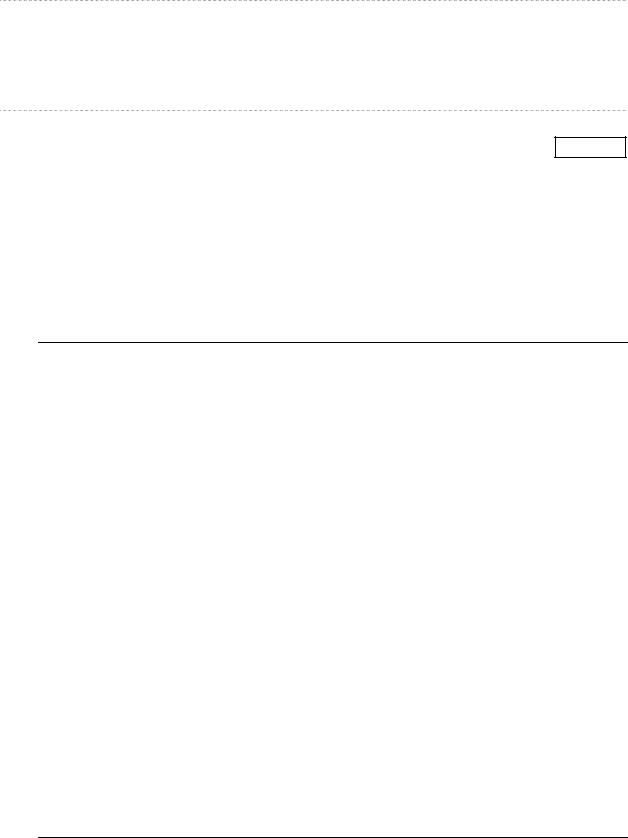
46 |
Часть I. Работа с текстовыми документами: Microsoft Word |
|
|
|
Заготовительная контора «Рога и Копыта» |
|
г. Черноморск, ул. Пушкинская, 17, офис 2 |
Тел. 12–34–56 |
Факс 65–43–22 |
Решение
Создайте новый документ (см. 2.1) и сохраните его под именем w7-1.doc
(см. 2.5).
7.1. СОЗДАНИЕ КОЛОНТИТУЛА: «Вид | Колонтитулы». В результате произойдет автоматическое переключение в режим разметки (см. 1.2), курсор будет установлен в области верхнего колонтитула, и на экране отобразится панель инструментов «Колонтитулы». Введите текст колонтитула и отформатируйте его, используя те же приемы, что и при форматировании обычного текста. Перед данными о факсе введите два символа табуляции, дважды нажав клавишу [Tab] (см. 4.1). Для завершения редактирования колонтитула нажмите кнопку [Закрыть] на панели «Колонтитулы» или выполните двойной щелчок мышью на области основного текста.
lОбласть колонтитула автоматически снабжается двумя позициями табуляции, позволяющими легко размещать текст по центру и по правому краю колонтитула.
lКолонтитулы не отображаются в обычном режиме документа, а в режиме разметки (при вводе основного текста) отображаются серым цветом. В своем «настоящем» виде колонтитулы отображаются только при их редактировании или в режиме предварительного просмотра (см. 2.7).
lДля перехода к редактированию уже имеющегося колонтитула достаточно выполнить двойной щелчок мышью на области колонтитула.
lС помощью кнопок панели «Колонтитулы» и горячих клавиш в колонтитул можно помещать следующие дополнительные элементы:
•номер страницы:  или [Alt]+[Shift]+[C],
или [Alt]+[Shift]+[C],
•количество страниц в документе:  ,
,
•текущую дату:  или [Alt]+[Shift]+[D],
или [Alt]+[Shift]+[D],
•текущее время:  или [Alt]+[Shift]+[T].
или [Alt]+[Shift]+[T].
Заметим, что с помощью указанных клавиатурных комбинаций текущий номер страницы, дату и время можно поместить и в основной текст документа. Для того чтобы обновить дату (или время), надо установить на ней вертикальный курсор и нажать [F9]. Обновление даты и времени происходит автоматически при открытии ранее сохраненного документа. Если подобное обновление даты (или времени) является нежелательным, следует преобразовать ее в обычный текст, установив на ней вертикальный курсор и нажав [Ctrl]+[Shift]+[F9].
Созданный документ повторно сохраните (см. 2.5).

47
Колонтитул отображается на всех страницах документа. Для того чтобы в этом убедиться, создайте в документе несколько пустых страниц, нажав несколько раз комбинацию [Ctrl]+[Enter] (данная комбинация вставляет в документ явный разрыв страницы — см. примечание к 3.3).
W7–2. Дан текст большого размера, состоящий из трех глав и записанный в файле w7-2-0.doc. Добавить в текст каждой главы колонтитул, содержащий номер главы и номер страницы (см. образец). Установить номер первой страницы документа равным 3. Сохранить полученный документ в файле w7-2.doc.
Глава 1 |
3 |
Решение
Откройте имеющийся файл w7-2-0.doc (см. 1.1) и сохраните его под именем w7-2.doc командой «Файл | Сохранить как...» (см. 1.15).
7.2. РАЗБИЕНИЕ ДОКУМЕНТА НА РАЗДЕЛЫ: установите вертикальный курсор перед заголовком второй главы документа; «Вставка | Разрыв...»; в появившемся окне выберите вариант «Новый раздел — со следующей страницы», [OK]. Повторите описанные действия для заголовка третьей главы. Теперь документ содержит три раздела, каждый из которых начинается на новой странице.
l Номер текущего раздела отображается на статусной панели (в нижней части окна
Word) справа от номера текущей страницы, например:  . Место начала нового раздела при включенном режиме отображения невидимых символов (см. 1.3) помечается пунктирной линией с комментарием «Разрыв раздела». Для каждого раздела можно указывать особую настройку параметров страницы, особые колонтитулы (см. 7.3), отдельную нумерацию сносок, свое количество колонок текста (см. 11.3). Для удаления метки раздела надо установить вертикальный курсор на конец предыдущего раздела и нажать [Del].
. Место начала нового раздела при включенном режиме отображения невидимых символов (см. 1.3) помечается пунктирной линией с комментарием «Разрыв раздела». Для каждого раздела можно указывать особую настройку параметров страницы, особые колонтитулы (см. 7.3), отдельную нумерацию сносок, свое количество колонок текста (см. 11.3). Для удаления метки раздела надо установить вертикальный курсор на конец предыдущего раздела и нажать [Del].
7.3. ОПРЕДЕЛЕНИЕ КОЛОНТИТУЛОВ ДЛЯ КАЖДОГО РАЗДЕЛА ДОКУМЕНТА:
•переместите курсор на какую-либо позицию первого раздела документа и перейдите в режим редактирования колонтитулов (см. 7.1);
•введите текст Глава 1, затем дважды нажмите [Tab] и введите номер стра-
ницы, используя кнопку  на панели «Колонтитулы» или комбинацию
на панели «Колонтитулы» или комбинацию
[Alt]+[Shift]+[C] (см. последнее примечание к 7.1);
•установите для колонтитула шрифт «Arial» и настройте для него обрамле-
ние снизу (см. 2.10);
•нажав кнопку  на панели «Колонтитулы», перейдите на колонтитул для второго раздела. По умолчанию он совпадает с колонтитулом первого
на панели «Колонтитулы», перейдите на колонтитул для второго раздела. По умолчанию он совпадает с колонтитулом первого

48 |
Часть I. Работа с текстовыми документами: Microsoft Word |
раздела. Для того чтобы разорвать связь между колонтитулами, отожмите
кнопку  (то есть переведите ее в ненажатое состояние), после чего отредактируйте колонтитул, заменив в нем номер главы на 2;
(то есть переведите ее в ненажатое состояние), после чего отредактируйте колонтитул, заменив в нем номер главы на 2;
•аналогичными действиями отредактируйте колонтитул третьего раздела и выйдите из режима редактирования колонтитулов (см. 7.1).
l Кнопка |
позволяет переходить на колонтитул предыдущего раздела, |
а кнопка  (и клавиши [↓] и [↑]) — переключаться между верхним и нижним колонтитулом.
(и клавиши [↓] и [↑]) — переключаться между верхним и нижним колонтитулом.
l Имеется возможность задавать различные колонтитулы для четных и нечетных страниц, а также для первой страницы каждого раздела: эти настройки устанавливаются в окне «Параметры страницы» на вкладке «Макет» («Источник бумаги» в Word XP) с помощью соответствующих флажков. Окно «Параметры страницы» вызывается командой «Файл | Параметры страницы...» и позволяет, в частности, устанавливать размер и ориентацию страницы, а также поля текста. Параметры можно устанавливать как для всего документа, так и для отдельного раздела.
7.4. КОРРЕКТИРОВКА НОМЕРА ПЕРВОЙ СТРАНИЦЫ ДОКУМЕНТА:
•перейдите на первый раздел документа;
•«Вставка | Номера страниц...»; в появившемся окне «Номера страниц» нажмите кнопку [Формат...];
•в новом окне «Формат номера страницы» выберите вариант нумерации «Начать с» и наберите в поле ввода рядом с этим вариантом номер 3;
•закройте оба окна, последовательно нажав кнопки [OK] и [Закрыть].
l Аналогичным образом можно устанавливать начальные номера страниц (а также их способ отображения — например, не арабскими, а римскими цифрами) для каждого раздела документа.
Откорректированный документ повторно сохраните (см. 2.5).
8. Формулы
W8–1. Набрать текст по образцу и сохранить его в файле w8-1.doc.
Корни квадратного уравнения ax2 |
+ bx + c = 0 находят по формуле |
||
x = |
−b ± |
b2 −4ac |
. |
1,2 |
|
2a |
|
|
|
|
|
Решение
Создайте новый документ (см. 2.1) и сохраните его под именем w8-1.doc (см. 2.5). Текст, предшествующий первой формуле, введите обычным способом.
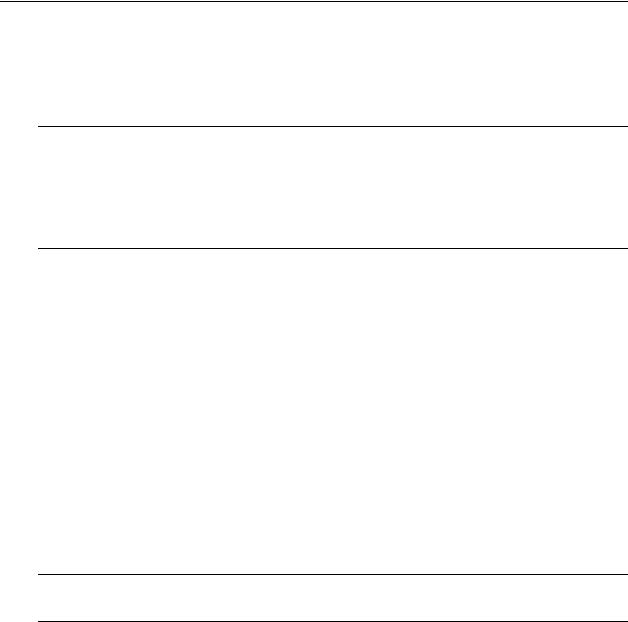
49
При вводе формулы квадратного уравнения и формулы его корней надо воспользоваться редактором формул Microsoft Equation 3.0, который входит в состав системы Microsoft Office версий 97, 2000 и XP.
8.1. ВЫЗОВ РЕДАКТОРА ФОРМУЛ: «Вставка | Объект», на вкладке «Создание» выберите из списка «Тип объекта» вариант «Microsoft Equation 3.0», [OK].
l При частом использовании редактора формул целесообразно добавить кнопку его вызова на панель инструментов (см. 11.1), а также связать с ним клавиатурную
комбинацию (см. 11.2). Кнопка вызова редактора формул имеет вид  (категория «Вставка»). Команда для вставки формулы имеет название InsertEquation (категория «Вставка»); ее можно связать, например, с комбинацией [Alt]+[E].
(категория «Вставка»). Команда для вставки формулы имеет название InsertEquation (категория «Вставка»); ее можно связать, например, с комбинацией [Alt]+[E].
После вызова редактора формул на экране появляется дополнительная панель «Формула». Текст формулы вводится в область, ограниченную штриховой рамкой.
При наборе элементов формулы цифры, буквы и знаки операций вводятся непосредственно с клавиатуры, а ввод пробелов игнорируется, так как нужные пробелы в формулах редактор расставляет самостоятельно.
8.2. ВВОД ИНДЕКСОВ: после набора текста ax нажмите  на панели формул (кнопка 3 в нижнем ряду) и выберите из появившегося списка первую кнопку; в результате рядом с буквой «x» в формуле появится прямоугольник на месте
на панели формул (кнопка 3 в нижнем ряду) и выберите из появившегося списка первую кнопку; в результате рядом с буквой «x» в формуле появится прямоугольник на месте
верхнего индекса, в который сразу можно ввести цифру 2: ax2 . Для того чтобы перейти к набору следующего символа (не индекса), надо нажать клавишу [Tab] или [↓] (если этого не сделать, то все набираемые символы будут включаться в индекс).
8.3. ВЫХОД ИЗ РЕДАКТОРА ФОРМУЛ: после завершения ввода формулы щелкните мышью вне прямоугольной области с формулой. Выйдя из редактора формул, можно продолжать набор текста в этом же абзаце.
l Для возврата к редактированию уже имеющейся формулы достаточно выполнить на ней двойной щелчок мышью.
Вторая формула набирается в отдельном абзаце. Нижний индекс в выражении x1,2 вводится с помощью второй кнопки из выпадающего списка  (см. 8.2).
(см. 8.2).
8.4. ВВОД ДРОБЕЙ: после набора знака «=» нажмите  на панели формул и выберите из появившегося списка первую кнопку; в результате в формуле появятся прямоугольники, отмечающие позиции числителя и знаменателя, и курсор перейдет на позицию числителя. Для перехода от числителя к знаменателю и наоборот следует использовать клавиши [↓] и [↑], а для перехода на позицию, расположенную за дробью, надо нажать клавишу [→].
на панели формул и выберите из появившегося списка первую кнопку; в результате в формуле появятся прямоугольники, отмечающие позиции числителя и знаменателя, и курсор перейдет на позицию числителя. Для перехода от числителя к знаменателю и наоборот следует использовать клавиши [↓] и [↑], а для перехода на позицию, расположенную за дробью, надо нажать клавишу [→].
8.5. ВВОД СПЕЦИАЛЬНЫХ СИМВОЛОВ: все специальные символы, отсутствующие на клавиатуре, набираются с помощью панели формул. Эти символы разбиты на группы, и каждой группе соответствует отдельный выпадающий список в верх-
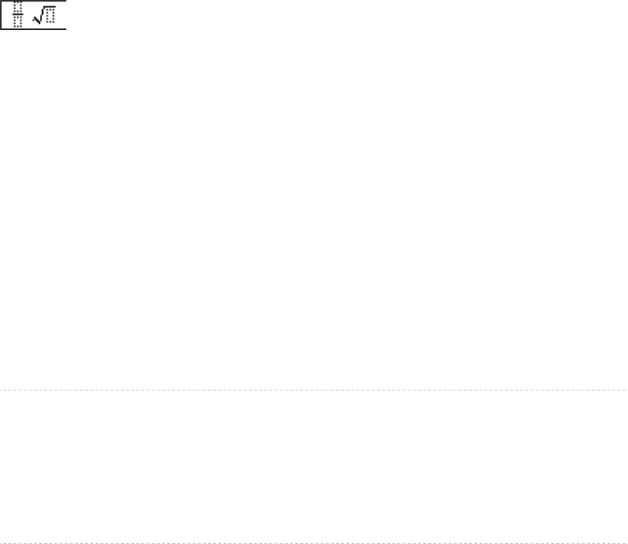
50 |
Часть I. Работа с текстовыми документами: Microsoft Word |
нем ряду панели. Так, символы-стрелки связаны с кнопкой номер 5, малые греческие буквы — с кнопкой номер 9 и т. д. Знак «±» («плюс-минус»), встречающийся в
набираемой формуле, находится в группе, связанной с кнопкой номер 4:  .
.
8.6. ВВОД РАДИКАЛОВ: после ввода знака «±» нажмите |
на панели |
формул и выберите из появившегося списка первую кнопку в четвертом ряду:  ; в результате в формуле появится знак квадратного корня, а также прямоугольник, отмечающий позицию подкоренного выражения. Для выхода из-под знака корня после ввода подкоренного выражения надо нажать клавишу [→].
; в результате в формуле появится знак квадратного корня, а также прямоугольник, отмечающий позицию подкоренного выражения. Для выхода из-под знака корня после ввода подкоренного выражения надо нажать клавишу [→].
После завершения набора формулы введите точку и выйдите из редактора формул (см. 8.3).
8.7. НАСТРОЙКА РАЗМЕРА НАБРАННЫХ ФОРМУЛ: можно воспользоваться пере-
таскиванием за один из квадратных черных маркеров, расположенных на рамке вокруг формулы (рамка появляется при щелчке мышью на формуле). Другим способом настройки размера формул является явное указание размера символов в редакторе формул (команда «Размер | Определить...» в меню редактора формул). Данный способ обладает тем преимуществом, что позволяет по отдельности настроить размер для основных символов и индексов.
Созданный документ повторно сохраните (см. 2.5).
W8–2. Набрать текст по образцу и сохранить его в файле w8-2.doc.
Решить систему неравенств:
3(x +1)− |
x −2 |
≤ 5x −7 |
x +3 |
, |
|||
|
|
|
|||||
|
4 |
|
2 |
|
|||
|
x |
|
|||||
|
|
|
|
|
|
||
2x − 3 |
< 4x. |
||||||
|
|||||||
Указания
8.8. ВВОД СКОБОК: различные варианты скобок (как парных, так и отдельных)
собраны в группе, связанной с кнопкой  на панели формул (кнопка 1 во втором ряду). Нужная в нашем случае отдельная открывающая фигурная скобка
на панели формул (кнопка 1 во втором ряду). Нужная в нашем случае отдельная открывающая фигурная скобка
вводится кнопкой  , расположенной в шестом ряду.
, расположенной в шестом ряду.
8.9. ВВОД МНОГОСТРОЧНЫХ ФОРМУЛ: после ввода фигурной скобки нажмите кнопку  (это последняя кнопка на панели формул) и из появившегося спи-
(это последняя кнопка на панели формул) и из появившегося спи-
ска выберите вариант  (кнопка 2 в первом ряду); в результате в формуле появятся два прямоугольника, отмечающие позиции первого и второго неравенства, при-
(кнопка 2 в первом ряду); в результате в формуле появятся два прямоугольника, отмечающие позиции первого и второго неравенства, при-
