
- •Предисловие
- •Введение
- •Благодарности
- •О книге
- •Перспективы
- •Условные обозначения, требования и доступные для скачивания данные
- •Автор в Интернете
- •Об авторе
- •Глава 1. Знакомство с Unity
- •1.1. Достоинства Unity
- •1.1.1. Сильные стороны и преимущества Unity
- •1.1.2. Недостатки, о которых нужно знать
- •1.1.3. Примеры игр на основе Unity
- •1.2. Как работать с Unity
- •1.2.1. Вкладка Scene, вкладка Game и панель инструментов
- •1.2.2. Работа с мышью и клавиатурой
- •1.2.3. Вкладка Hierarchy и панель Inspector
- •1.2.4. Вкладки Project и Console
- •1.3. Готовимся программировать в Unity
- •1.3.1. Запуск кода в Unity: компоненты сценария
- •1.3.2. Программа MonoDevelop — межплатформенная среда разработки
- •1.4. Заключение
- •Глава 2. Создание 3D-ролика
- •2.1. Подготовка…
- •2.1.1. Планирование проекта
- •2.1.2. Трехмерное координатное пространство
- •2.2. Начало проекта: размещение объектов
- •2.2.1. Декорации: пол, внешние и внутренние стены
- •2.2.2. Источники света и камеры
- •2.2.3. Коллайдер и точка наблюдения игрока
- •2.3. Двигаем объекты: сценарий, активирующий преобразования
- •2.3.1. Схема программирования движения
- •2.3.2. Написание кода
- •2.3.3. Локальные и глобальные координаты
- •2.4. Компонент сценария для осмотра сцены: MouseLook
- •2.4.1. Горизонтальное вращение, следящее за указателем мыши
- •2.4.2. Поворот по вертикали с ограничениями
- •2.4.3. Одновременные горизонтальное и вертикальное вращения
- •2.5. Компонент для клавиатурного ввода
- •2.5.1. Реакция на нажатие клавиш
- •2.5.2. Независимая от скорости работы компьютера скорость перемещений
- •2.5.4. Ходить, а не летать
- •2.6. Заключение
- •3.1. Стрельба путем бросания лучей
- •3.1.1. Что такое бросание лучей?
- •3.1.2. Имитация стрельбы командой ScreenPointToRay
- •3.1.3. Добавление визуальных индикаторов для прицеливания и попаданий
- •3.2. Создаем активные цели
- •3.2.1. Определяем точку попадания
- •3.2.2. Уведомляем цель о попадании
- •3.3. Базовый искусственный интеллект для перемещения по сцене
- •3.3.1. Диаграмма работы базового искусственного интеллекта
- •3.3.2. «Поиск» препятствий методом бросания лучей
- •3.3.3. Слежение за состоянием персонажа
- •3.4.1. Что такое шаблон экземпляров?
- •3.4.2. Создание шаблона врага
- •3.4.3. Экземпляры невидимого компонента SceneController
- •3.5. Стрельба путем создания экземпляров
- •3.5.1. Шаблон снаряда
- •3.5.2. Стрельба и столкновение с целью
- •3.5.3. Повреждение игрока
- •3.6. Заключение
- •Глава 4. Работа с графикой
- •4.1. Основные сведения о графических ресурсах
- •4.2. Создание геометрической модели сцены
- •4.2.1. Назначение геометрической модели
- •4.2.2. Рисуем план уровня
- •4.2.3. Расставляем примитивы в соответствии с планом
- •4.3. Наложение текстур
- •4.3.1. Выбор формата файла
- •4.3.2. Импорт файла изображения
- •4.3.3. Назначение текстуры
- •4.4. Создание неба с помощью текстур
- •4.4.1. Что такое скайбокс?
- •4.4.2. Создание нового материала для скайбокса
- •4.5. Собственные трехмерные модели
- •4.5.1. Выбор формата файла
- •4.5.2. Экспорт и импорт модели
- •4.6. Системы частиц
- •4.6.1. Редактирование параметров эффекта
- •4.6.2. Новая текстура для пламени
- •4.6.3. Присоединение эффектов частиц к трехмерным объектам
- •4.7. Заключение
- •5.1. Подготовка к работе с двухмерной графикой
- •5.1.1. Подготовка проекта
- •5.1.2. Отображение двухмерных изображений (спрайтов)
- •5.1.3. Переключение камеры в режим 2D
- •5.2. Создание карт и превращение их в интерактивные объекты
- •5.2.1. Создание объекта из спрайтов
- •5.2.2. Код ввода с помощью мыши
- •5.2.3. Открытие карты по щелчку
- •5.3. Отображение различных карт
- •5.3.1. Программная загрузка изображений
- •5.3.3. Создание экземпляров карт
- •5.3.4. Тасуем карты
- •5.4. Совпадения и подсчет очков
- •5.4.1. Сохранение и сравнение открытых карт
- •5.4.2. Скрытие несовпадающих карт
- •5.4.3. Текстовое отображение счета
- •5.5. Кнопка Restart
- •5.5.1. Добавление к компоненту UIButton метода SendMessage
- •5.5.2. Вызов метода LoadLevel в сценарии SceneController
- •5.6. Заключение
- •Глава 6. Двухмерный GUI для трехмерной игры
- •6.1. Перед тем как писать код…
- •6.1.1. IMGUI или усовершенствованный 2D-интерфейс?
- •6.1.2. Выбор компоновки
- •6.1.3. Импорт изображений UI
- •6.2. Настройка GUI
- •6.2.1. Холст для интерфейса
- •6.2.2. Кнопки, изображения и текстовые подписи
- •6.2.3. Управление положением элементов UI
- •6.3. Программирование интерактивного UI
- •6.3.1. Программирование невидимого объекта UIController
- •6.3.2. Создание всплывающего окна
- •6.3.3. Задание значений с помощью ползунка и поля ввода
- •6.4. Обновление игры в ответ на события
- •6.4.1. Интегрирование системы сообщений
- •6.4.2. Рассылка и слушание сообщений сцены
- •6.4.3. Рассылка и слушание сообщений проекционного дисплея
- •6.5. Заключение
- •7.1. Корректировка положения камеры
- •7.1.1. Импорт персонажа
- •7.1.2. Добавление в сцену теней
- •7.1.3. Облет камеры вокруг персонажа
- •7.2. Элементы управления движением, связанные с камерой
- •7.2.1. Поворот персонажа лицом в направлении движения
- •7.2.2. Движение вперед в выбранном направлении
- •7.3. Выполнение прыжков
- •7.3.1. Добавление вертикальной скорости и ускорения
- •7.3.2. Распознавание поверхности с учетом краев и склонов
- •7.4. Анимация персонажа
- •7.4.1. Создание анимационных клипов для импортированной модели
- •7.4.2. Создание контроллера для анимационных клипов
- •7.4.3. Код, управляющий контроллером-аниматором
- •7.5. Заключение
- •8.1. Создание дверей и других устройств
- •8.1.1. Открывание и закрывание дверей
- •8.1.2. Проверка расстояния и направления перед открытием двери
- •8.1.3. Управление меняющим цвет монитором
- •8.2. Взаимодействие с объектами путем столкновений
- •8.2.1. Столкновение с препятствиями, обладающими физическими свойствами
- •8.2.2. Управление дверью с помощью триггера
- •8.2.3. Сбор разбросанных по игровому уровню элементов
- •8.3. Управление инвентаризационными данными и состоянием игры
- •8.3.1. Настраиваем диспетчеры игрока и инвентаря
- •8.3.2. Программирование диспетчеров
- •8.3.3. Сохранение инвентаря в виде коллекции: списки и словари
- •8.4. Интерфейс для использования и подготовки элементов
- •8.4.1. Отображение элементов инвентаря в UI
- •8.4.2. Подготовка ключа для открытия двери
- •8.4.3. Восстановление здоровья персонажа
- •8.5. Заключение
- •9.1. Создание натурной сцены
- •9.1.1. Генерирование неба с помощью скайбокса
- •9.1.2. Настройка управляемой кодом атмосферы
- •9.2. Скачивание сводки погоды из Интернета
- •9.2.1. Запрос веб-данных через сопрограмму
- •9.2.2. Парсинг текста в формате XML
- •9.2.3. Парсинг текста в формате JSON
- •9.2.4. Изменение вида сцены на базе данных о погоде
- •9.3. Добавление рекламного щита
- •9.3.1. Загрузка изображений из Интернета
- •9.3.2. Вывод изображения на щите
- •9.3.3. Кэширование скачанного изображения
- •9.4. Отправка данных на веб-сервер
- •9.4.1. Слежение за погодой: отправка запросов POST
- •9.4.2. Серверный код в PHP-сценарии
- •9.5. Заключение
- •Глава 10. Звуковые эффекты и музыка
- •10.1. Импорт звуковых эффектов
- •10.1.1. Поддерживаемые форматы файлов
- •10.1.2. Импорт аудиофайлов
- •10.2. Воспроизведение звуковых эффектов
- •10.2.1. Система воспроизведения: клипы, источник, подписчик
- •10.2.2. Присваивание зацикленного звука
- •10.2.3. Активация звуковых эффектов из кода
- •10.3. Интерфейс управления звуком
- •10.3.1. Настройка центрального диспетчера управления звуком
- •10.3.2. UI для управления громкостью
- •10.3.3. Воспроизведение звуков UI
- •10.4. Фоновая музыка
- •10.4.1. Воспроизведение музыкальных циклов
- •10.4.2. Отдельная регулировка громкости
- •10.4.3. Переход между песнями
- •10.5. Заключение
- •Глава 11. Объединение фрагментов в готовую игру
- •11.1. Построение ролевого боевика изменением назначения проектов
- •11.1.1. Сборка ресурсов и кода из разных проектов
- •11.1.2. Элементы наведения и щелчка
- •11.1.3. Замена старого GUI новым
- •11.2. Разработка общей игровой структуры
- •11.2.1. Управление ходом миссии и набором уровней
- •11.2.2. Завершение уровня
- •11.2.3. Проигрыш уровня
- •11.3. Обработка хода игры
- •11.3.1. Сохранение и загрузка достижений игрока
- •11.3.2. Победа в игре при прохождении всех уровней
- •11.4. Заключение
- •Глава 12. Развертывание игр на устройствах игроков
- •12.1. Создание приложений для настольных компьютеров: Windows, Mac и Linux
- •12.1.1. Построение приложения
- •12.1.2. Настройки проигрывателя: имя и значок приложения
- •12.1.3. Компиляция в зависимости от платформы
- •12.2. Создание игр для Интернета
- •12.2.1. Проигрыватель Unity и HTML5/WebGL
- •12.2.2. Создание файла Unity и тестовой веб-страницы
- •12.2.3. Обмен данными с JavaScript в браузере
- •12.3. Сборки для мобильных устройств: iOS и Android
- •12.3.1. Настройка инструментов сборки
- •12.3.2. Сжатие текстур
- •12.3.3. Разработка подключаемых модулей
- •12.4. Заключение
- •Приложение А. Перемещение по сцене и клавиатурные комбинации
- •А.1. Навигация с помощью мыши
- •А.2. Распространенные клавиатурные комбинации
- •Б.1. Инструменты программирования
- •Б.1.1. Visual Studio
- •Б.1.2. Xcode
- •Б.1.3. Android SDK
- •Б.1.4. SVN, Git или Mercurial
- •Б.2. Приложения для работы с трехмерной графикой
- •Б.2.1. Maya
- •Б.2.3. Blender
- •Б.3. Редакторы двухмерной графики
- •Б.3.1. Photoshop
- •Б.3.2. GIMP
- •Б.3.3. TexturePacker
- •Б.4. Звуковое программное обеспечение
- •Б.4.1. Pro Tools
- •Б.4.2. Audacity
- •Приложение В. Моделирование скамейки в программе Blender
- •В.1. Создание сеточной геометрии
- •В.2. Назначение материала

98 Глава 4. Работа с графикой
Па а а а
В а а Project Unity
Рис. 4.6. Перетащите изображения на вкладку Project, чтобы импортировать их в Unity
СОВЕТ По мере усложнения проектов имеет смысл распределить ресурсы по отдельным папкам; на вкладке Project создайте папки для сценариев и текстур и перетащите в них соответствующие ресурсы.
ВНИМАНИЕ В Unity есть несколько ключевых слов, совпадающих с именами папок. Они инициируют обработку содержимого этих папок специальным образом. Это ключевые слова Resources, Plugins, Editor и Gizmos. Зачем нужны эти папки, вы узнаете позже, а пока просто избегайте этих слов, выбирая имена для своих папок.
Теперь изображения импортированы в Unity как текстуры и готовы к использованию. Как же назначить их объектам сцены?
4.3.3. Назначение текстуры
С технической точки зрения наложить текстуру непосредственно на геометрию невозможно. Текстуры должны входить в состав материалов, которые, собственно, и назначаются объектам. Как объяснялось во введении, материалом называется пакет информации, описывающий свойства поверхности; эта информация может включать в себя и отображаемую текстуру. Подобный подход имеет смысл, так как позволяет использовать одну и ту же текстуру для разных материалов. Но так как обычно все текстуры фигурируют в составе разных материалов, для удобства в Unity можно просто поместить текстуру на объект, в результате новый материал создается автоматически. Если вы перетащите текстуру с вкладки Project на объект сцены, как показано на рис. 4.7, Unity создаст новый материал и назначит его объекту. Попытайтесь таким образом получить материал для пола.
Кроме этого удобного метода автоматического создания материалов существует еще и «корректный» способ через подменю, которое появляется после выбора в меню Assets команды Create; новый ресурс появляется на вкладке Project. Остается только выделить полученный новый материал, чтобы его свойства отобразились на панели Inspector, и, как показано на рис. 4.8, перетащить текстуру на ячейку с именем Albedo (это технический термин для базового цвета). Перетащите полученный материал со вкладки Project
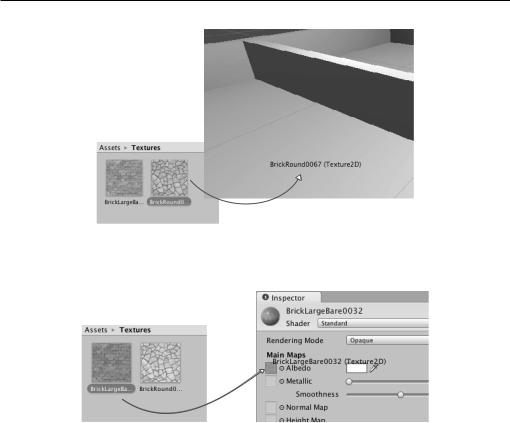
4.3. Наложение текстур 99
Рис. 4.7. Одним из способов наложения текстур является их перетаскивание со вкладки Project на объекты сцены
Рис. 4.8. Выделите материал для просмотра его свойств на панели Inspector и перетащите структуру на ячейку одного из свойств
на объект сцены. Попробуйте проделать все описанное с текстурой для стены: создайте новый материал, перетащите в него текстуру и назначьте его стене.
Вы увидите, что на поверхности пола и стен появились изображения камня и кирпичей, но они выглядят растянутыми и размытыми. Как получилось, что единственное изображение оказалось растянутым на весь пол? Мы же хотели, чтобы оно повторялось на поверхности несколько раз. Такой эффект дает свойство Tiling: выделите материал на вкладке Project и измените числа в полях Tiling на панели Inspector (существуют отдельные значения для координат X и Y, отвечающие за количество повторений в каждом направлении). Проверьте, что вы задаете повторение основной, а не вторичной карты (данный материал поддерживает вторичную карту текстуры для усовершенствованных эффектов). По умолчанию число повторений равно 1 (то есть единственная текстура растягивается на всю поверхность); присвойте этому параметру, к примеру, значение 8 и посмотрите, как изменится вид пола. Подберите и для второго материала кратность, обеспечивающую оптимальный вид.
Итак, пол и стены нашей комнаты обзавелись текстурами! Но вы можете назначить текстуру и небу; давайте посмотрим, как это делается.
