
Слияние документов.
Слияние применяется, когда нужно создать набор документов, к примеру, наклейки с адресами или письма на бланках, которые рассылаются большому числу заказчиков. Каждое письмо или наклейка содержат как общие, так и индивидуальные сведения. Например, в письме должно быть обращение к заказчику по фамилии. Индивидуальные сведения для каждого письма или наклейки поступают из источника данных.
Процесс слияния состоит из нескольких общих действий.
-
Настройка основного документа. Основной документ содержит текст и графику, которые являются общими для всех версий составного документа, например, обратный адрес или приветствие на бланке письма.
-
Подключение документа к источнику данных. Источником данных является файл, содержащий сведения, которые должны вставляться в документ, например, фамилии и адреса получателей письма.
-
Уточнение списка получателей или элементов. Приложение Microsoft Office Word создает копию основного документа для каждого элемента или записи файла данных.
-
Добавление в документ текстовых заполнителей (полей слияния) При слиянии поля слияния заполняются данными из файла данных.
-
Предварительный просмотр и завершение слияния Перед тем как печатать весь комплект копий документа, каждую из копий можно предварительно просмотреть.
Для слияния с почтой используются команды вкладки Рассылки.
Слияние можно также выполнить с помощью области задач Слияние, которая позволяет шаг за шагом осуществить весь процесс. Чтобы воспользоваться областью задач, в группе Начать слияние на вкладке Рассылки выберите пункт Начать слияние, а затем пункт Пошаговый мастер слияния.
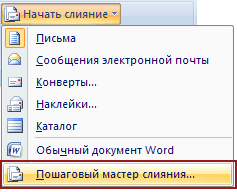
Настройка основного документа
-
Запустите приложение Word.
По умолчанию открывается пустой документ. Пусть он остается открытым. Если его закрыть, команды, которые нужно будет выполнить на следующем шаге, окажутся недоступными.
-
На вкладке Почта в группе Слияние выберите команду Начать слияние.

-
Щелкните тип документа, который нужно создать.
Можно, например, создать следующие типы документов.
-
Комплект конвертов Обратные адреса на всех конвертах одинаковы, однако адрес получателя в каждом случае является уникальным. Выберите пункт Конверты и на вкладке Параметры конверта диалогового окна Параметры конверта укажите свои предпочтения относительно размера конверта и форматирования текста.
-
Комплект наклеек с адресами На каждой наклейке приводятся фамилия и адрес, которые являются уникальными. Выберите пункт наклейки и в диалоговом окне Параметры наклейки укажите нужный тип наклейки.
-
Комплект документов на бланке или сообщений электронной почты Основное содержимое всех писем или сообщений является одинаковым, но каждое из них содержит сведения, предназначенные для определенного получателя, например, фамилию, адрес или какую-либо другую информацию. Чтобы создать документы этих типов, выберите письма или электронные письма.
-
Каталог или папка Для каждого элемента отображаются сведения одного и того же типа, например имя или описание, однако для каждого элемента они уникальны. Щелкните каталог, чтобы создать документ такого типа.
Возобновление слияния
Если необходимо прервать работу по слиянию, основной документ можно сохранить, а слияние возобновить позже. Приложение Microsoft Office Word сохраняет источник данных и данные поля. Если использовалась область задач Слияние, Word вернется к тому ее месту, где нужно возобновить слияние.
-
При готовности возобновить слияние откройте документ.
Word запросит подтверждение на открытие документа, который запустит команду SQL.
-
Поскольку этот документ подключен к источнику данных, нажмите кнопку Да. Появится текст документа вместе со всеми вставленными полями.
-
Перейдите на вкладку Рассылки и возобновите свою работу.
Подключение документа к источнику данных
Чтобы выполнить слияние данных в основном документе, необходимо подключить этот документ к источнику данных или файлу данных.
Выбор файла данных
-
На вкладке Почта в группе Слияние выберите команду Выбрать получателей.

-
Выполните следующие действия.
Откройте документ приложения Microsoft Word. Этот документ должен содержать одну таблицу. Первая строка таблицы должна содержать заголовки, а остальные строки — записи, которые должны быть включены в составной документ. В качестве источника данных можно также использовать источник данных заголовка (Источник данных заголовка. Документ, содержащий строку заголовка (или запись), которая используется для объединения указанного источника данных с основным документом слияния.).
Уточнение списка получателей или элементов
При подключении к определенному файлу данных, возможно, не требуется переносить данные всех записей файла данных в основной документ.
Чтобы ограничить список получателей или использовать подмножество элементов файла данных, выполните следующие действия.
-
На вкладке Почта в группе Слияние выберите команду Изменить список.

-
В диалоговом окне Адресаты слияния выполните одно из следующих действий.
Выделение отдельных записей Этот метод наиболее полезен, если список короткий. Установите флажки напротив тех получателей, которые должны быть включены в список, и снимите флажки напротив тех получателей, которые должны быть исключены из списка.
Если известно, что в составной документ нужно включить лишь несколько записей, можно снять флажок в строке заголовка, а затем выделить только нужные записи. Аналогично, если нужно включить в документ большую часть списка, установите флажок в строке заголовка, а затем снимите флажки с тех записей, которые не нужно включать.
Сортировка записей Щелкните заголовок столбца элемента, по которому требуется выполнить сортировку. Список отсортируется в алфавитном порядке по возрастанию (от A до Я).
Фильтрация записей Эта функция полезна, если список содержит записи, которые не требуется видеть или включать их в составной документ.
