
_v1319_
.pdf
ГЛАВА 6: ГРАФИКИ: ОСНОВНЫЕ ВОЗМОЖНОСТИ
Также вы можете увеличить поля, нарисовав прямоугольник на том месте, на котором вы хотите поместить график. После нажатия кнопки  перетащите указатель мыши и нарисуйте прямоугольник в окне графика (см. пунктирную линию на рисунке ниже). После того, как вы отпустите кнопку мыши, график будет перерисован в области, определяемой прямоугольником.
перетащите указатель мыши и нарисуйте прямоугольник в окне графика (см. пунктирную линию на рисунке ниже). После того, как вы отпустите кнопку мыши, график будет перерисован в области, определяемой прямоугольником.
704 – Руководство Пользователя
Copyright © StatSoft, 2001

ГЛАВА 6: ГРАФИКИ: ОСНОВНЫЕ ВОЗМОЖНОСТИ
Вы можете выбрать опцию Snap to Grid – Прикрепить к сетке (см. ниже) для выравнивания графических объектов в окне графика.
 Кнопка Прикрепить к сетке
Кнопка Прикрепить к сетке
Нажмите кнопку  для вызова диалога Snap to Grid – Прикрепить к сетке, в котором вы можете включить (и настроить) невидимую сетку, которая помогает выровнять объекты в окне графика (например, линии, прямоугольники, вставленные графические или текстовые объекты).
для вызова диалога Snap to Grid – Прикрепить к сетке, в котором вы можете включить (и настроить) невидимую сетку, которая помогает выровнять объекты в окне графика (например, линии, прямоугольники, вставленные графические или текстовые объекты).
Если опция Snap to Grid – Прикрепить к сетке включена, то объект, помещенный на график, будет выровнен по ближайшим пересечениям линий сетки. Это называется эффектом «прикрепить к сетке».
Режим отображения линий сетки можно переключать с помощью сочетания клавиш CTRL+G или при выборе команды Alignment Grid – Направляющая сетка в меню View –
Вид.
Если опция Snap to Grid – Прикрепить к сетке выключена, то линии сетки не влияют на положение объектов. Прикрепить отдельный объект к сетке можно, нажав на клавишу TAB при перетаскивании объекта (то есть, даже если режим Snap to Grid – Прикрепить к сетке выключен, то его можно включить для отдельного объекта, удерживая клавишу
TAB).
Применение. Режим Snap to Grid – Прикрепить к сетке применяется тогда, когда вам необходимо выровнять объекты. Это используется, например, при рисовании диаграмм, схем и т.п.
Руководство Пользователя – 705
Copyright © StatSoft, 2001
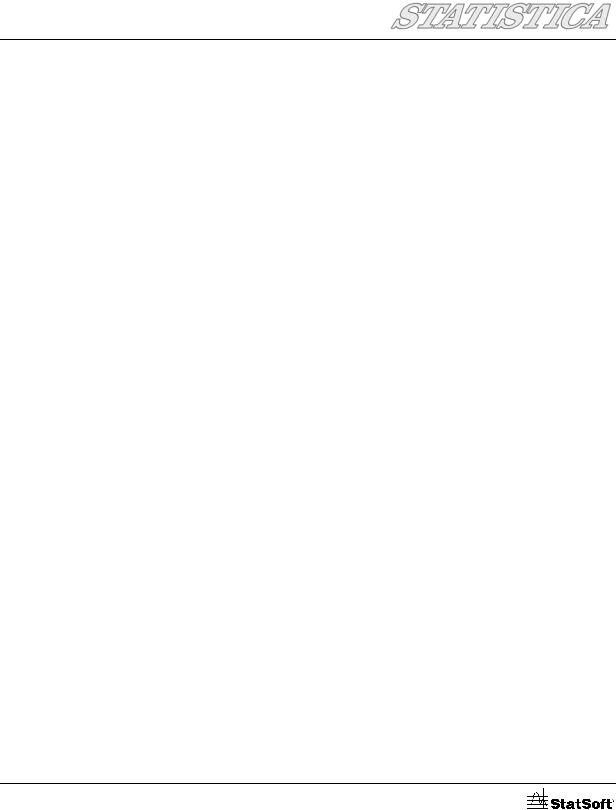
ГЛАВА 6: ГРАФИКИ: ОСНОВНЫЕ ВОЗМОЖНОСТИ
 Кнопка Увеличить
Кнопка Увеличить
При нажатии на кнопку  указатель мыши принимает вид увеличительного стекла, которое позволяет вам пропорционально увеличивать текущий график и перерисовывать его в новой системе координат в том же или в отдельном окне (CTRL+
указатель мыши принимает вид увеличительного стекла, которое позволяет вам пропорционально увеличивать текущий график и перерисовывать его в новой системе координат в том же или в отдельном окне (CTRL+ для создания нового графика). Поместите увеличительное стекло на то место, которое вы хотите просмотреть и нажмите кнопку мыши. Точка, в которой вы нажали мышью, станет центром нового графического окна. Каждый раз, когда вы нажимаете на графике в режиме Zoom In – Увеличить, область графика будет увеличена примерно в 2 раза. Таким образом, нажав 5 раз, вы получите масштаб 32: 1.
для создания нового графика). Поместите увеличительное стекло на то место, которое вы хотите просмотреть и нажмите кнопку мыши. Точка, в которой вы нажали мышью, станет центром нового графического окна. Каждый раз, когда вы нажимаете на графике в режиме Zoom In – Увеличить, область графика будет увеличена примерно в 2 раза. Таким образом, нажав 5 раз, вы получите масштаб 32: 1.
Иначе, вы можете нажать и перетащить указатель мыши, определив прямоугольную область на графике.
Этот инструмент предоставляет более удобный способ увеличения, чем «механическое растяжение» картинки. В частности, он предоставляет логическое увеличение выбранной области вместе с метками точек, шрифтами и линиями. Таким образом, инструмент Zoom In – Увеличить эффективно увеличивает “функциональное разрешение” экрана, позволяя вам исследовать те области графика, которые в нормальном режиме были недоступны из-за небольшого размера.
Отмена операции Zoom In-Увеличить . Вы можете уменьшить размер графика (с тем же коэффициентом сжатия) с помощью инструмента Zoom Out – Уменьшить  (см. ниже). Для того, чтобы быстро восстановить начальные параметры масштаба, нажмите кнопку Reset Zoom – Восстановить исходный масштаб
(см. ниже). Для того, чтобы быстро восстановить начальные параметры масштаба, нажмите кнопку Reset Zoom – Восстановить исходный масштаб  (см. ниже).
(см. ниже).
 Кнопка Уменьшить
Кнопка Уменьшить
При нажатии на кнопку  указатель мыши принимает вид увеличительного стекла, которое позволяет вам пропорционально уменьшить текущий график и перерисовывать его в новой системе координат в том же или в отдельном окне (CTRL+
указатель мыши принимает вид увеличительного стекла, которое позволяет вам пропорционально уменьшить текущий график и перерисовывать его в новой системе координат в том же или в отдельном окне (CTRL+ для создания нового графика). Поместите увеличительное стекло на то место, которое вы хотите просмотреть и нажмите кнопку мыши. Точка, в которой вы нажали мышью, станет центром нового графического окна. Каждый раз, когда вы нажимаете на графике в режиме Zoom Out – Уменьшить, область графика будет уменьшена.
для создания нового графика). Поместите увеличительное стекло на то место, которое вы хотите просмотреть и нажмите кнопку мыши. Точка, в которой вы нажали мышью, станет центром нового графического окна. Каждый раз, когда вы нажимаете на графике в режиме Zoom Out – Уменьшить, область графика будет уменьшена.
Отмена операции Zoom Out-Уменьшить . Вы можете увеличить размер графика (с тем же коэффициентом сжатия) с помощью инструмента Zoom In – Увеличить  (см. выше). Для того, чтобы быстро восстановить начальные параметры масштаба, нажмите кнопку
(см. выше). Для того, чтобы быстро восстановить начальные параметры масштаба, нажмите кнопку
Reset Zoom – Восстановить исходный масштаб  (см. ниже).
(см. ниже).
706 – Руководство Пользователя
Copyright © StatSoft, 2001

ГЛАВА 6: ГРАФИКИ: ОСНОВНЫЕ ВОЗМОЖНОСТИ
 Кнопка Изменить фокус
Кнопка Изменить фокус
Кнопка  используется для перемещения активного фокуса области, на который будет действовать команда Zoom In – Увеличить
используется для перемещения активного фокуса области, на который будет действовать команда Zoom In – Увеличить  . После выбора команды Zoom Pan – Изменить фокус нажмите и переместите указатель мыши в том направлении, в котором необходимо переместить фокус. При этом будет отображаться стрелка, которая отображает направление сдвига.
. После выбора команды Zoom Pan – Изменить фокус нажмите и переместите указатель мыши в том направлении, в котором необходимо переместить фокус. При этом будет отображаться стрелка, которая отображает направление сдвига.
После того, как вы отпустите кнопку, график будет перерисован согласно установленному фокусу.
 Кнопка Восстановить исходный масштаб
Кнопка Восстановить исходный масштаб
Нажмите кнопку  для отмены всех эффектов по увеличению и сжатию графика с использованием инструментов Zoom In – Увеличить и Zoom Out – Уменьшить. При нажатии этой кнопки график примет начальный масштаб.
для отмены всех эффектов по увеличению и сжатию графика с использованием инструментов Zoom In – Увеличить и Zoom Out – Уменьшить. При нажатии этой кнопки график примет начальный масштаб.
 Кнопка Выбор
Кнопка Выбор
Нажмите кнопку  для того, чтобы переключиться в режим выбора объектов, который установлен по умолчанию во всех графических окнах. Этот режим позволяет вам выбирать объекты с помощью нажатияя левой кнопкой мыши на выбранном графическом объекте или на различных составных частях графика. Иногда вы выходите из режима выбора объектов при настройке параметров графика (например, при закрашивании, добавлении текста, рисовании стрелок и других объектов). Однако после
для того, чтобы переключиться в режим выбора объектов, который установлен по умолчанию во всех графических окнах. Этот режим позволяет вам выбирать объекты с помощью нажатияя левой кнопкой мыши на выбранном графическом объекте или на различных составных частях графика. Иногда вы выходите из режима выбора объектов при настройке параметров графика (например, при закрашивании, добавлении текста, рисовании стрелок и других объектов). Однако после
Руководство Пользователя – 707
Copyright © StatSoft, 2001

ГЛАВА 6: ГРАФИКИ: ОСНОВНЫЕ ВОЗМОЖНОСТИ
того как вы завершите редактирование выбранного объекта, то автоматически переключитесь в этот режим.
 Кнопка Текст
Кнопка Текст
Нажмите кнопку  (или выберите команду Text – Текст в меню Insert – Вставка) для того, чтобы вставить пользовательский текст в любую позицию на графике. После нажатия кнопки Text – Текст указатель мыши примет вид креста. Нажмите мышью в любом месте на графике для вставки текстового поля, как показано ниже.
(или выберите команду Text – Текст в меню Insert – Вставка) для того, чтобы вставить пользовательский текст в любую позицию на графике. После нажатия кнопки Text – Текст указатель мыши примет вид креста. Нажмите мышью в любом месте на графике для вставки текстового поля, как показано ниже.
Нажмите на текстовом поле для активизации текстового объекта и переместите его на новое место. Дважды нажмите на объекте для вызова диалога Graph Titles/Text – Заголовки графика/Текст, в котором можно задать и изменить пользовательский текст
(например, Custom Text).
708 – Руководство Пользователя
Copyright © StatSoft, 2001

ГЛАВА 6: ГРАФИКИ: ОСНОВНЫЕ ВОЗМОЖНОСТИ
Введите соответствующий текст в поле ввода, а затем, используя кнопки форматирования, измените текст требуемым образом. Список и описание всех команд форматирования в этом диалоге находится в Electronic Manual – Электронном руководстве. Нажмите кнопку OK для того, чтобы вставить текст в график. Любой пользовательский текст вставляется в график в статическом режиме (то есть, его положение не зависит от координат графика и масштаба). Такой режим можно изменить
на Dynamic – Динамический в диалоге Text Object Properties – Свойства текстового объекта (как показано ниже); см. What Is the Difference between the Dynamic and Fixed Status of Custom Objects (e.g., Arrows, Custom Text, Drawings) in Graphs? – В чем отличие между динамическим и фиксированным состоянием пользовательских объектов (например, стрелки, текст, рисунки) на Графике? (Глава 9 – STATISTICA Graphs: Examples and FAQ’s – Графики STATISTICA: Примеры и вопросы) для дополнительной информации о статических и динамических объектах на графике. Для вызова этого диалога нажмите кнопку More – Больше в диалоге Graph Titles/Text – Заголовки графика/Текст, а затем нажмите кнопку Text Object Properties – Свойства текстового
объекта.
Руководство Пользователя – 709
Copyright © StatSoft, 2001

ГЛАВА 6: ГРАФИКИ: ОСНОВНЫЕ ВОЗМОЖНОСТИ
Этот диалог предоставляет доступ к параметрам настройки других свойств, таких как рамки, шаблоны фона и цвет.
Кроме того, вы можете изменить пользовательский текст графика на вкладке Graph Titles/Text – Заголовки графика/Текст в диалоге All Options – Все параметры (см. Глава 7
– STATISTICA Graphs: Creation and Customization – Графики STATISTICA: Параметры и настройка). Если пользовательский текст необходимо выровнять по линиям сетки, то используйте функцию Snap to Grid – Прикрепить к сетке (см. стр. 705).
 Кнопка Прямоугольник
Кнопка Прямоугольник
Нажмите кнопку  (или выберите команду Rectangle – Прямоугольник в меню Insert – Вставка) to для того, чтобы нарисовать прямоугольник. После нажатия на кнопку указатель мыши примет вид креста.
(или выберите команду Rectangle – Прямоугольник в меню Insert – Вставка) to для того, чтобы нарисовать прямоугольник. После нажатия на кнопку указатель мыши примет вид креста.
Рисование квадратов. Если вы будете удерживать клавишу SHIFT во время рисования, то будет нарисован квадрат (с равными сторонами).
Выход. Для выхода из режима рисования нажмите кнопку  или клавишу ESC.
или клавишу ESC.
Перемещение или изменение прямоугольников. Нажмите на периметре прямоугольника или квадрата, для того чтобы выбрать объект для перемещения или изменения. Для перемещения объекта поместите курсор мыши внутрь объекта и перетащите его, удерживая левую кнопку мыши. Для изменения размеров объекта перетащите черный прямоугольник, окружающий объект, на новое место. Если прямоугольник или квадрат
710 – Руководство Пользователя
Copyright © StatSoft, 2001

ГЛАВА 6: ГРАФИКИ: ОСНОВНЫЕ ВОЗМОЖНОСТИ
необходимо выровнять по линиям сетки, выберите команду Snap to Grid – Прикрепить к сетке (стр. 705).
Настройка свойств прямоугольников. Для настройки свойств созданных прямоугольников нажмите дважды на периметре объекта для вызова диалога Properties – Свойства фигуры. Вы можете использовать этот диалог для определения линий, шаблона заполнения и цветов, а также для определения места привязки объекта в
или (по умолчанию) режиме.
В Dynamic – Динамическом режиме углы объекта располагаются в соответствии со значениями шкал на осях графика. В этом режиме объект будет перемещен при изменении масштаба графика.
В Fixed – Фиксированном режиме положение соответствует измерениям окна графика и не меняется при изменении значений осей. См. What Is the Difference between the Dynamic and Fixed Status of Custom Objects in Graphs? – В чем отличие между динамическим и фиксированным состоянием пользовательских объектов на графике? (Глава 9 –
STATISTICA Graphs: Examples and FAQ’s – Графики STATISTICA: Примеры и вопросы).
 Кнопка Округленный прямоугольник
Кнопка Округленный прямоугольник
Нажмите кнопку  (или выберите команду Rounded Rectangle – Округленный прямоугольник в меню Insert – Вставка) для рисования округленного прямоугольника. После нажатия на кнопку указатель мыши примет вид креста. После этого вы можете нарисовать прямоугольник со скругленными краями. (Для дополнительной информации об этой операции см. разделы о рисовании и настройки прямоугольников.)
(или выберите команду Rounded Rectangle – Округленный прямоугольник в меню Insert – Вставка) для рисования округленного прямоугольника. После нажатия на кнопку указатель мыши примет вид креста. После этого вы можете нарисовать прямоугольник со скругленными краями. (Для дополнительной информации об этой операции см. разделы о рисовании и настройки прямоугольников.)
Рисование округленных квадратов. Если вы будете удерживать клавишу SHIFT во время рисования, то будет построен округленный квадрат.
 Кнопка Эллипс
Кнопка Эллипс
Нажмите кнопку  (или выберите команду Ellipse – Эллипс в меню Insert – Вставка) для рисования эллипса. После нажатия на кнопку указатель мыши примет вид креста. После этого вы можете нарисовать эллипс. (Для дополнительной информации об этой операции см. разделы о рисовании и настройки прямоугольников.)
(или выберите команду Ellipse – Эллипс в меню Insert – Вставка) для рисования эллипса. После нажатия на кнопку указатель мыши примет вид креста. После этого вы можете нарисовать эллипс. (Для дополнительной информации об этой операции см. разделы о рисовании и настройки прямоугольников.)
Рисование окружностей. Если вы будете удерживать клавишу SHIFT во время рисования, то будет построена окружность.
Руководство Пользователя – 711
Copyright © StatSoft, 2001

ГЛАВА 6: ГРАФИКИ: ОСНОВНЫЕ ВОЗМОЖНОСТИ
 Кнопка Дуга
Кнопка Дуга
Нажмите кнопку  для рисования дуги. После нажатия на кнопку указатель мыши примет вид креста. После этого вы можете нарисовать дугу. Эта дуга рисуется как одна четверть эллипса, и рисованием можно управлять, как показано ниже.
для рисования дуги. После нажатия на кнопку указатель мыши примет вид креста. После этого вы можете нарисовать дугу. Эта дуга рисуется как одна четверть эллипса, и рисованием можно управлять, как показано ниже.
Пропорции эллипса зависят от угла движения мыши (при угле 45° будет построена дуга четверти окружности, а при удержании клавиши SHIFT – будет нарисована дуга окружности). Ориентация дуги зависит от направления движения (вверх или вниз, соответственно). О дополнительной информации о рисовании и настройке см. в разделе о прямоугольниках, выше.
 Кнопка Многоугольник
Кнопка Многоугольник
Нажмите кнопку  для рисования составной линии/многоугольника. После нажатия на кнопку указатель мыши примет вид карандаша (как показано ниже).
для рисования составной линии/многоугольника. После нажатия на кнопку указатель мыши примет вид карандаша (как показано ниже).
712 – Руководство Пользователя
Copyright © StatSoft, 2001

ГЛАВА 6: ГРАФИКИ: ОСНОВНЫЕ ВОЗМОЖНОСТИ
Произвольные линии. Для рисования произвольной линии от руки нажмите и перетащите карандаш.
Прямые линии. Для рисования отрезка прямой линии поместите конец карандаша в начало отрезка, нажмите левую кнопку мыши, переместите конец карандаша в конечную точку отрезка и нажмите кнопку снова. Для завершения рисования объекта дважды нажмите мышью.
Закрашенные фигуры. Фигуры получаются закрашенными, если включен шаблон закрашивания (см. описание кнопки настройки шаблона закрашивания  ). В случае если простая или составная линия не замкнута, то фигура закрашивается с помощью дополнительной прямой линии как показано на рисунке ниже.
). В случае если простая или составная линия не замкнута, то фигура закрашивается с помощью дополнительной прямой линии как показано на рисунке ниже.
Пропорциональное и непропорциональное изменение . Кроме обычных функций настройки графических объектов (см. информацию по рисованию прямоугольников с
Руководство Пользователя – 713
Copyright © StatSoft, 2001
