
_v1319_
.pdf
ГЛАВА 6: ГРАФИКИ: ОСНОВНЫЕ ВОЗМОЖНОСТИ
помощью кнопки  ), поддерживается несколько специальных методов. При выборе объекта вокруг него отображается восемь черных точек. Перетаскивание угловой точки позволяет пропорционально изменять размеры фигуры.
), поддерживается несколько специальных методов. При выборе объекта вокруг него отображается восемь черных точек. Перетаскивание угловой точки позволяет пропорционально изменять размеры фигуры.
Курсор в виде стрелок показывает режим изменения размера. Например, на рисунке курсор расположен в правом нижнем углу. Если стрелка имеет наклон, это означает, что изменение размера будет пропорциональным.
Изменение формы линии. Кроме того, при выборе линии вы можете изменить параметры формы линии. Точки управления отображаются в каждой вершине, где линия меняет свое направление (см. рисунок ниже).
Вы можете переместить любую из них с помощью мыши для изменения формы нарисованного объекта.
714 – Руководство Пользователя
Copyright © StatSoft, 2001
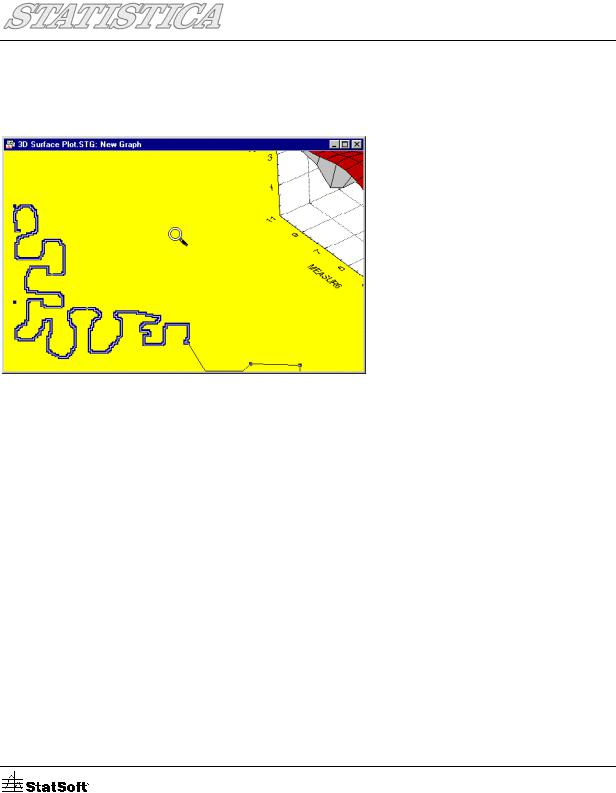
ГЛАВА 6: ГРАФИКИ: ОСНОВНЫЕ ВОЗМОЖНОСТИ
Редактирование в масштабе. Произвольная линия может вся состоять из управляющих точек, поскольку она состоит из множества небольших отрезков. Для изменения подобной кривой необходимо проводить редактирование в режиме масштаба (см. 
Zoom In Button – Кнопка Увеличить, стр. 706).
Нарисованная фигура может состоять из большого количества независимых перекрывающихся отрезков, которыми можно управлять с помощью инструментов
Redraw – Перерисования (Bring to Front – На передний план  и Send to Back – На задний план
и Send to Back – На задний план  ). Изменение параметров нарисованных и любых других графических объектов можно производить в любом режиме изменения графика.
). Изменение параметров нарисованных и любых других графических объектов можно производить в любом режиме изменения графика.
 Кнопка Стрелка
Кнопка Стрелка
Нажмите кнопку  (или выберите команду Arrow – Стрелка в меню Insert – Вставка) для перехода в режим рисования стрелки. Вы можете использовать инструмент Arrow – Стрелка для добавления стрелок в различные типы графиков. При нажатии мышью указатель меняется не небольшую вертикальную стрелку. Для того чтобы нарисовать стрелку поместите небольшую вертикальную стрелку на место, где должен быть наконечник стрелки. Затем переместите курсор в другое место. Длина и положение стрелки определяется расположением указателя мыши на графике в тот момент, когда
(или выберите команду Arrow – Стрелка в меню Insert – Вставка) для перехода в режим рисования стрелки. Вы можете использовать инструмент Arrow – Стрелка для добавления стрелок в различные типы графиков. При нажатии мышью указатель меняется не небольшую вертикальную стрелку. Для того чтобы нарисовать стрелку поместите небольшую вертикальную стрелку на место, где должен быть наконечник стрелки. Затем переместите курсор в другое место. Длина и положение стрелки определяется расположением указателя мыши на графике в тот момент, когда
Руководство Пользователя – 715
Copyright © StatSoft, 2001

ГЛАВА 6: ГРАФИКИ: ОСНОВНЫЕ ВОЗМОЖНОСТИ
кнопка мыши была отпущена.
Стиль стрелки и расположение можно изменить в любой момент.
Перемещение или изменение размеров стрелки. Нажмите на голову или хвост стрелки для выбора соответствующего объекта. Для перемещения стрелки поместите указатель мыши на тело стрелки, нажмите и перетащите её. Для изменения размера или ориентации стрелки переместите точку управления на концах стрелки.
Настройка параметров стрелок. Для изменения параметров созданных стрелок нажмите дважды на голове или хвосте стрелки для вызова диалога Arrow Object
Properties – Свойства стрелки.
716 – Руководство Пользователя
Copyright © StatSoft, 2001
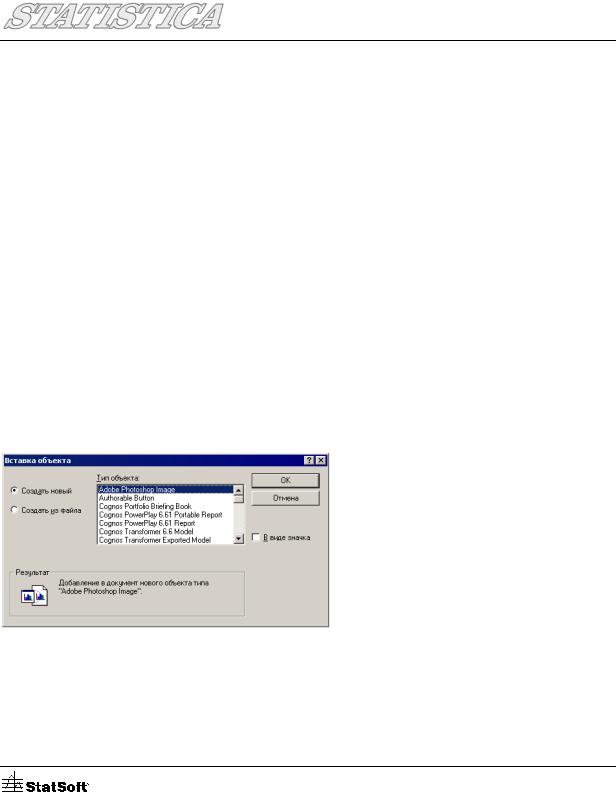
ГЛАВА 6: ГРАФИКИ: ОСНОВНЫЕ ВОЗМОЖНОСТИ
Этот диалог используется для определения параметров внешнего вида головы стрелки и заполнения, а также для задания цветов линий и шаблонов стрелки.
Также вы можете задать режим расположения точек привязки стрелки: Dynamic –
Динамический или Fixed – Фиксированный режимы.
В Dynamic – Динамическом режиме углы объекта располагаются в соответствии со значениями шкал на осях графика. В этом режиме объект будет перемещен при изменении масштаба графика.
В режиме Fixed – Фиксированный положение соответствует измерениям окна графика и не меняется при изменении значений осей. См. What Is the Difference between the Dynamic and Fixed Status of Custom Objects in Graphs? – В чем отличие между динамическим и фиксированным состоянием пользовательских объектов на графике? (Глава 9 –
STATISTICA Graphs: Examples and FAQ’s – Графики STATISTICA: Примеры и вопросы).
 Кнопка OLE-объект
Кнопка OLE-объект
Нажмите кнопку  (или выберите команду OLE Object – OLE-объект в меню Insert – Вставка) для вставки объекта в режиме внедрения или связывания. При нажатии на эту кнопку появляется диалоге Insert Object – Вставка объекта, который позволяет комбинировать различные объекты (текст, таблицы данных, метафайлы, графики STATISTICA) в одном графическом окне.
(или выберите команду OLE Object – OLE-объект в меню Insert – Вставка) для вставки объекта в режиме внедрения или связывания. При нажатии на эту кнопку появляется диалоге Insert Object – Вставка объекта, который позволяет комбинировать различные объекты (текст, таблицы данных, метафайлы, графики STATISTICA) в одном графическом окне.
Типы объекта. При выборе опции Create New – Создать новый вы можете выбрать из списка тип нового объекта, который поддерживают другие приложения Windows. После выбора типа объекта нажмите кнопку OK для создания нового объекта в указанном приложении.
Если выбрана опция Create from File – Создать из файла, вы можете указать файл, который необходимо вставить. Для выбора файла используйте кнопку Browse – Обзор.
Руководство Пользователя – 717
Copyright © StatSoft, 2001
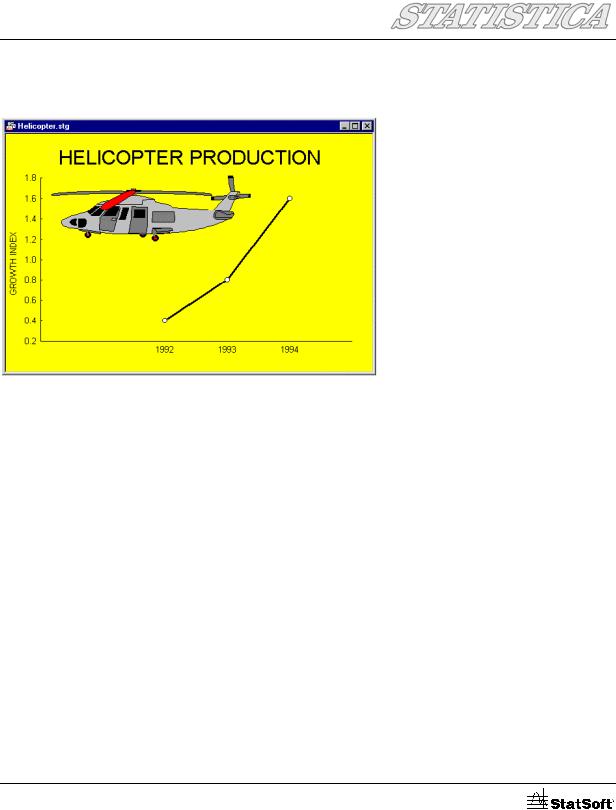
ГЛАВА 6: ГРАФИКИ: ОСНОВНЫЕ ВОЗМОЖНОСТИ
Все свойства объекта можно легко изменять, включая режим динамических или фиксированных координат. См. Глава 9 для дополнительной информации о динамическом расположении объектов.
Связывание и внедрение (обзор). STATISTICA поддерживает соглашения OLE (Object Linking and Embedding) в качестве клиента и сервера. Это означает, что не только графики STATISTICA можно динамически обновлять в других приложениях (режим сервера), но и внешние и внутренние объекты (например, графики, рабочие книги) STATISTICA можно динамически обновлять.
Вы можете вставить объекты в Графики STATISTICA не только с помощью операции с Буфером обмена (см. кнопку  ), но также выбрав соответствующие файлы на компьютере (например, перетащив их мышью из окна Windows Explorer или из другого приложения). STATISTICA поддерживает иерархию объектов (до четвертого порядка). Это означает, что документы STATISTICA может иметь внедренный документ с внедренными документами и т.п.
), но также выбрав соответствующие файлы на компьютере (например, перетащив их мышью из окна Windows Explorer или из другого приложения). STATISTICA поддерживает иерархию объектов (до четвертого порядка). Это означает, что документы STATISTICA может иметь внедренный документ с внедренными документами и т.п.
Каждый из двух методов (связывание и внедрение) имеет свои преимущества и недостатки.
Связанные объекты. Графики со связанными объектами перерисовываются медленнее, потому что для выполнения этой операции необходимо обновить ссылки с внешними файлами. Однако, обновление таких графиков может происходить автоматически (режим обновления объекта можно задать в диалоге Links – Связи доступном в меню Edit
– Правка).
718 – Руководство Пользователя
Copyright © StatSoft, 2001

ГЛАВА 6: ГРАФИКИ: ОСНОВНЫЕ ВОЗМОЖНОСТИ
Это позволяет легко создавать составные документы, которые включают другие файлы.
Внедренные объекты. Графики с внедренными объектами перерисовываются быстрее (по сравнению со «связанными графиками»), потому что для обновления не нужно проверять связи с внешними файлами. Приложение-сервер вызывается при двойном нажатии на объект. Однако внедренные объекты можно обновлять только вручную.
Все характеристики внешних объектов (при связывании или внедрении) и связи с другими компонентами графика можно изменить в любой момент в меню (или при нажатии правой кнопкой на них). Единственным исключением является тот
факт, что только связанные объекты можно сделать внедренными (но не наоборот),
выбрав команду Break Link – Разорвать связь в диалоге Links – Связи, см. Links – Связи.
 Кнопка Шаблон/стиль линии
Кнопка Шаблон/стиль линии
Нажмите кнопку  для смены стиля линии (шаблон, цвета, размер, единицы измерения и режим) для выбранного объекта. Для определения шаблонов новых объектов воспользуйтесь средствами управления стилями (доступном при нажатии кнопку Styles – Стили в диалоге настройки графика), или дважды нажмите на объекте, затем измените параметры и нажмите кнопку Save as Default – Сохранить по умолчанию для постоянного изменения стиля.
для смены стиля линии (шаблон, цвета, размер, единицы измерения и режим) для выбранного объекта. Для определения шаблонов новых объектов воспользуйтесь средствами управления стилями (доступном при нажатии кнопку Styles – Стили в диалоге настройки графика), или дважды нажмите на объекте, затем измените параметры и нажмите кнопку Save as Default – Сохранить по умолчанию для постоянного изменения стиля.
Специальные параметры настройки линии. Кроме стандартных параметров линии в этом диалоге находятся несколько специальных настроек, таких как двухцветный шаблон. Толщина линии задается в независимых координатах устройства (1 пункт = 1/72 дюйма), значение которых можно задавать с необходимой точностью. Для получения подобных результатов на бумаге при печати необходимо следить за настройками принтера и минимальной глобальной толщиной в диалоге Print Options – Параметры печати (см. кнопку  ).
).
Руководство Пользователя – 719
Copyright © StatSoft, 2001
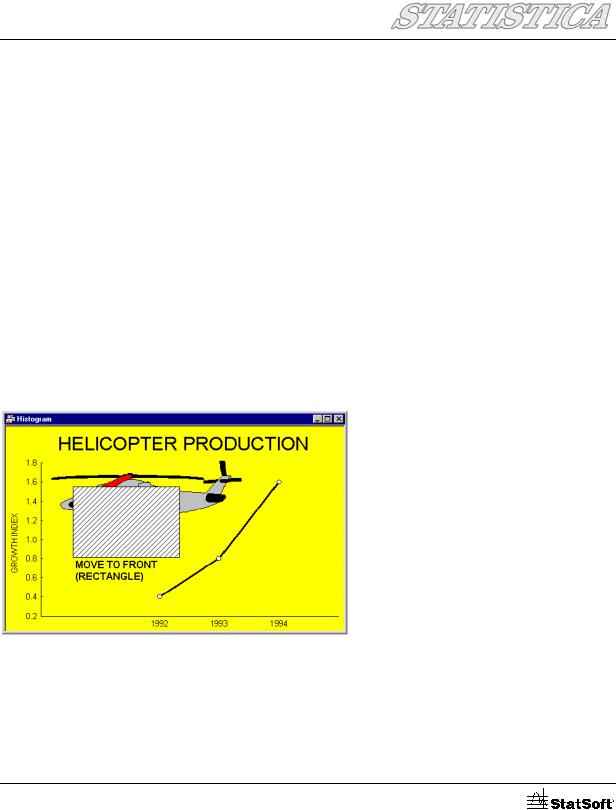
ГЛАВА 6: ГРАФИКИ: ОСНОВНЫЕ ВОЗМОЖНОСТИ
 Кнопка Шаблон/стиль области
Кнопка Шаблон/стиль области
Нажмите кнопку  для выбора стиля заполнения (шаблон, цвета и режим) для выбранного объекта. Для определения шаблонов новых объектов воспользуйтесь средствами управления стилями (доступном при нажатии кнопку Styles – Стили в диалоге настройки графика), или дважды нажмите на объекте, затем измените параметры и нажмите кнопку Save as Default – Сохранить по умолчанию для постоянного изменения стиля.
для выбора стиля заполнения (шаблон, цвета и режим) для выбранного объекта. Для определения шаблонов новых объектов воспользуйтесь средствами управления стилями (доступном при нажатии кнопку Styles – Стили в диалоге настройки графика), или дважды нажмите на объекте, затем измените параметры и нажмите кнопку Save as Default – Сохранить по умолчанию для постоянного изменения стиля.
Специальные параметры настройки области. Кроме стандартных параметров области в этом диалоге находятся несколько специальных настроек, таких как двухцветный шаблон.
 Кнопка На передний план
Кнопка На передний план
Нажмите кнопку  (или выберите команду Move to Front – На передний план в меню Format – Формат) для того, чтобы отобразить выбранный объект на переднем плане. Операция Move to Front – На передний план позволяет переместить выбранный графический объект поверх всех объектов (см. также описание кнопки, Move to Back –
(или выберите команду Move to Front – На передний план в меню Format – Формат) для того, чтобы отобразить выбранный объект на переднем плане. Операция Move to Front – На передний план позволяет переместить выбранный графический объект поверх всех объектов (см. также описание кнопки, Move to Back –
На задний план  ).
).
Например, вам необходимо поместить некоторый текст поверх рисунка, который был вставлен в график позднее. Для этого необходимо выбрать текст и нажать кнопку  Move to Front – На передний план (иначе, вы можете выбрать другой объект и нажать кнопку
Move to Front – На передний план (иначе, вы можете выбрать другой объект и нажать кнопку  Move to Back – На задний план).
Move to Back – На задний план).
720 – Руководство Пользователя
Copyright © StatSoft, 2001
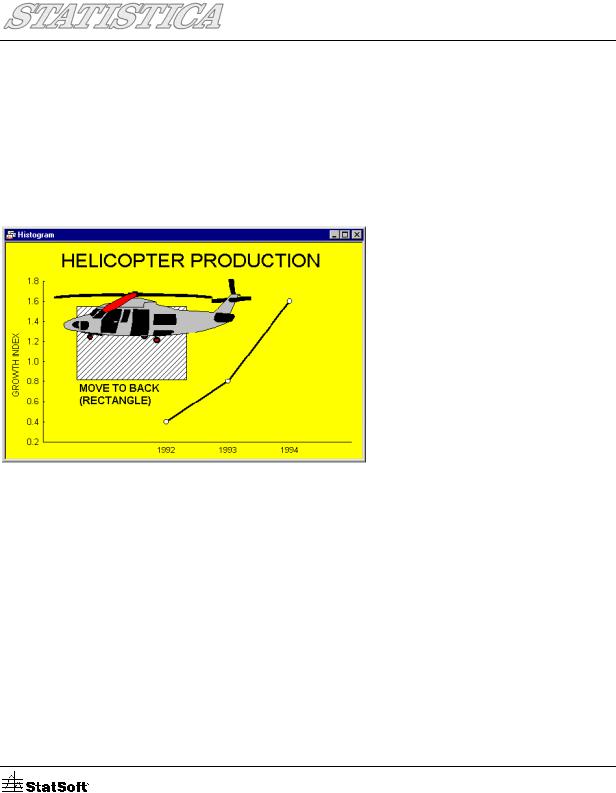
ГЛАВА 6: ГРАФИКИ: ОСНОВНЫЕ ВОЗМОЖНОСТИ
Если на графике содержится большое количество отдельных объектов, вы можете использовать кнопки Move Forward – Переместить вперед или Move Back – Переместить назад доступных в меню Format – Формат для перемещения объекта на одну позицию вперед или назад.
 Кнопка На задний план
Кнопка На задний план
Эта команда переносит графический объект на задний план. Другими словами, он будет находиться на графике раньше всех так, что другие объекты будут перекрывать его.
Команда Move to Back – На задний план очень похожа (но противоположна по действию)
на команду Move to Front – На передний план  .
.
Если на графике содержится большое количество отдельных объектов, вы можете использовать кнопки Move Forward – Переместить вперед или Move Back – Переместить назад доступных в меню Format – Формат для перемещения объекта на одну позицию вперед или назад.
 Кнопка Увеличить шрифт
Кнопка Увеличить шрифт
Нажмите кнопку  для увеличения шрифта или выбранной метки на один пункт. Если на графике не выбран ни один объект, то все шрифты и метки будут увеличены на один пункт. Функция Increase Font – Увеличить шрифт используется, например, в том случае, если был построен маленький график, а размер шрифтов должен отличаться от стандартного размера.
для увеличения шрифта или выбранной метки на один пункт. Если на графике не выбран ни один объект, то все шрифты и метки будут увеличены на один пункт. Функция Increase Font – Увеличить шрифт используется, например, в том случае, если был построен маленький график, а размер шрифтов должен отличаться от стандартного размера.
Руководство Пользователя – 721
Copyright © StatSoft, 2001
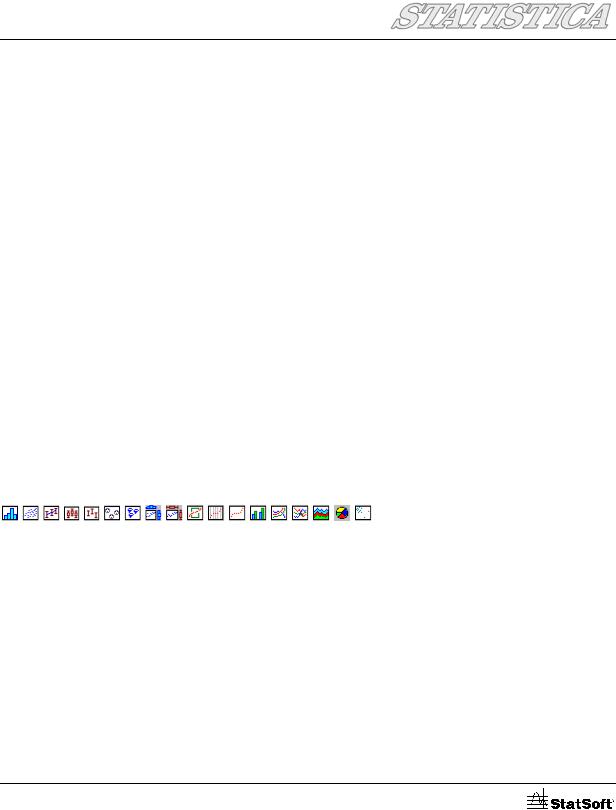
ГЛАВА 6: ГРАФИКИ: ОСНОВНЫЕ ВОЗМОЖНОСТИ
 Кнопка Уменьшить шрифт
Кнопка Уменьшить шрифт
Нажмите кнопку  для уменьшения выбранного шрифта или метки точки на один пункт. Действия при нажатии на эту кнопку аналогичны действиям, описанным выше в разделе Increase Font – Увеличить шрифт.
для уменьшения выбранного шрифта или метки точки на один пункт. Действия при нажатии на эту кнопку аналогичны действиям, описанным выше в разделе Increase Font – Увеличить шрифт.
Панель инструментов Графики
Эта панель инструментов доступна только при выборе команды Graphs – Графики в
меню View – Вид – Toolbars – Панели инструментов или на вкладке Toolbars – Панели инструментов в диалоге Customize – Настройка. Эта панель инструментов предоставляет быстрый доступ к большинству различных типов графиков в меню Graphs
– Графика. При нажатии на одной из кнопок автоматически запускается соответствующий диалог параметров графика. Меню Graphs – Графика доступно в строке меню и в списке команд на кнопку Старт STATISTICA  . Для дополнительной информации о настроке панелей инструментов см. раздел Toolbar Overview – Панели инструментов – обзор в Главе 1.
. Для дополнительной информации о настроке панелей инструментов см. раздел Toolbar Overview – Панели инструментов – обзор в Главе 1.
 Кнопка Продолжить
Кнопка Продолжить
Нажмите кнопку  (или сочетание клавиш CTRL+R) для возврата к текущему диалогу параметров графика и продолжения анализа.
(или сочетание клавиш CTRL+R) для возврата к текущему диалогу параметров графика и продолжения анализа.
Кнопки 2М Графики
Нажмите любую из кнопок 2М графиков для вызова диалога параметров соответствующего графика. Например, при нажатии кнопки  , вызывается диалог 2D Histogram – 2М Гистограмма. Ниже в таблице приведено соответствие кнопок и типов графиков. Каждый из этих типов графиков обсуждается в разделе Graphs Menu – Меню Графика – 2D Graphs – 2М Графики (стр. 633), а подробный обзор типов графиков находится в Главе 8 – STATISTICA Graphs: Conceptual Overviews – Графики STATISTICA:
, вызывается диалог 2D Histogram – 2М Гистограмма. Ниже в таблице приведено соответствие кнопок и типов графиков. Каждый из этих типов графиков обсуждается в разделе Graphs Menu – Меню Графика – 2D Graphs – 2М Графики (стр. 633), а подробный обзор типов графиков находится в Главе 8 – STATISTICA Graphs: Conceptual Overviews – Графики STATISTICA:
Подробный обзор и в Electronic Manual – Электронном руководстве.
 2М Гистограммы
2М Гистограммы
 Нормальные вероятностные графики
Нормальные вероятностные графики  2М Диаграммы рассеяния
2М Диаграммы рассеяния
722 – Руководство Пользователя
Copyright © StatSoft, 2001
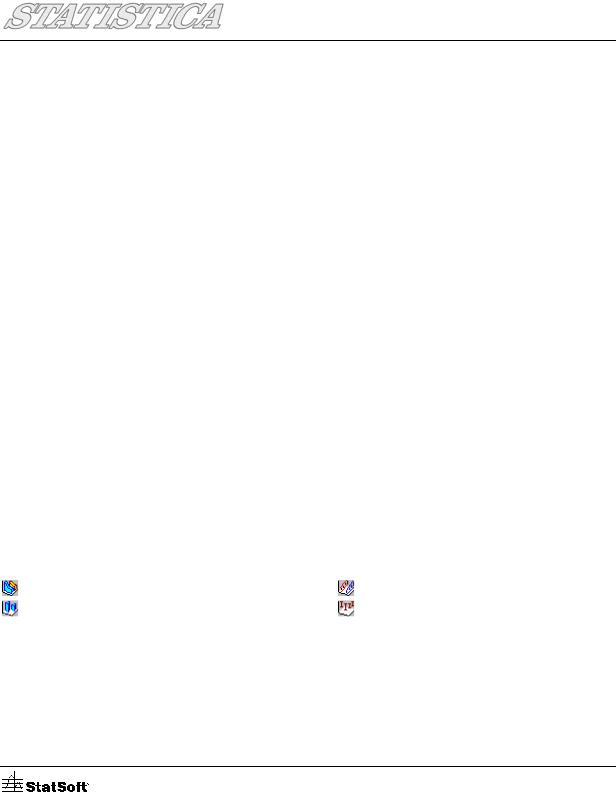
ГЛАВА 6: ГРАФИКИ: ОСНОВНЫЕ ВОЗМОЖНОСТИ
 Графики квантиль – квантиль
Графики квантиль – квантиль
 Графики средних с ошибками
Графики средних с ошибками
 Графики вероятность – вероятность
Графики вероятность – вероятность
 2М Диаграммы размаха
2М Диаграммы размаха
 2М Столбчатые диаграммы
2М Столбчатые диаграммы
 2М Диаграммы диапазонов
2М Диаграммы диапазонов
 2М Линейные графики
2М Линейные графики
 2М Линейные графики (профили наблюдений)
2М Линейные графики (профили наблюдений)
 Пиктографики рассеяния
Пиктографики рассеяния
 Диаграммы рассеяния с образами
Диаграммы рассеяния с образами
 Последовательные/наложенные графики
Последовательные/наложенные графики
 2М Диаграммы рассеяния с гистограммами
2М Диаграммы рассеяния с гистограммами
 2М Диаграммы рассеяния с диаграммами размаха
2М Диаграммы рассеяния с диаграммами размаха
 Круговые диаграммы
Круговые диаграммы  Графики пропущенных данных/диапазонов
Графики пропущенных данных/диапазонов



 Кнопки 3М Последовательные графики
Кнопки 3М Последовательные графики
Нажмите любую из кнопок 3М последовательных графиков для вызова диалога параметров соответствующего графика. Например, при нажатии кнопки  вызывается диалог 3D Raw Data Plots – 3М Диаграммы исходных данных. Ниже в таблице приведено соответствие кнопок и типов графиков. Каждый из этих типов графиков обсуждается а разделе Graphs Menu – Меню Графика – 3D Sequential Graphs – 3М Последовательные графики (стр. 634), а подробный обзор типов графиков находится в Главе 8 –
вызывается диалог 3D Raw Data Plots – 3М Диаграммы исходных данных. Ниже в таблице приведено соответствие кнопок и типов графиков. Каждый из этих типов графиков обсуждается а разделе Graphs Menu – Меню Графика – 3D Sequential Graphs – 3М Последовательные графики (стр. 634), а подробный обзор типов графиков находится в Главе 8 –
STATISTICA Graphs: Conceptual Overviews – Графики STATISTICA: Подробный обзор и в
Electronic Manual – Электронном руководстве.
3М Диаграммы исходных данных |
3М Диаграммы диапазонов |
3М Гистограммы двух переменных |
3М Диаграммы размаха |




 Кнопки 3М XYZ Графики
Кнопки 3М XYZ Графики
Нажмите любую из кнопок 3М XYZ графиков для вызова диалога параметров соответствующего графика. Например, при нажатии кнопки  вызывается диалог 3D Scatterplots – 3М Диаграммы рассеяния. Ниже в таблице приведено соответствие кнопок и типов графиков. Каждый из этих типов графиков обсуждается в разделе Graphs Menu –
вызывается диалог 3D Scatterplots – 3М Диаграммы рассеяния. Ниже в таблице приведено соответствие кнопок и типов графиков. Каждый из этих типов графиков обсуждается в разделе Graphs Menu –
Руководство Пользователя – 723
Copyright © StatSoft, 2001
