
Praktika_1_Access
.docТема 7. Access и БД. Создание БД, работа с таблицами, схема данных.
База данных — это набор сведений, относящихся к определенной теме или задаче, такой как отслеживание результатов анализов или хранение результатов исследований, выполненных у больного (электрокардиограмм, рентгенограмм и т.п.). Если база данных хранится не на компьютере или на компьютере хранятся только ее части, приходится отслеживать сведения из целого ряда других источников, которые пользователь должен скоординировать и организовать.
Система управления базами данных (СУБД) — специализированная программа (чаще комплекс программ), предназначенная для организации и ведения базы данных самостоятельно.
Все СУБД поддерживают в той или иной форме четыре основных операции:
- добавить в базу данных одну или несколько записей;
- удалить из базы данных одну или несколько записей;
- найти в базе данных одну или несколько записей, удовлетворяющих заданному условию;
- обновить в базе данных значение некоторых полей.
Существует большое разнообразие типов СУБД. Наиболее распространенными в настоящее время являются реляционные СУБД, к которым относится Access. Access работает под управлением операционной системы Windows и входит в состав Microsoft Office вместе с Excel, Word и PowerPoint. Access относится к классу «настольных» СУБД, которые имеют высоко развитые языковые средства, предназначенные для работы с ними пользователей различной квалификации, в том числе и пользователей, не являющихся специалистами в этой области. С помощью Access можно создать: локальную БД, общую БД в сети с сервером или создавать приложения, работающие с БД на SQL-сервере.
ПРАКТИКА.
Откройте файл Занятие 7.
-
Создайте базу данных ДЕКАНАТ, выполнив следующие действия:
- загрузите Access, в появившемся окне в меню ФАЙЛ / СОЗДАНИЕ / НОВАЯ БАЗА ДАННЫХ.
- в окне ФАЙЛ НОВОЙ БАЗЫ ДАННЫХ укажите вашу папку для размещения базы данных и укажите имя БД -- Деканат-«Ваша фамилия» -. По умолчанию Access предлагает вам имя базы db1., а тип файла – mdb. (Выбор диска для хранения БД, уточняется у преподавателя)
- нажмите кнопку СОЗДАТЬ.
-
Создайте структуру таблицы ПРЕПОДАВАТЕЛИ. Для этого:
- в окне базы данных выберите вкладку Таблицы, а затем нажмите кнопку Создать;
- в окне НОВАЯ таблицА выберите пункт КОНСТРУКТОР и нажмите кнопку OK. В результате проделанных операций открывается окно таблицы в режиме конструктора, в котором следует определить поля таблицы.
- Определите поля таблицы в соответствии с табл5.
Структура таблицы Преподаватели
Таблица 5.
Имя поля |
Тип данных |
Размер поля |
|
Код преподавателя |
Числовой |
целое |
|
Фамилия |
Текстовый |
15 |
|
Имя |
Текстовый |
13 |
|
Отчество |
Текстовый |
15 |
|
Дата рождения |
Дата/время |
(маска) |
|
Должность |
Мастер подстановок |
25 поле со списком |
|
Стаж |
Числовой |
Целое(условие на значение >0, вывод соответствующего сообщения об ошибке) |
|
Кафедра |
Текстовый |
11 |
|
Телефон |
Текстовый |
9 (маска) |
|
Зарплата |
Денежный |
|
- При определении поля ДАТА РОЖДЕНИЯ используем маску для удобного ввода даты (т.е. в датах точки будут вводится автоматически). Для этого в Свойства полей на вкладке Общие установите курсор на поле маска, справа появится кнопка с тремя точками – нажмите на неё. В появившемся окне создания масок выбирайте КРАТКИЙ ФОРМАТ ДАТЫ.
- В поле ДОЛЖНОСТЬ используем мастер подстановок для того, чтобы не вводить, а выбирать из списка нужную должность, с возможностью ввода должности, которой нет в списке. В режиме СОЗДАНИЯ ПОДСТАНОВОК выбираем ФИКСИРОВАННЫЙ НАБОР ЗНАЧЕНИЙ, далее создаем 1 столбец с должностями:
-
Профессор
-
Доцент
-
старший преподаватель
-
ассистент
- Закончив создание списка в режиме конструктора на вкладке ПОДСТАНОВКА посмотрите появившиеся изменения после работы мастера. Проверьте строку ОГРАНИЧИТСЯ СПИСКОМ, в котором должно стоять слово НЕТ.
- В поле СТАЖ в общих свойствах поля установите УСЛОВИЕ НА ЗНАЧЕНИЕ >0, СООБЩЕНИЕ ОБ ОШИБКЕ введите - стаж должен быть больше 0.
- В поле ТЕЛЕФОН наберите маску для ввода 999-99-99, которая позволит не набирать тире в номере телефона при вводе в поле.(подробнее о маске см. help)
- В качестве ключевого задайте поле КОД ПРЕПОДАВАТЕЛЯ.
-
Создайте структуру таблицы СТУДЕНТ
Таблица 6. Структура таблицы Студент
Имя поля |
Тип данных |
Размер поля |
|
Код студента |
Числовой |
целое |
|
Фамилия |
Текстовый |
15 |
|
Имя |
Текстовый |
12 |
|
Отчество |
Текстовый |
15 |
|
Номер группы |
Числовой |
Целое |
|
Адрес |
Текстовый |
30 |
|
Телефон |
Текстовый |
9 (маска) |
|
Медалист |
Текстовый |
4 Поле со списком(Да/Нет) по умолчанию нет |
- В качестве ключевого задайте поле КОД СТУДЕНТА. Для этого щелкните по полю КОД СТУДЕНТА и выполните команду ПРАВКАКЛЮЧЕВОЕ ПОЛЕ;
- Для удобства ввода телефона задайте маску 999-99-99
- В поле МЕДАЛИСТ создайте ПОЛЕ СО СПИСКОМ без ввода новых значений, а также задайте ЗНАЧЕНИЕ ПО УМОЛЧАНИЮ “нет” ( кавычки обязательны)
-
Создайте структуру таблицы ДИСЦИПЛИНЫ в соответствии с табл.7.
-
Таблица 7. Структура таблицы Дисциплины
Имя поля |
Тип данных |
Размер поля |
|
Код дисциплины |
Числовой |
целое |
|
Название дисциплины |
Текстовый |
30 |
|
Номер семестра |
Числовой |
целое |
|
Код преподавателя |
Числовой |
Целое (мастер подстановок) |
|
Экзамен |
Текстовый |
4 (поле со списком экз/зач) |
- В качестве ключевого задайте поле КОД ДИСЦИПЛИНЫ.
- Поле КОД ПРЕПОДАВАТЕЛЯ будет заполняться при помощи мастера подстановок из таблицы ПРЕПОДАВАТЕЛИ. Из доступных полей таблицы ПРЕПОДАВАТЕЛИ выберите, КОД ПРЕПОДАВАТЕЛЯ ФАМИЛИЯ, ИМЯ, ОТЧЕСТВО, скройте ключевое поле. После работы мастера при заполнении поля КОД ПРЕПОДАВАТЕЛЯ таблицы будут отображатся ФИО преподавателя для выбора, но в таблице ДИСЦИПЛИНЫ поле КОД ПРЕПОДАВАТЕЛЯ будет оставаться числовым целым
- Поле ЭКЗАМЕН заполняйте при помощи поля со списком двух значений Экз или Зач
-
Создайте структуру таблицы ОЦЕНКИ
-
Таблица 8.Структура таблицы Оценки
Имя поля |
Тип данных |
Размер поля |
|
Код студента |
Числовой |
Целое (мастер подстановок |
|
Код дисциплины |
Числовой |
Целое (мастер подстановок Целое |
|
Оценка |
Числовой |
Байт |
- ключ будет составной: код студента (подстановка ФИО СТУДЕНТА), код дисциплины (подстановка название дисциплины) (в режиме конструктора выделите два поля и задайте ключ).
- Заполните таблицу.
Разработайте схему данных, т.е. создайте связи между таблицами. Для этого:
-
Выполните команду СЕРВИССХЕМА ДАННЫХ. На экране появится окно СХЕМА ДАННЫХ;
-
Выполните команду СВЯЗИДОБАВИТЬ ТАБЛИЦУ;
-
В появившемся окне будет выделено название одной таблицы. Нажмите кнопку ДОБАВИТЬ;
-
Переведите выделение на имя следующей таблицы и нажмите кнопку ДОБАВИТЬ. Аналогично добавьте оставшиеся две таблицы;
-
Закройте окно нажав кнопку ЗАКРЫТЬ;
-
Создайте связь между таблицами ДИСЦИПЛИНЫ и ОЦЕНКИ. Для этого подведите курсор мыши к полю КОД ДИСЦИПЛИНЫ в таблице дисциплины, нажмите левую клавишу мыши и, не отпуская ее, перетащите курсор на поле КОД ДИСЦИПЛИНЫ в таблице ОЦЕНКИ, а затем отпустите левую клавишу мыши. На экране откроется окно СВЯЗИ;
-
Щелкните по ячейке ОБЕСПЕЧЕНИЕ ЦЕЛОСТНОСТИ ДАННЫХ – в ней должна появиться галочка;
-
Щелкните по ячейкам КАСКАДНОЕ ОБНОВЛЕНИЕ СВЯЗАННЫХ ПОЛЕЙ и КАСКАДНОЕ УДАЛЕНИЕ СВЯЗАННЫХ ЗАПИСЕЙ.
Информация. Задание каскадного обновления связанных полей и каскадного удаление связанных записей позволит вам редактировать записи только в таблице ДИСЦИПЛИНЫ, а в таблице ОЦЕНКИ эти действия будут со связанными записями выполняться автоматически. Например, если вы удалите из таблицы ДИСЦИПЛИНЫ один предмет, то в таблице оценки удалятся все строки, связанные с этим предметом.
-
Нажмите кнопку СОЗДАТЬ. Связь будет создана;
-
Аналогично создайте связи между полем КОД ПРЕПОДАВАТЕЛЯ в таблице ПРЕПОДАВАТЕЛИ и полем КОД ПРЕПОДАВАТЕЛЯ в таблице ДИСЦИПЛИНЫ, а также между полем КОД СТУДЕНТА в таблице СТУДЕНТЫ и полем КОД СТУДЕНТА в таблице ОЦЕНКИ;
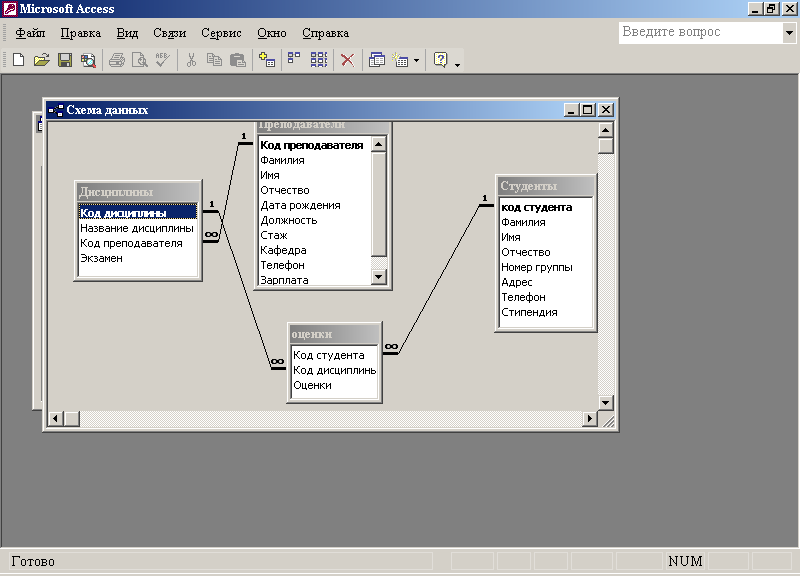
Рис 8. Схема БД
-
Сверьте полученную схему с рис. 8.
-
Закройте окно схемы данных, ответив ДА на вопрос о сохранении макета.
