
Praktika_2_Access
.docПРАКТИКА №4
Включите компьютер. Загрузите Access. В меню ФАЙЛ команда ОТКРЫТЬ созданную Вами БД.
Объект ЗАПРОСЫ
СОЗДАЙТЕ ЗАПРОС НА ВЫБОРКУ, в котором на экран должен выводиться состав одной группы. Для этого:
-
откройте вкладку ЗАПРОСЫ (рисунок 1)

Рисунок 1 Создание запросов
-
выберете двойным щелчком СОЗДАНИЕ ЗАПРОСОВ С ПОМОЩЬЮ МАСТЕРА;
-
в появившемся окне в ячейке ТАБЛИЦЫ/ЗАПРОСЫ выберите из раскрывающегося списка таблицу СТУДЕНТ;
-
перенесите все поля из окна ДОСТУПНЫЕ ПОЛЯ в окно ВЫБРАННЫЕ ПОЛЯ (Рисунок 2);
Выбор таблицы
2. Выбор соответствующих полей
3. подтверждение выбора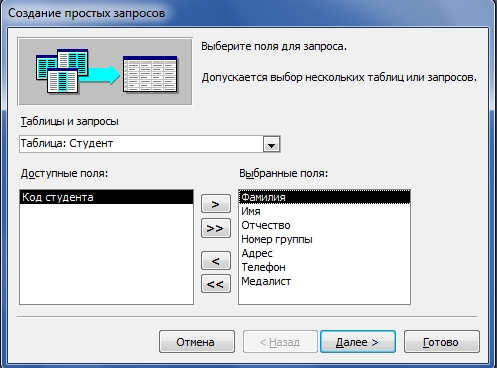



Рисунок 2 Создание запросов с помощью мастера
-
нажмите кнопку ДАЛЕЕ. Выводить надо все поля, поэтому еще раз нажмите кнопку ДАЛЕЕ;
-
в появившемся окне (рисунок 3) введите имя запроса ГРУППА, нажмите кнопку ГОТОВО. На экране появится таблица с данными запроса.
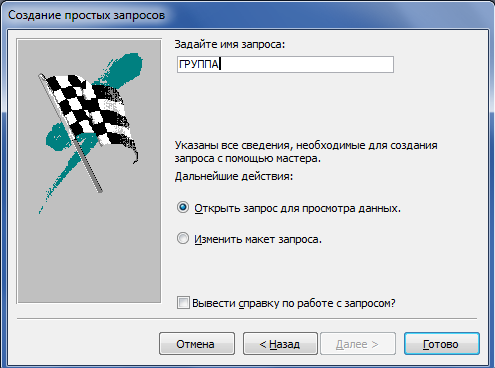
Рисунок 3 Имя запроса
Редактировать созданный запрос ГРУППА можно с помощью конструктора. Например, упорядочим список студентов по фамилии.
-
открыть запрос ГРУППА в режиме КОНСТРУКТОРА (рисунок 4): выделить требуемый запрос и нажать кнопку КОНСТРУКТОР.


Рисунок 4 открытие Конструктора для запроса ГРУППА
В появившимся окне (рисунок 5): в столбце ФАМИЛИЯ и в строке СОРТИРОВКА выбрать по возрастанию. Закрыть конструктор, сохраняя изменения.
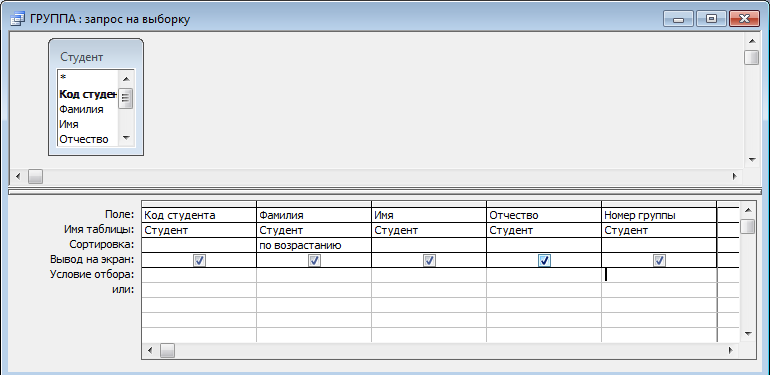

Рисунок 5 Конструктора для запроса ГРУППА
Создать запрос ГРУППА можно было и с помощью конструктора.
Access поддеpживает специальный тип итоговых запpосов, называемый перекрестным. Перекрестный запрос выводит вычисленные значения как функцию от существующих полей.
СОЗДАЙТЕ ПЕРЕКРЕСТНЫЙ ЗАПРОС о среднем балле в группах по дисциплинам. Необходимо сформировать запрос, в котором были бы поля НОМЕР ГРУППЫ, НАЗВАНИЕ ДИСЦИПЛИНЫ и ОЦЕНКИ. Для этого:
-
выберете двойным щелчком СОЗДАНИЕ ЗАПРОСОВ В РЕЖИМЕ КОНСТРУКТОРА;
-
добавьте таблицы: СТУДЕНТЫ, ДИСЦИПЛИНЫ, ОЦЕНКИ;
-
В окне КОНСТРУКТОРА перетащите поля НОМЕР ГРУППЫ, НАЗВАНИЕ ДИСЦИПЛИНЫ, ОЦЕНКИ в столбцы конструктора (рисунок 6)

Рисунок 6 создание запроса ДИСЦИПЛИНЫ ОЦЕНКИ ГРУППЫ
-
Закройте конструктор, сохраняя изменения и введя имя запроса: ДИСЦИПЛИНЫ ОЦЕНКИ ГРУППЫ.
Теперь можно создавать перекрестный запрос. Для этого:
-
На вкладке ЗАПРОСЫ нажмите кнопку СОЗДАТЬ;
-
Выберите ПЕРЕКРЕСТНЫЙ ЗАПРОС (рисунок 7) и нажмите кнопку OK;
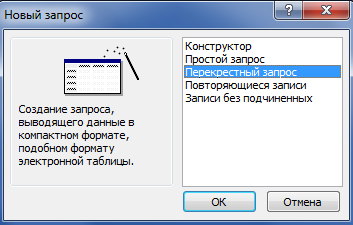
Рисунок 7 создание нового запроса
-
Щелкните по ячейке ЗАПРОСЫ, выберите ДИСЦИПЛИНЫ ОЦЕНКИ ГРУППЫ и нажмите кнопку ДАЛЕЕ (Рисунок 8);
Выберете запросы
2.выберете нужный запрос
3. подтвердите выбор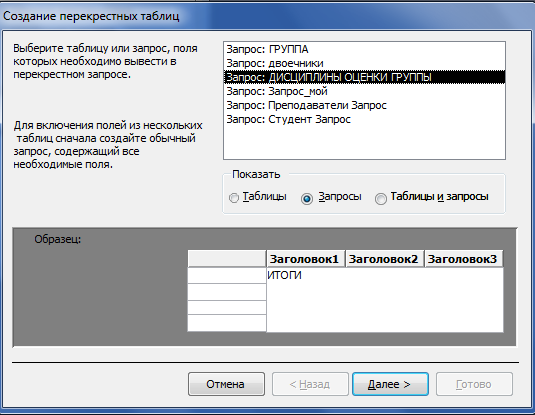
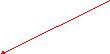


Рисунок 8 создание перекрестного запроса
-
Для заголовков строк выберите поле НАЗВАНИЕ ДИСЦИПЛИНЫ и нажмите кнопку ДАЛЕЕ;
-
Для заголовков столбцов выберите поле НОМЕР ГРУППЫ и нажмите кнопку ДАЛЕЕ (Рисунок 9)
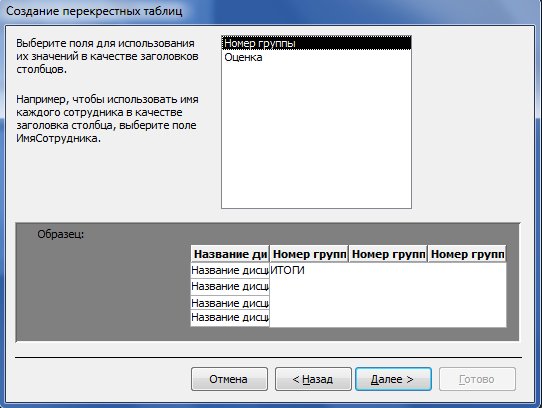
Рисунок 9 Выбор строк и столбцов
-
Выберите функцию AVG, т.е. среднее значение и нажмите кнопку ДАЛЕЕ(рисунок 10)

Рисунок 10 выбор функции.
-
Введите название запроса СРЕДНИЕ ОЦЕНКИ и нажмите кнопку ГОТОВО. Откроется таблица перекрестного запроса.
-
Обратите внимание на то, что Access создает еще итоговое значение средних оценок по дисциплинам;
-
Закройте таблицу запроса.
Объект ФОРМА
Создайте форму с помощью мастера формы.
Недостатком форм, создаваемых мастером, является то, что они однообразны и не содержат пояснительных надписей. Чтобы приукрасить форму и расположить поля более удобным образом, следует воспользоваться конструктором форм, который позволяет передвигать и масштабировать элементы формы, связывать их с источником данных и настраивать любые другие параметры формы.
Объект ОТЧЕТ
Перед тем как создать отчет следует подготовить запрос:
-
На вкладке ЗАПРОСЫ нажать кнопку СОЗДАТЬ;
-
Выбрать ПРОСТОЙ ЗАПРОС и нажать кнопку OK;
-
Из таблицы СТУДЕНТЫ выбрать поля ФАМИЛИЯ, ИМЯ, ОТЧЕСТВО, НОМЕР ГРУППЫ, из таблицы ДИСЦИПЛИНЫ выбрать поле НАЗВАНИЕ ДИСЦИПЛИНЫ, из таблицы ОЦЕНКИ выбрать поле ОЦЕНКИ и нажать ДАЛЕЕ;
-
Нажать еще раз кнопку ДАЛЕЕ;
-
Ввести название запроса СЕССИЯ и нажать кнопку ГОТОВО;
-
Закрыть запрос.
Для создания ИТОГОВОГО ОТЧЕТА выполните следующее:
-
На вкладке ОТЧЕТЫ нажать кнопку СОЗДАТЬ;
-
Выбрать МАСТЕР ОТЧЕТОВ, из раскрывающегося списка выбрать запрос СЕССИЯ;
-
Выберите все поля запроса и нажмите ДАЛЕЕ(Рисунок 11)
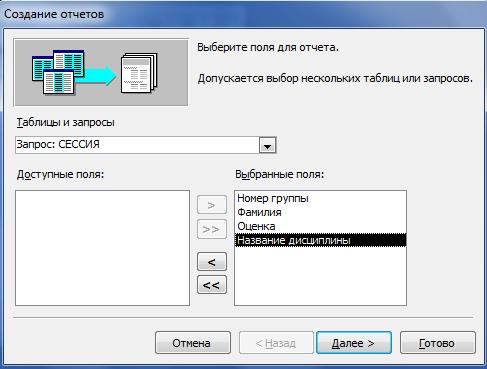
Рисунок 11 выбор полей для отчета
-
Тип представления данных нас удовлетворяет, поэтому нажмите ДАЛЕЕ;
-
Добавьте уровень группировки по номеру группы, выбрав в левом окне НОМЕР ГРУППЫ и перенеся его в правое окно (Рисунок 12), нажмите ДАЛЕЕ;

Рисунок 12 Группировка по номеру
-
Нам надо вычислять средний балл, поэтому нажмите кнопку ИТОГИ, поставьте галочку в ячейке поля AVG (это функция вычисляет среднее) и нажмите OK(Рисунок 13);



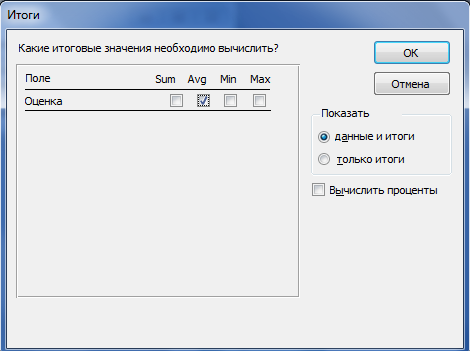
Рисунок 13 Выбор функции
-
Сортировка не требуется, т.к. данными являются название дисциплины и оценки, порядок которых не столь важен. Поэтому нажмите ДАЛЕЕ;
-
Выберите макет отчета. Рекомендуем ступенчатый, т.к. он занимает меньше места и в нем наглядно представлены данные, хотя это дело вкуса. Нажмите ДАЛЕЕ;
-
Выберите стиль отчета и нажмите ДАЛЕЕ;
-
Введите название отчета ИТОГИ СЕССИИ нажмите ГОТОВО.
