
- •Практическая работа №1. Начало работы
- •Практическая работа №2. Создание и редактирование пользовательских форм для ввода данных
- •Практическая работа №3. Сортировка и фильтрация данных
- •Практическая работа №4. Обработка данных с помощью запросов
- •Задание 4. Создание итогового запроса
- •Практическая работа № 6. Редактирование созданной базы данных с использованием запросов
- •Практическая работа № 7. Создание пользовательских форм для ввода данных в субд
- •Практическая работа № 8. Работа с базой данных
- •Практическая работа № 9. Создание подчиненных форм в субд Microsoft Access
- •Задания для самостоятельной работы. Работа с ранее созданной базой данных
- •Задания для допуска к экзамену
- •Информационное обеспечение управления I
- •Оптимизация деятельности предприятия на основе
- •Microsoft Access 2007
- •Сборник практических работ
Практическая работа №2. Создание и редактирование пользовательских форм для ввода данных
Среда баз данных позволяет вводить данные, предварительно создав форму. Напомним, что форма − это аналог карточки, в которой введены данные по одному конкретному объекту. Ввод данных непосредственно в таблицу не очень удобен, т.к. длина некоторых полей довольно большая и все столбцы одновременно не видны на экране.
Задание 1. Создадим форму для ввода данных о сотрудниках. Включим в форму поля из двух связанных таблиц Сотрудники и Дополнительные сведения.
Последовательность работы:
В главном окне базы данных на карточке Создание выберите объект Другие формы → Мастер форм (см. рис. 28).

Рис. 28
Создайте форму, следуя шагам мастера. В списке Таблицы и запросы выберите таблицу Сотрудники. Перенесите из списка Доступные поля в список Выбранные поля все поля таблицы, щелкнув на кнопке Добавить все. Пока не нажимайте кнопку Далее (см. рис.29).
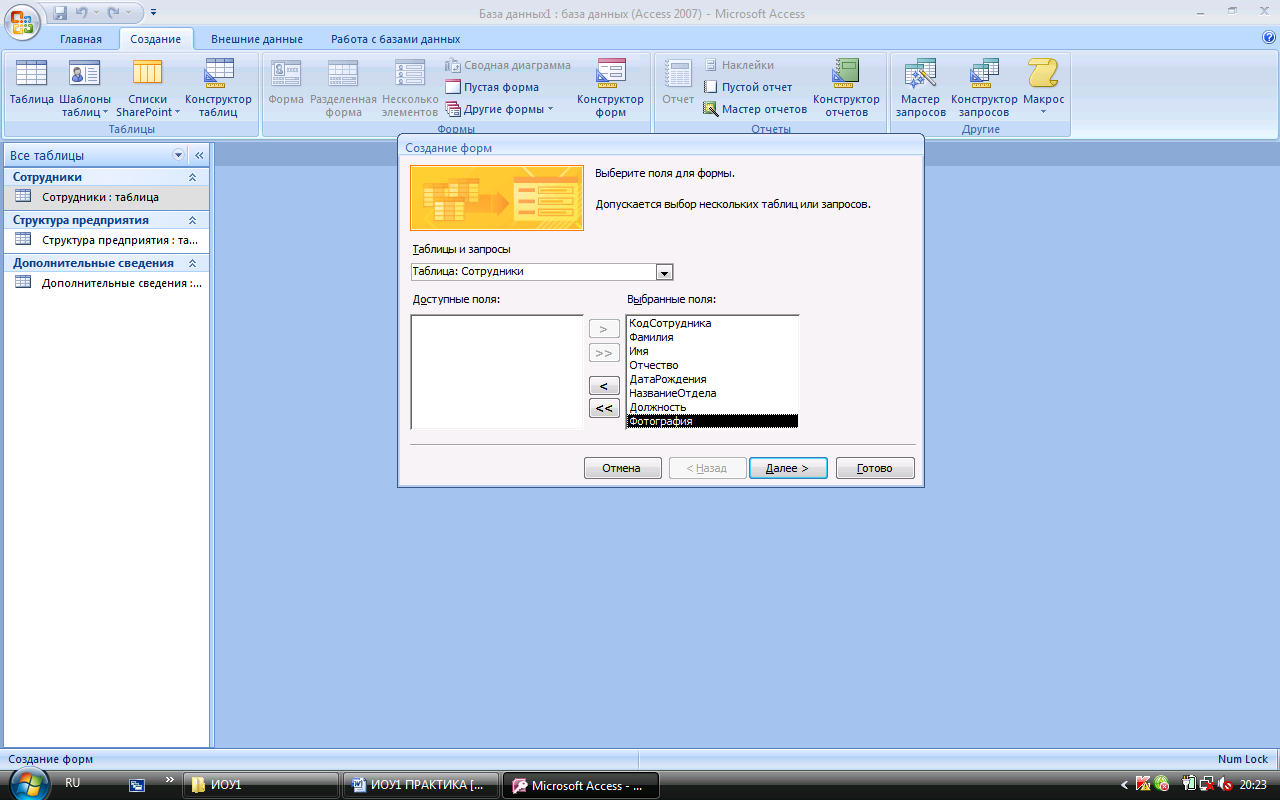
Рис.29
3. В списке Таблицы и запросы выберите еще и таблицу Дополнительные сведения. Перенесите из нее все поля (кроме первого поля КодСотрудника, так как оно уже есть в списке) и перейдите на следующий шаг, нажав кнопку Далее.
4. Выберем вид формы. Установите переключатель «В один столбец» - это наиболее удобный вид формы. Перейдите на следующий шаг, нажав Далее.
5. Выберем стиль оформления. Просмотрите список представленных стилей, попеременно щелкая на их названия. Выберите понравившийся стиль и перейдите на следующий шаг.
6. Задайте имя формы - Форма Сотрудники и установите переключатель Открыть форму для просмотра и ввода данных (см. рис.30).
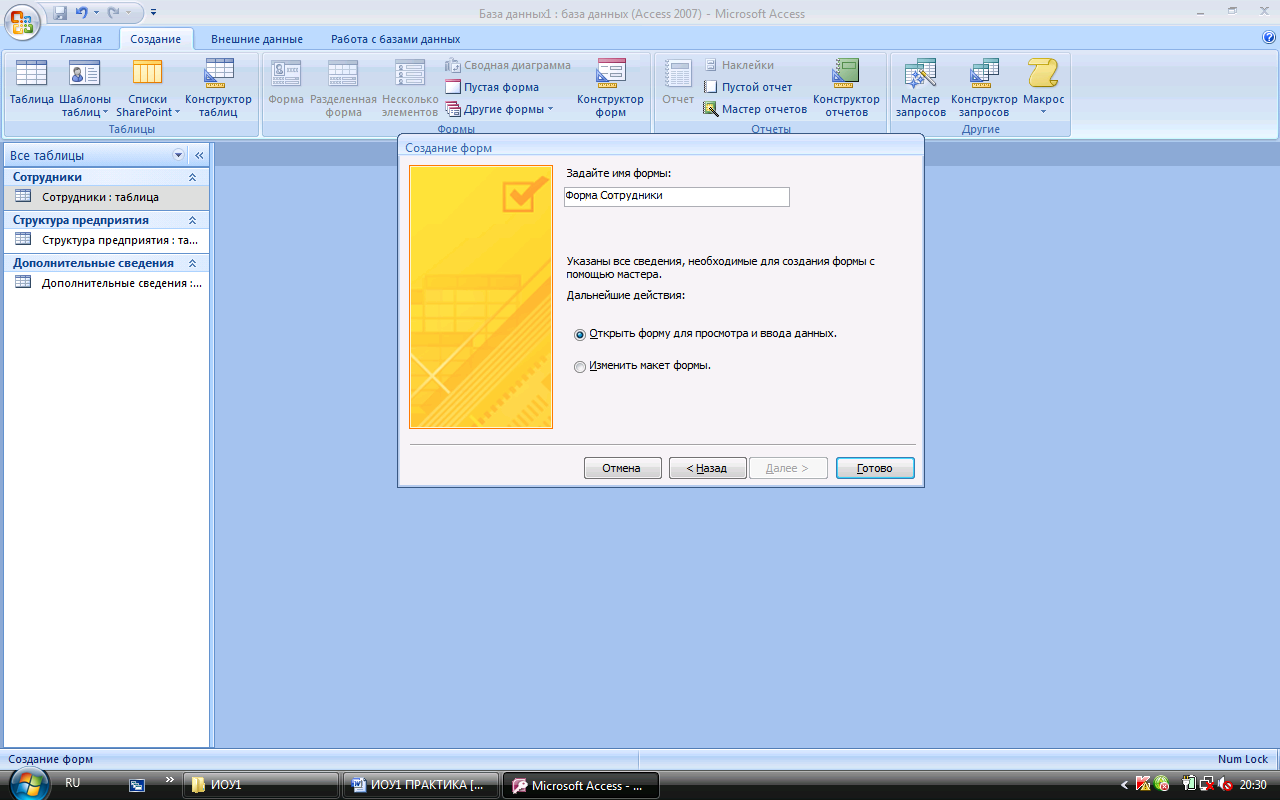
Рис. 30
7. Завершите работу мастера, нажав кнопку Готово. Просмотрите имеющиеся записи, щелкая на кнопках-стрелках: переход к первой записи, на следующую запись, к последней записи, переход на новую запись. Произвольно введите еще несколько новых записей, пользуясь формой. Для вставки фотографии щелкните правой кнопкой мыши на месте для фотографии и в контекстном меню выберите пункт Добавить объект (см. рис.31). Замечание: для того, чтобы фотография была видна в форме сразу, а не присутствовала в ней в виде командной строки (пути), она должна быть в формате .bmp.
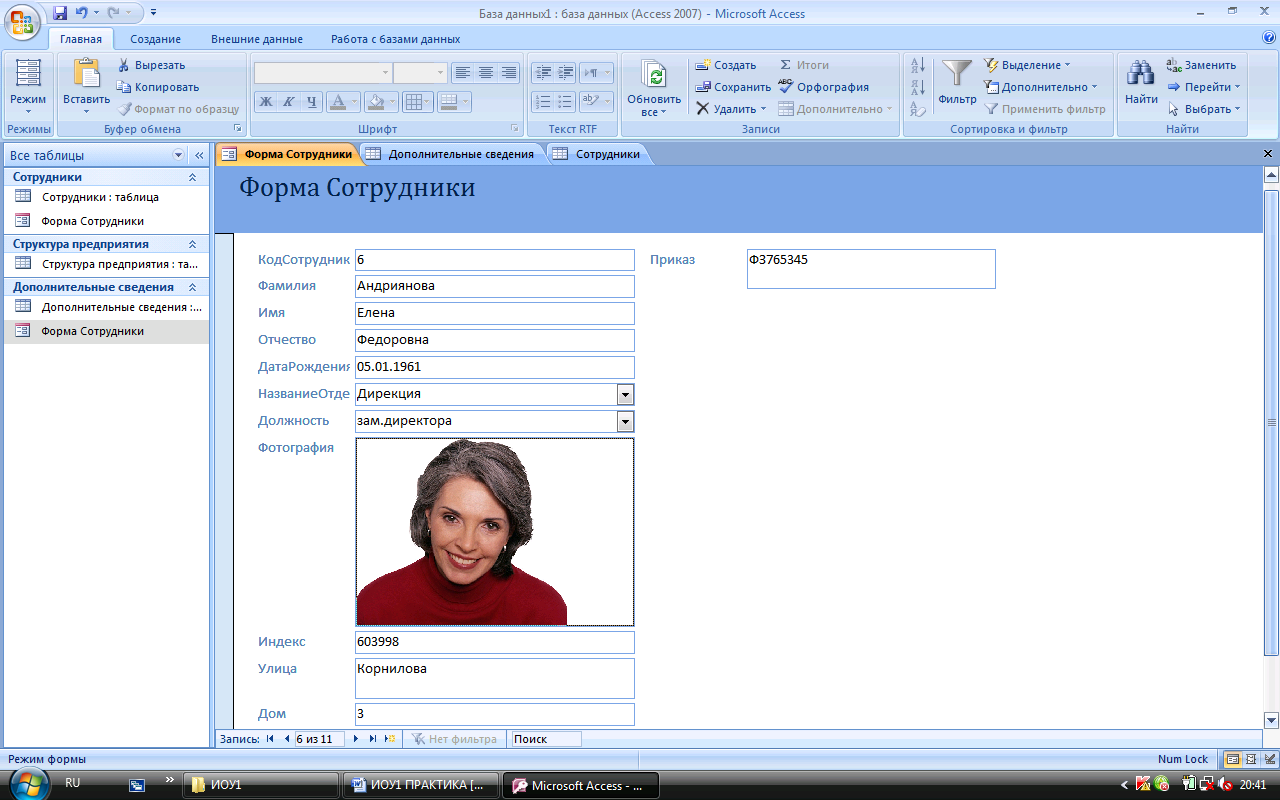
Рис. 31
Задание 2. Редактирование формы
Процесс редактирования предполагает изменение вида некоторого объекта с целью его улучшения. При редактировании формы можно изменить названия полей для ввода, увеличить или уменьшить размер области ввода данных, изменить порядок расположения полей в карточке и многое другое. Для редактирования формы надо перейти в режим Конструктор.
Последовательность работы:
Отредактируйте форму: увеличьте размеры надписей КодСотрудника, Фотография, Название Отдела, Дата Рождения так, чтобы они были видны полностью; измените названия некоторых полей (например, КодСотрудника на Код сотрудника); увеличьте размер поля Дата рождения; измените свойства поля Фотография так, чтобы любая фотография помещалась в размеры рамки.
Для этого перейдите в режим Конструктор. В этом режиме рабочее поле представляет собой сетку с выделенными областями для расположения объектов: Заголовок формы, Область данных, Примечание формы. Если навести указатель мыши на границу области, ее можно увеличить или уменьшить (рис. 32).
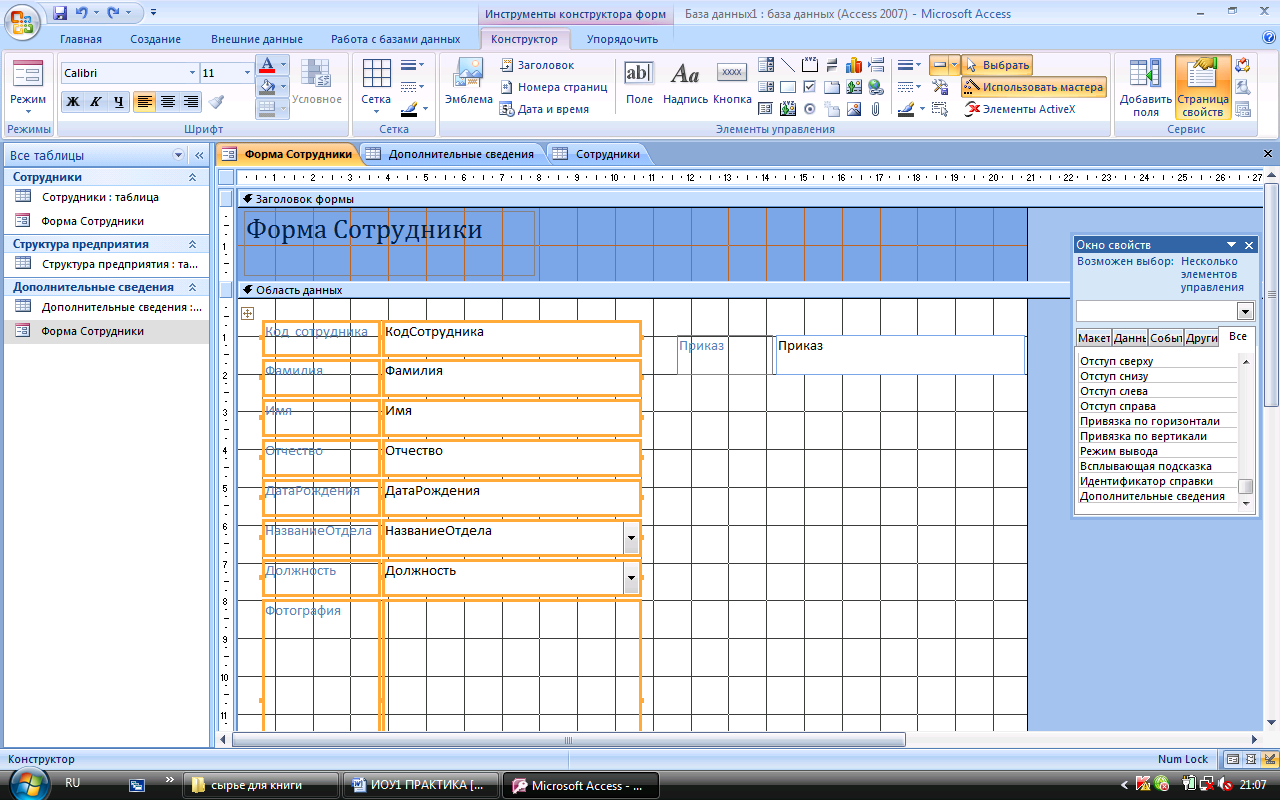
Рис. 32
Основные объекты расположены в Области данных. Это надписи полей и сами поля. Обратите внимание, что надпись и название поля могут не совпадать. Информация, расположенная в рамке надписи, не меняется при просмотре записей. Это аналог неизменяемой части карточки.
Поле предназначено для ввода данных. В окне конструктора оно представляет собой белый прямоугольник с одной или несколькими строками.
Первоначально в режиме Конструктор и для надписи, и для поля указано имя соответствующего поля. Вы можете отредактировать надпись. Название поля менять нельзя, так как это может привести к ошибке.
Д
 ля
того чтобы редактировать (изменять
размеры, переносить в другое место и
т.д.) каждое поле в отдельности, придется
удалить автооформление, применяемое
по умолчанию (иначе у вас будут выделяться
все прямоугольники сразу). Для этого
на панели инструментов нажмите кнопкуУпорядочить
(см. рис.33).
ля
того чтобы редактировать (изменять
размеры, переносить в другое место и
т.д.) каждое поле в отдельности, придется
удалить автооформление, применяемое
по умолчанию (иначе у вас будут выделяться
все прямоугольники сразу). Для этого
на панели инструментов нажмите кнопкуУпорядочить
(см. рис.33).
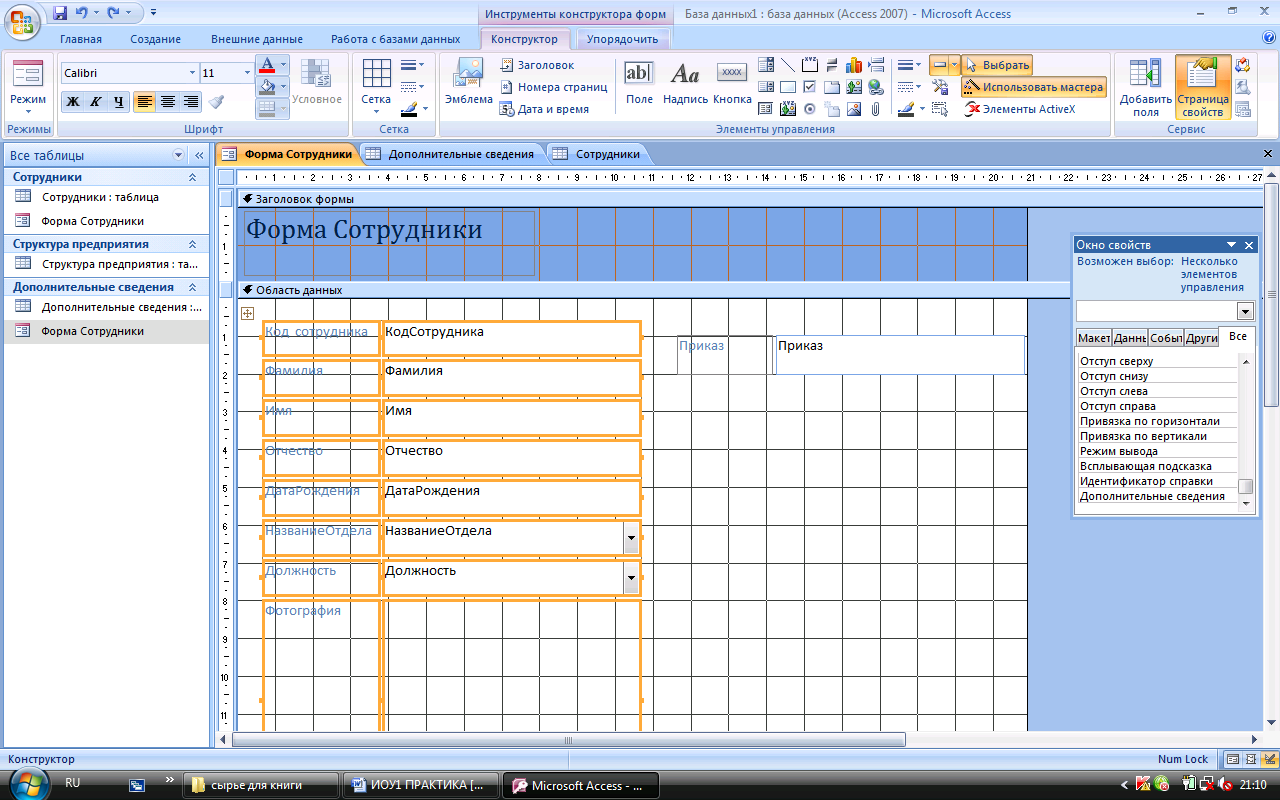
Рис. 33
и в новом окне выберите команду Удалить (см. рис.34).
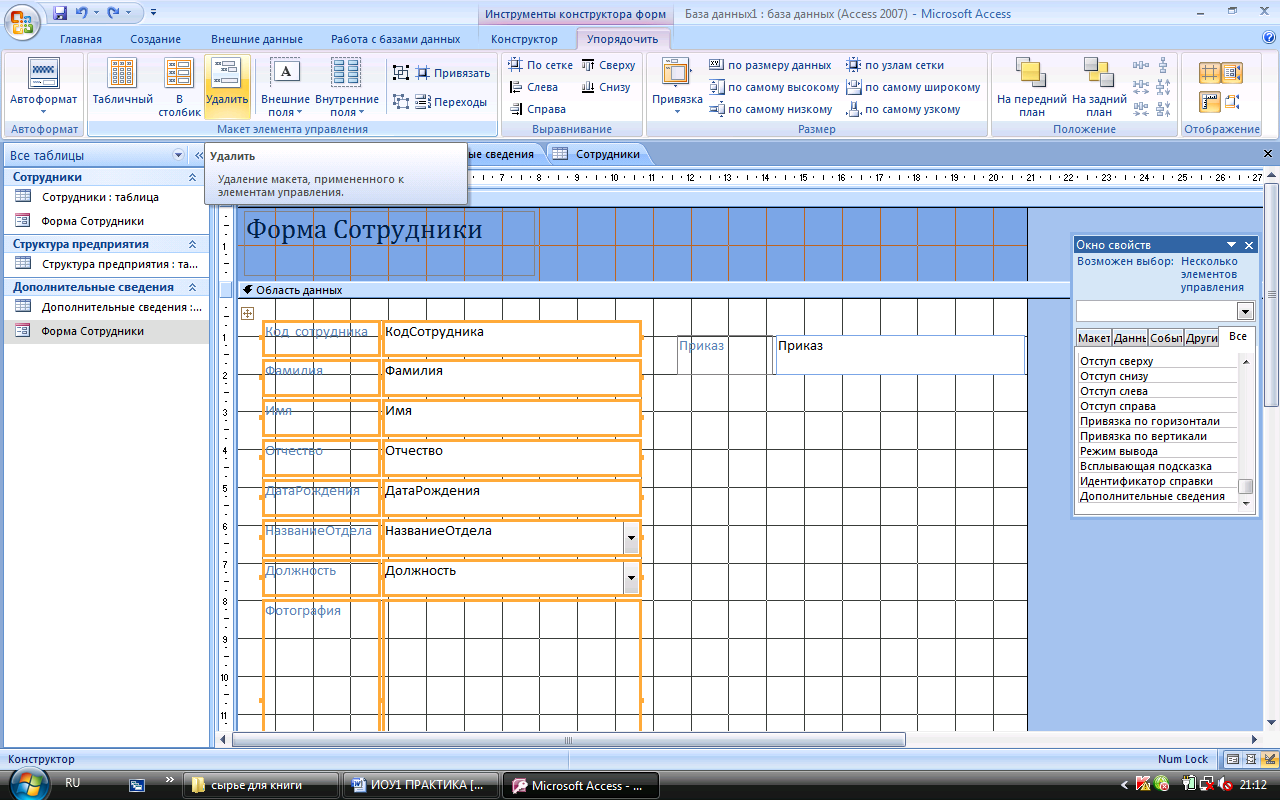

Рис.34
После выполнения команды у уголка каждого прямоугольника появится темно-коричневый квадратик. Тем самым вы удалите макет, примененный к элементам управления, и получите возможность редактирования каждого из них в отдельности (см. рис.35).
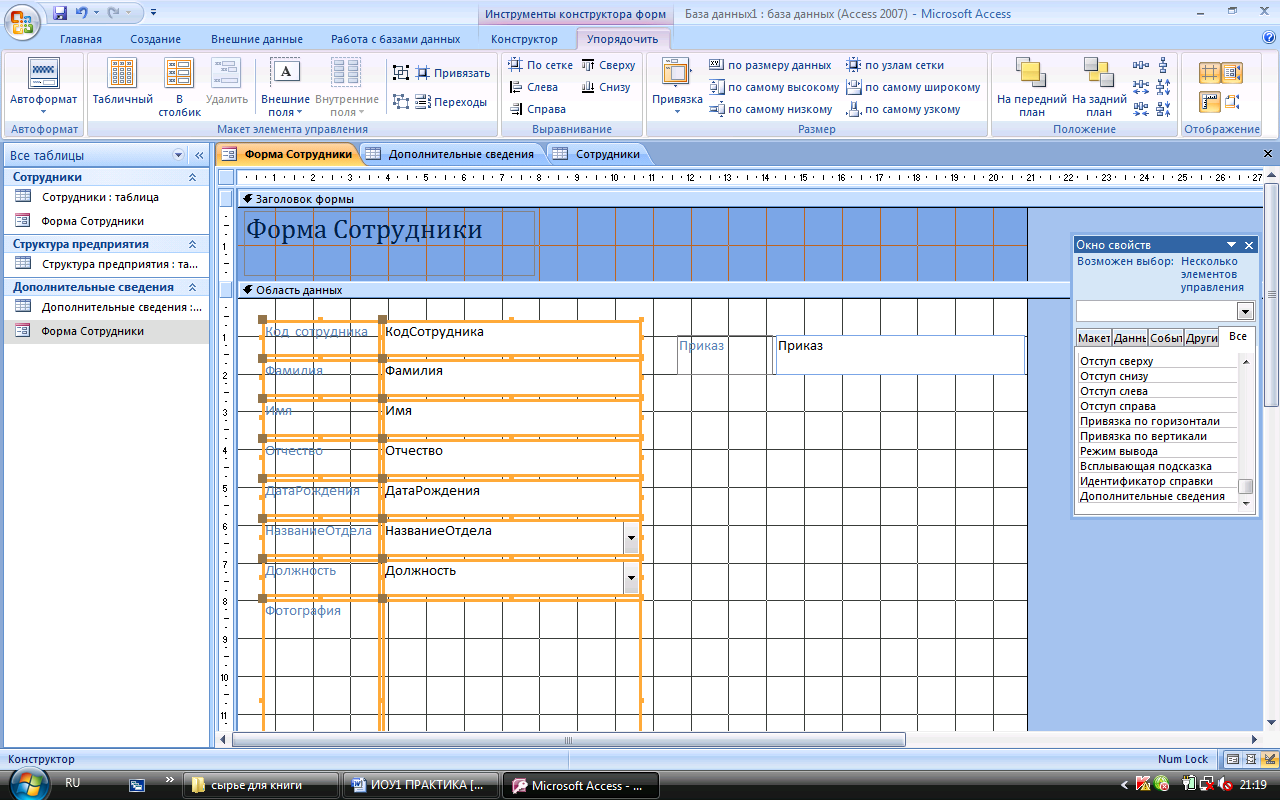
Рис.35
Измените размеры рамки для фотографии. Для этого щелчком выделите рамку, по границе рамки появятся маркеры. Подведите курсор к угловому маркеру так, чтобы он принял форму двусторонней стрелки. Потяните границу за маркер и уменьшите ее. Размер рамки контролируйте по сетке, в которой одна клетка соответствует 1 см.
Измените свойства рамки так, чтобы фотография полностью помещалась внутри рамки независимо от ее исходного размера. Для этого правой кнопкой мыши щелкните внутри рамки, в контекстном меню выберите пункт Свойства. В открывшемся окне свойств с названием Присоединенная рамка объекта перейдите на вкладку Макет. Щелкните по строке Установка размеров и установите переключатель на пункт списка По размеру рамки (см. рис.36). Перейдите в режим формы и просмотрите все записи; убедитесь, что теперь все фотографии полностью помещаются внутри рамки.
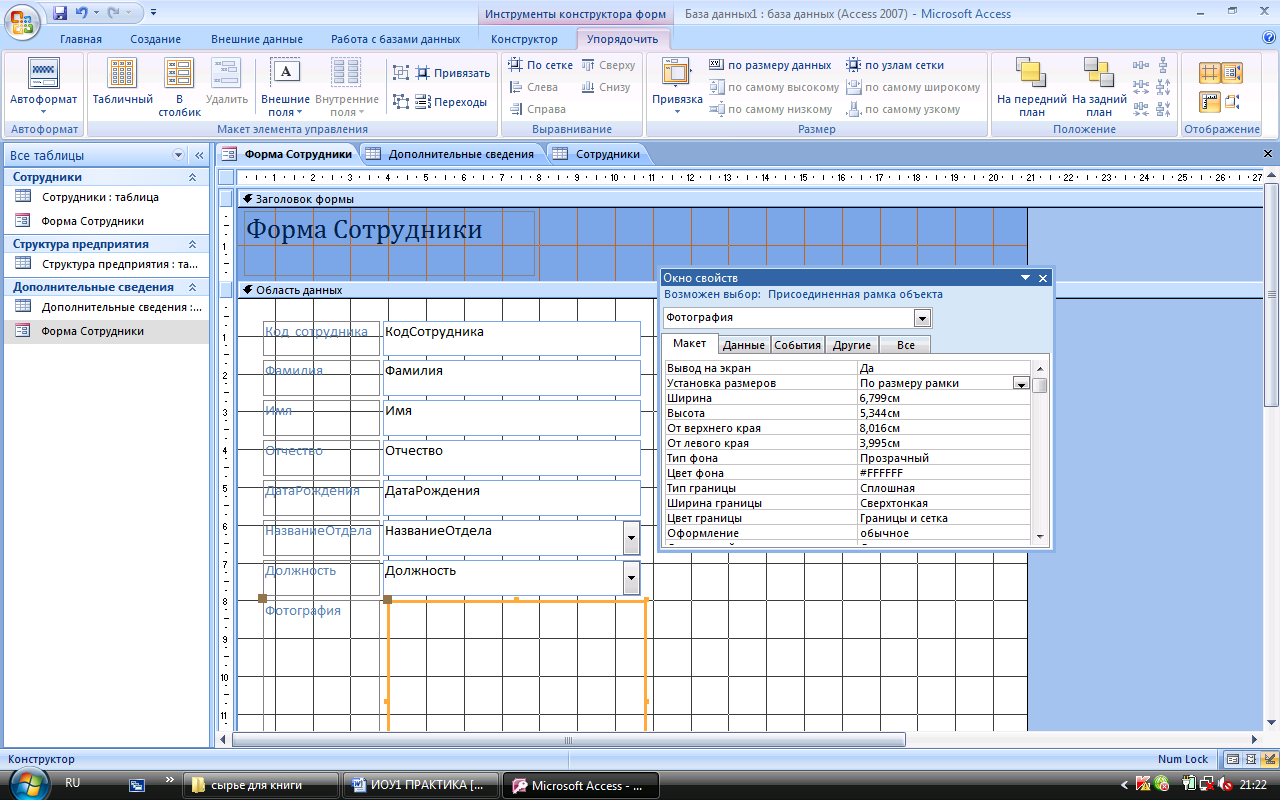
Рис.36
Очень удобно менять внешний вид формы в режиме Макет. В нем сразу меняются: и размеры полей, и их положение, и надписи. Причем, результат виден сразу же (см. рис.37).

Рис.37
Любым удобным для вас способом измените расположение объектов внутри формы. Расположите группы объектов так, как показано на рисунке 38.
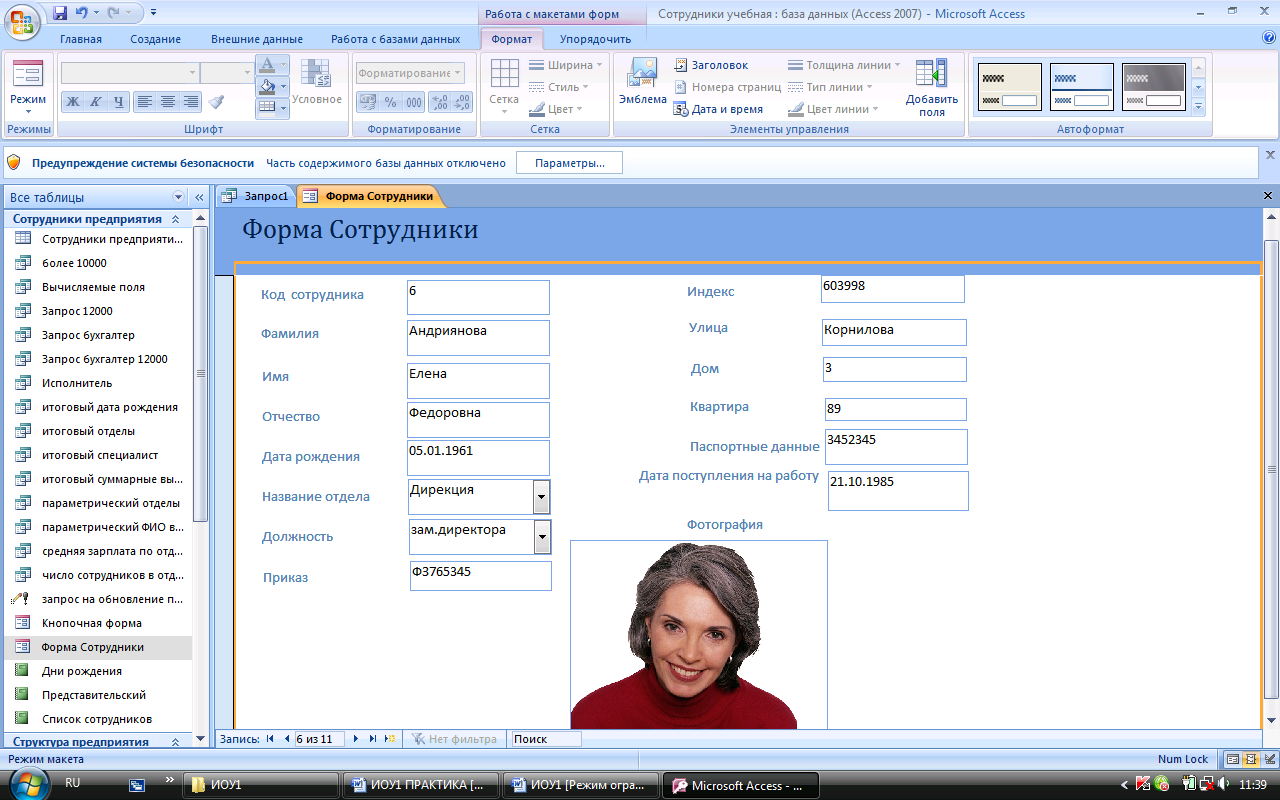
Рис. 38
Перейдите в режим формы и просмотрите сделанные изменения.
