
- •Практическая работа №1. Начало работы
- •Практическая работа №2. Создание и редактирование пользовательских форм для ввода данных
- •Практическая работа №3. Сортировка и фильтрация данных
- •Практическая работа №4. Обработка данных с помощью запросов
- •Задание 4. Создание итогового запроса
- •Практическая работа № 6. Редактирование созданной базы данных с использованием запросов
- •Практическая работа № 7. Создание пользовательских форм для ввода данных в субд
- •Практическая работа № 8. Работа с базой данных
- •Практическая работа № 9. Создание подчиненных форм в субд Microsoft Access
- •Задания для самостоятельной работы. Работа с ранее созданной базой данных
- •Задания для допуска к экзамену
- •Информационное обеспечение управления I
- •Оптимизация деятельности предприятия на основе
- •Microsoft Access 2007
- •Сборник практических работ
Практическая работа № 7. Создание пользовательских форм для ввода данных в субд
Создайте новую форму «Сотрудники предприятия» со всеми полями таблицы «Сотрудники предприятия» (если забыли, как это делать, вернитесь к Практической работе №2). Перейдите в режим Конструктор.
Удалите автозаголовок формы и, пользуясь кнопкой Надпись
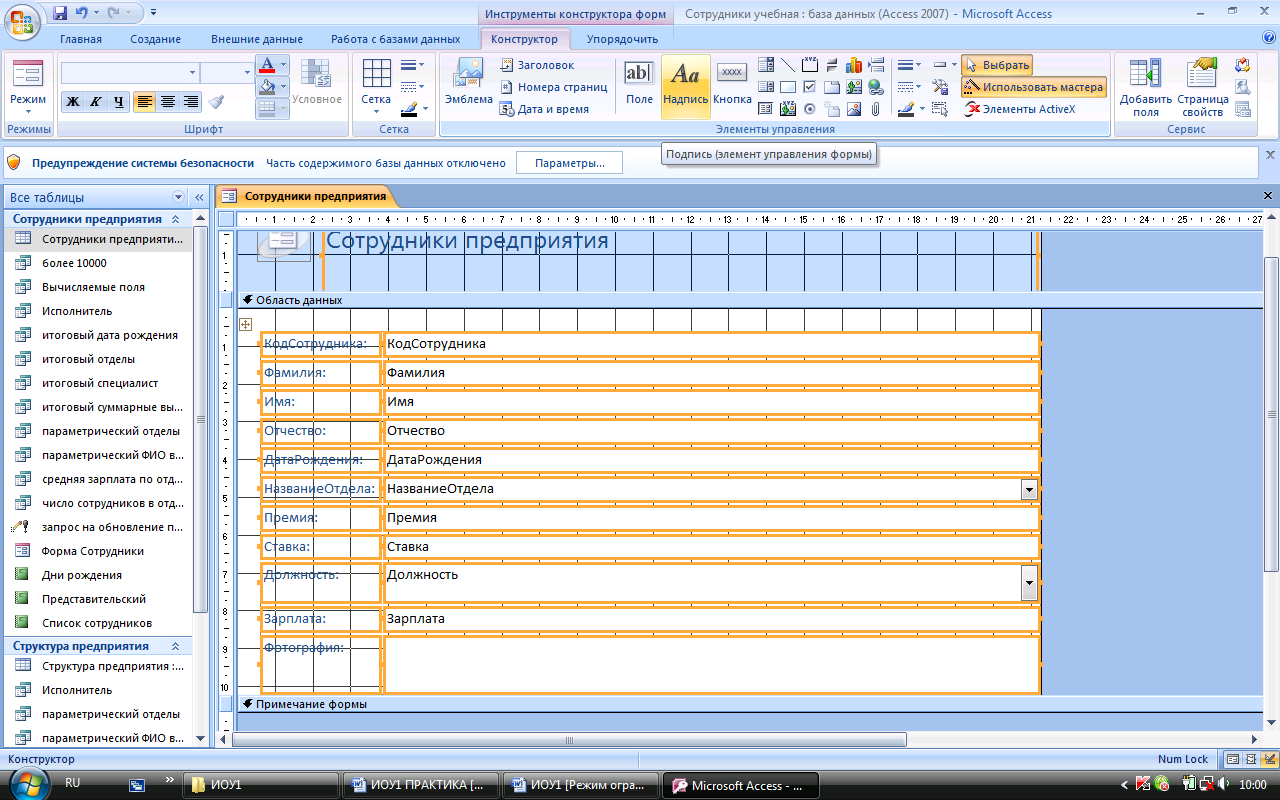 на
панели инструментов, создайте в области
заголовка новое название формы –
«Краткие данные на сотрудников».
Параметры заголовка: шрифт – полужирный,
размер 14, цвет – синий.
на
панели инструментов, создайте в области
заголовка новое название формы –
«Краткие данные на сотрудников».
Параметры заголовка: шрифт – полужирный,
размер 14, цвет – синий.Рядом с надписью создайте кнопку для закрытия формы. Для этого активизируйте на панели инструментов элемент Кнопка
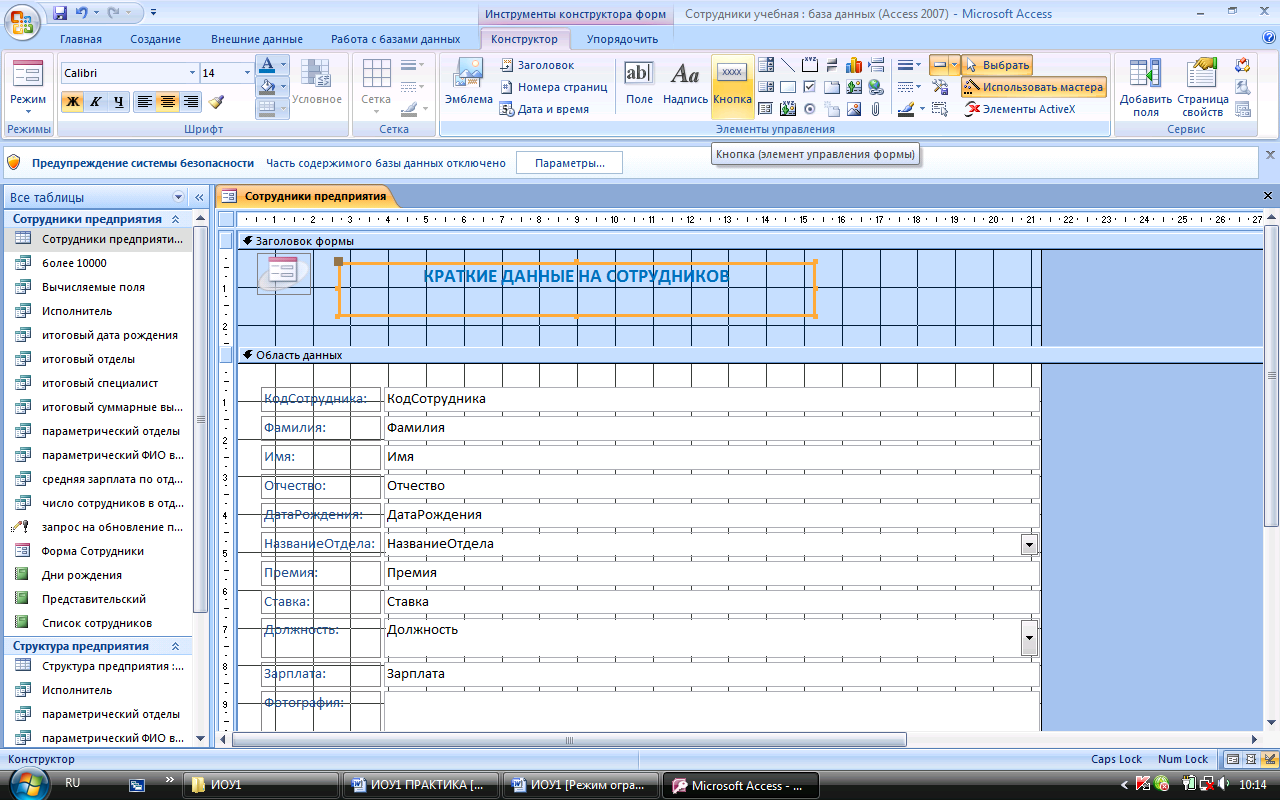 .
Следите за тем, чтобы кнопкаИспользовать
мастера
была «подсвечена» (см. рис. 69).
.
Следите за тем, чтобы кнопкаИспользовать
мастера
была «подсвечена» (см. рис. 69).
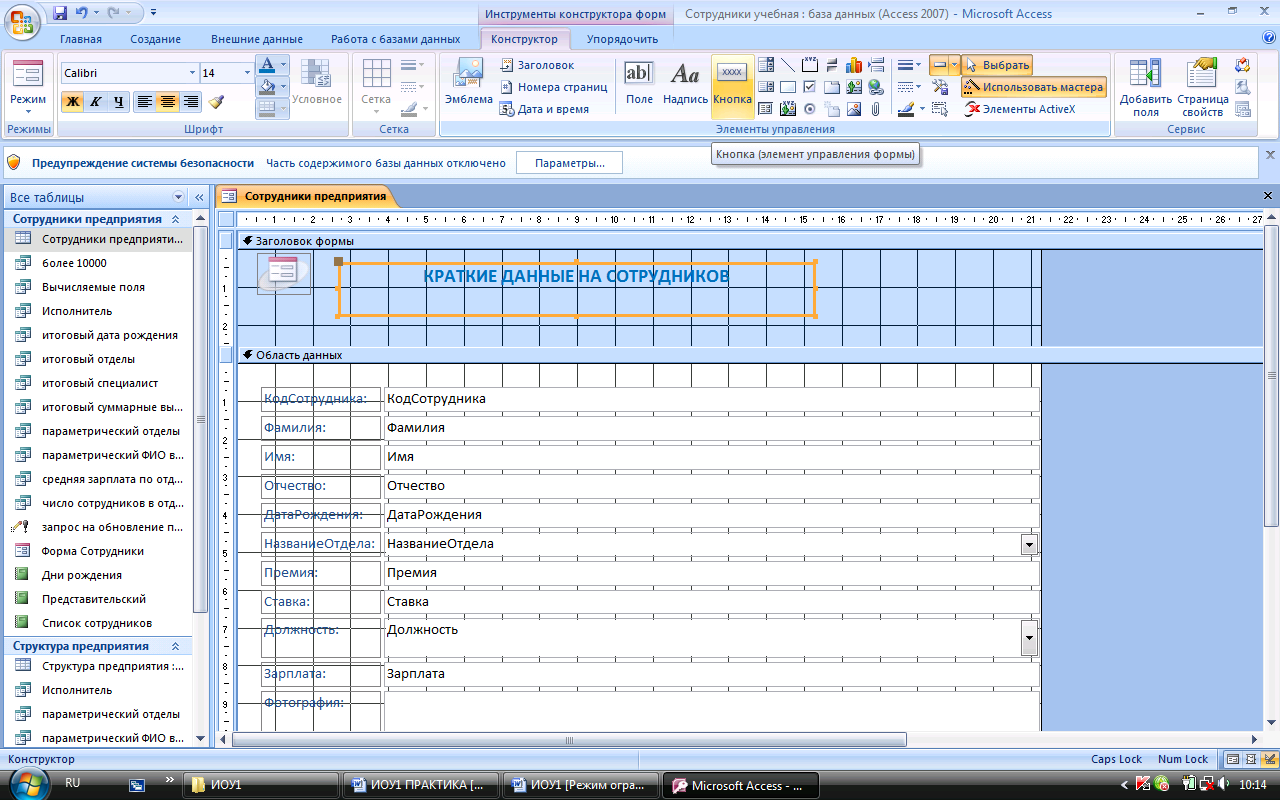
Рис. 69
4. После переноса кнопки курсором мыши в нужное место формы и вычерчивания ее рамки запустится мастер Создание кнопок (см. рис.70).

Рис. 70
В окне мастера нужно выбрать действие, которое будет выполняться при нажатии кнопки. В группе «Категория» выберите «Работа с формой», а в группе «Действия» − «Закрыть форму».
В следующем сеансе диалога с мастером определяется вид кнопки – «Текст» или «Рисунок» (выбираем рисунок), затем выбирается подходящий рисунок из списка. После нажатия кнопки Готово, мастер встраивает кнопку в нужное место на форме (см. рис. 71). Аналогичные действия выполняются при встраивании других кнопок формы. Сохраните форму с именем «Кнопочная форма».
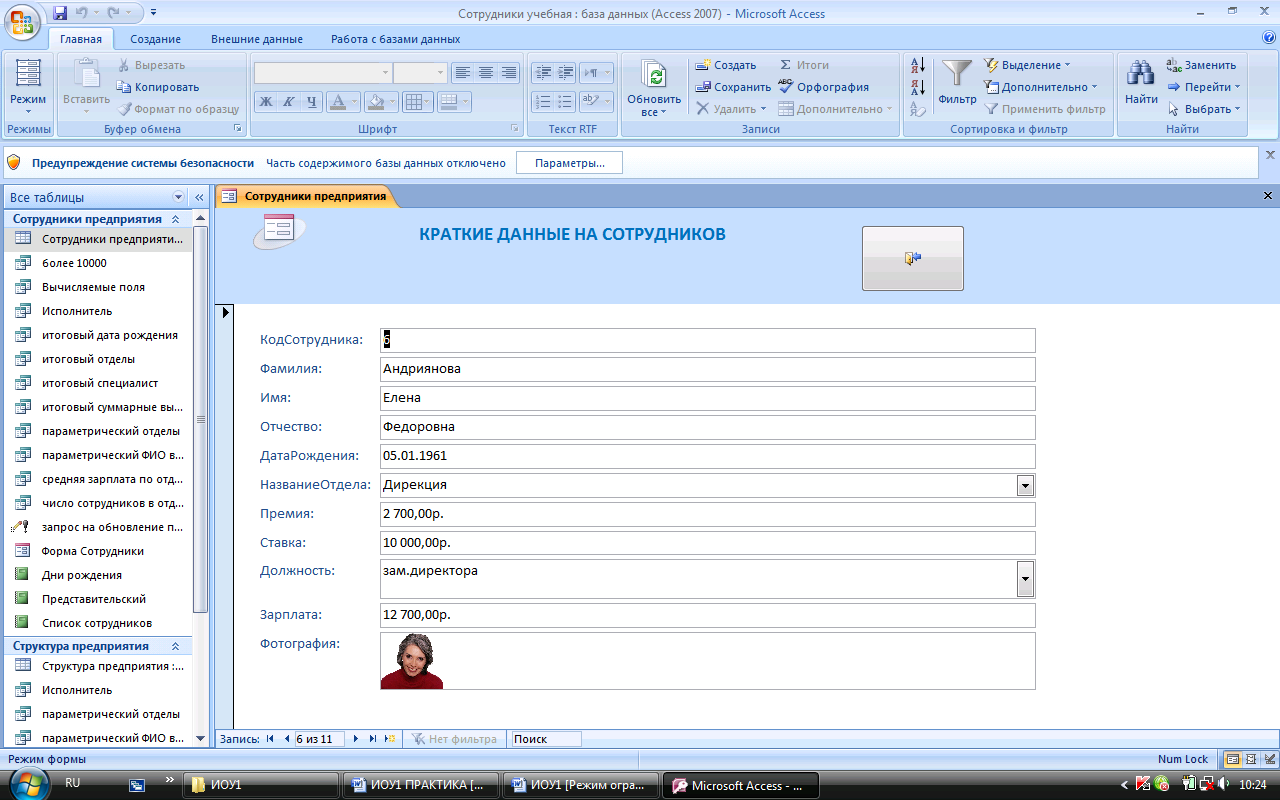
Рис. 71. Кнопочная форма
Задание для самостоятельной работы: Создайте аналогичную форму на основе таблицы «Филиал предприятия». Требования к оформлению: заголовок – Сотрудники филиала предприятия, размер основного шрифта – 14, полужирный. Цвет фона – светло-зеленый, цвет текста – темно-зеленый, выравнивание текста - по центру, цвет фона поля – желтый, цвет границы – черный, толщина линии границы – 2, оформление с тенью. Созданная форма должна содержать две кнопки «Предыдущая запись» и «Следующая запись» (см. рис.72). Сохраните форму под именем «Филиал».

Рис.72
Практическая работа № 8. Работа с базой данных
Самостоятельная работа.
Задание 1.
Выберите из таблицы «Сотрудники предприятия» всех сотрудников с должностью бухгалтер или директор. Для этого создайте запрос, добавьте таблицу «Сотрудники предприятия». Выберите поля для вывода - Фамилия, Имя, Отчество, Должность. В строке «Условие отбора» поля должность наберите условие - «гл.бухгалтер» or «директор» (о типах выражений читайте в первой части пособия). Следите за тем, чтобы и в таблице данных и в строке условия запроса слова были написаны одинаково. Сохраните запрос под именем «Запрос-Бухгалтер».
Создайте по данным таблицы «Филиал предприятия» запрос на выборку всех сотрудников, у которых ставка больше или равна 6000 руб., но меньше 11000 руб. Сохраните его под именем «Запрос - Ставка».
Выведите в запросе всех сотрудников с сортировкой по фамилиям с должностью гл.бухгалтер или директор, у которых зарплата превышает 12000 руб. Сохраните запрос под именем «Запрос-Бухгалтер 12000».
Задание 2: Работа с построителем выражений. Выбрать сотрудников, у которых ставка меньше 8000 руб., с использованием Построителя выражений.
Порядок работы:
Создайте запрос на выборку по таблице «Филиал предприятия», выберите поля Фамилия, Имя и Ставка. Для задания условия отбора установите курсор в строку «Условия обора» поля Ставка и, нажав правую клавишу мыши, выберите команду Построить (см. рис.73).

Рис.73
В окне Построителя выражений выберите таблицу «Филиал предприятия» и, используя поле Ставка, наберите соответствующее условие, пользуясь инструментами Построителя выражений (см. рис. 74).
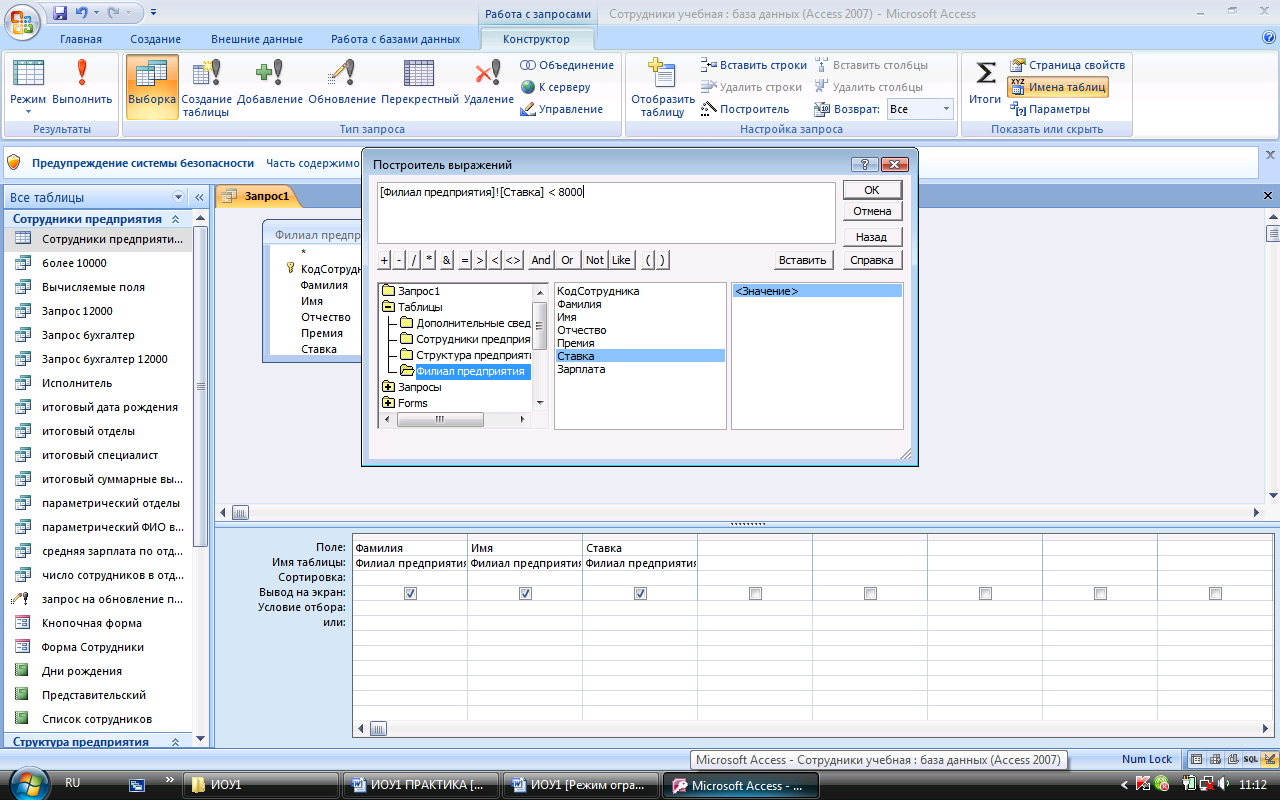
Рис.74
Задайте в запросе сортировку по фамилиям. Запустите запрос на выполнение и сохраните его под именем «Запрос филиал 8000».
Задание 3. Рассчитаем суммарное и среднее арифметическое значение поля Ставка.
Последовательность работы:
1. С помощью запроса сначала подсчитаем суммарное значение по полю Ставка в таблице Филиал предприятия. Для этого создайте запрос в режиме Конструктор и в бланке запроса выберите поле Ставка.
2. Нажмите кнопку Итоги на панели инструментов. В появившейся строке «Групповые операции» бланка запроса из раскрывающегося списка выберите функцию «Sum». Запустите запрос на выполнение. Запрос охраните под именем «Запрос-Сумма».
3.Самостоятельно рассчитайте среднее арифметическое по полю Зарплата. Запустите запрос на выполнение и присвойте ему имя «Запрос-Среднее».
Дополнительные задания (по таблице «Сотрудники предприятия»):
Выберите сотрудников по должности «зам.директора», поступивших на работу после 10 октября 1982 года. Фамилии расположить в алфавитном порядке. Имя запроса «замдиректора».
Выберите сотрудников, возраст которых от 30 до 50 лет, и у которых ставка превышает 8000 руб. Вспомните о том, что в запрос можно добавлять не только таблицы, но и запросы, например, запрос «Вычисляемые поля», который как раз и содержит уже вычисленный ранее возраст (см. рис. 75). Имя запроса «возраст и ставка».

Рис.75
Посчитайте суммарные значения по полям Премия и Зарплата таблицы Сотрудники (использовать групповую операцию Sum). Имя запроса «суммарный премия зарплата».
Найдите максимальные значения по полю Зарплата и минимальное значение по полю Премия (используйте групповые операции Max, Min). Имя запроса «минимум и максимум».
