
AutoCAD методичка
.pdf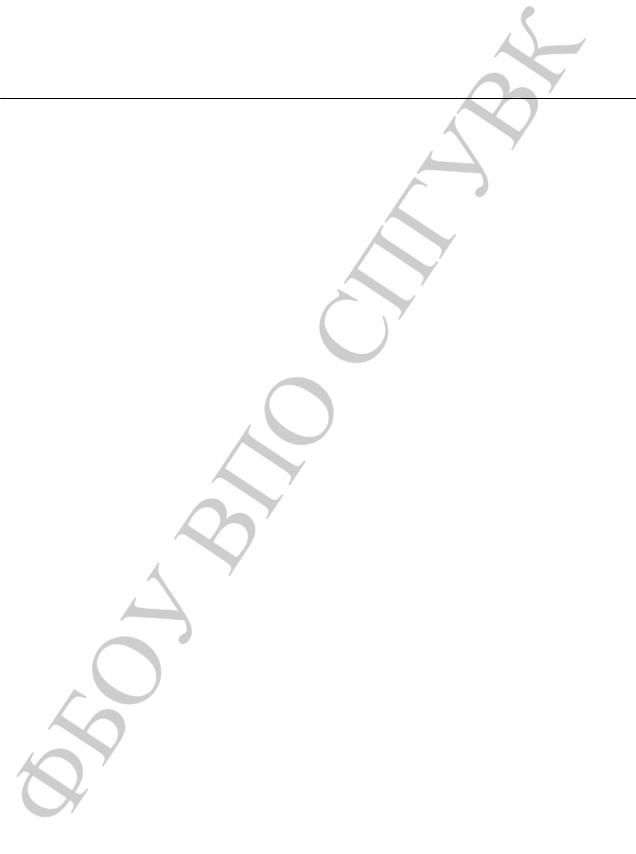
ФЕДЕРАЛЬНОЕ АГЕНТСТВО МОРСКОГО И РЕЧНОГО ТРАНСПОРТА
ФЕДЕРАЛЬНОЕ ГОСУДАРСТВЕННОЕ ОБРАЗОВАТЕЛЬНОЕ УЧРЕЖДЕНИЕ ВЫСШЕГО ПРОФЕССИОНАЛЬНОГО ОБРАЗОВАНИЯ
«САНКТ-ПЕТЕРБУРГСКИЙ ГОСУДАРСТВЕННЫЙ УНИВЕРСИТЕТ ВОДНЫХ КОММУНИКАЦИЙ»
С.О.Барышников Т.О. Карклина
ИНЖЕНЕРНАЯ ГРАФИКА
Черчение в AutoCAD
Санкт-Петербург
2010
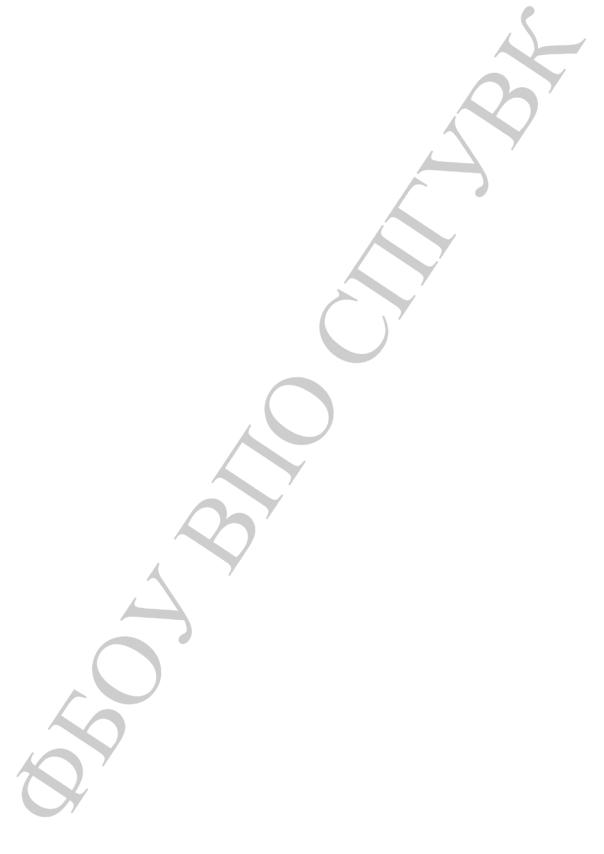
2
УДК
ББК
Р е ц е н з е н т кандидат технических наук, профессор Санкт-Петербургского
государственного университета водных коммуникаций
Т.Н.Пастущак
Барышников С.О. Карклина Т.О.
Инженерная графика. Черчение в AutoCAD: учебно-методическое пособие для самостоятельной работы студентов.- СПБ.: СПГУВК, 2010. – 36с.
В учебно-методическом пособии изложены основные принципы работы с инструментами компьютерного проектирования и даны конкретные примеры создания рабочих чертежей в среде AutoCAD в соответствии с ГОСТ.
Предназначено для студентов технических специальностей:
180101.65 “Кораблестроение”
190602.65 “Эксплуатация перегрузочного оборудования портов и транспортных терминалов” 140604.65 “Электропривод и автоматика промышленных установок и технологических комплексов”
180403.65 “Эксплуатация судовых энергетических установок”
270104.65 “Гидротехническое строительство”
280302.65 “Комплексное использование и охрана водных ресурсов”
Учебное пособие прошло рецензирование, обсуждено и утверждено на заседании кафедры основ инженерного проектирования СПГУВК, протокол № 2 от 30 ноября 2010г.
УДК
ББК
©Барышников С.О., Карклина Т.О.,2010
©Санкт-Петербургский государственный университет водных коммуникаций, 2010
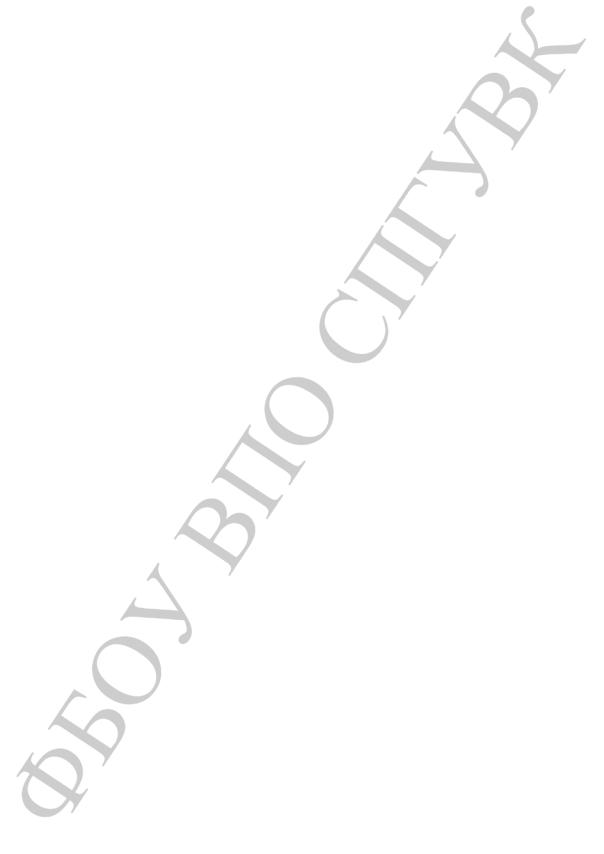
3
1. Общие сведения.
Системы автоматизированного проектирования создаются для того, чтобы избавить специалистов от выполнения многих рутинных операций. Специалист занимается содержанием, а AutoCAD обеспечивает воплощение идей в чертежах. Семейство программных продуктов AutoCAD существует уже более двадцати лет. Новейшая версия этой наиболее известной в мире системы автоматизированного проектирования
– AutoCAD 2010 – позволяет решать конструкторские задачи на высоком профессиональном уровне.
Изучение этой системы будет выполняться на примере построения чертежа штуцера, простановки размеров, заполнения основной надписи чертежа, подготовки его к печати и публикации.
Интерфейс AutoCAD 2010 объединяет черты интерфейсов операционной системы Windows Vista, пакета программ Microsoft Office 2007 и предыдущих версий AutoCAD/ Его главное окно выглядит, как показано на рис.1. Интерфейс AutoCAD по умолчанию состоит из следующих элементов:
-Панель быстрого доступа – находится в левой части строки заголовка и предоставляет доступ к наиболее часто используемым функциям;
-Строка заголовка – находится в верхней части окна и отображает название программы и имя текущего чертежа;
-Информационный центр – находится в правой части строки заголовка и дает возможность искать информацию и обновления в различных источниках;
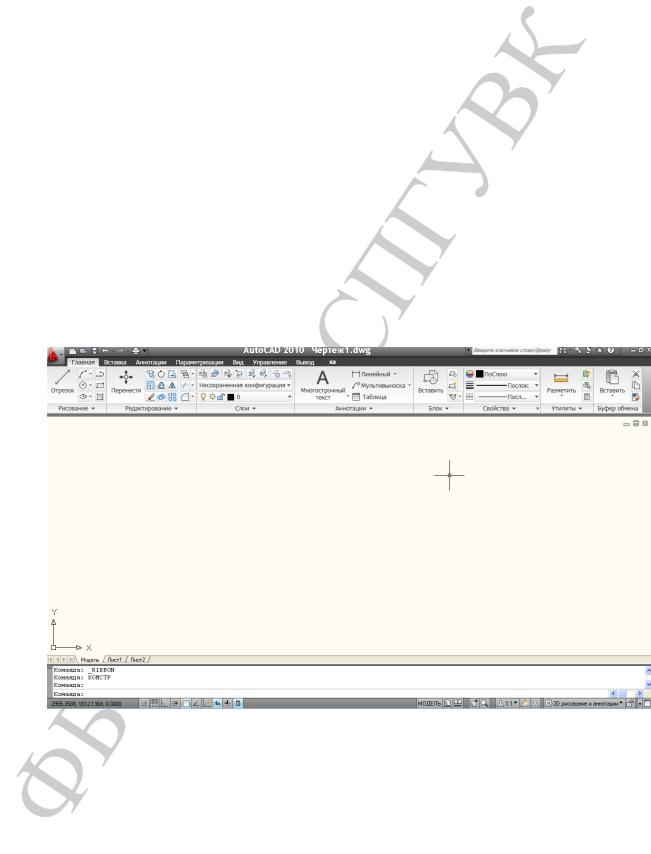
4
-Лента – основное меню, организованное в виде ленты с вкладками, на которых располагаются кнопки вызова команд; находится под строкой заголовка;
-Рабочая область – часть окна, в которой строится чертеж;
-Командная строка – текстовая область под рабочей областью, куда вводятся команды и их параметры;
-Строка состояния – располагается в нижней части окна, содержит информацию о текущем режиме работы и кнопки для изменения параметров работы.
Рис.1.Главное окно AutoCAD 2010.
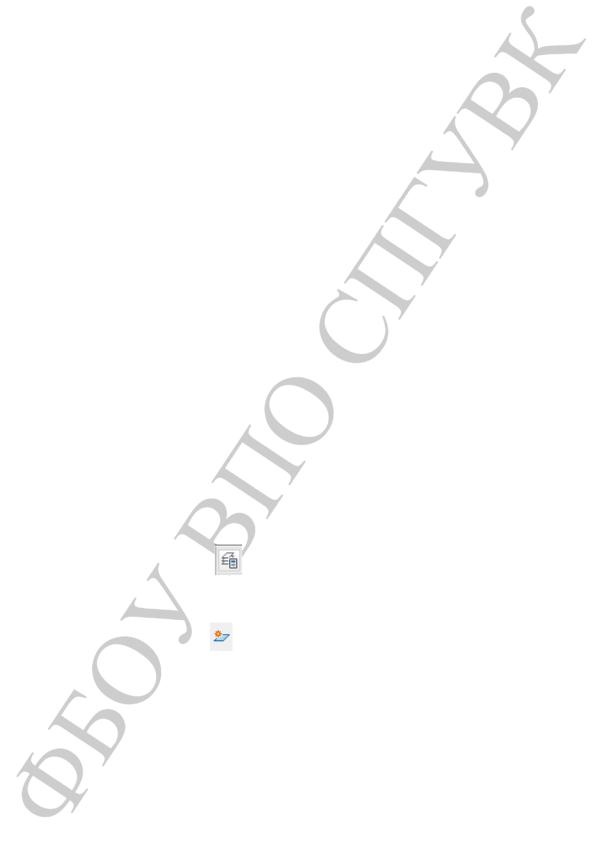
5
2. Создание слоёв.
Слой в системе AutoCAD – это средство для логической группировки данных, которое применяется для структурирования информации. Чертеж состоит из произвольного количества слоев, которые накладываются друг на друга. На каждом слое могут размещаться различные объекты, но обычно слой создается для определенного типа объектов (например, размерных линий). Слой может быть рассмотрен отдельно от других слоев, заблокирован для редактирования.
Каждый слой характеризуется именем, а также толщиной, цветом и типом линии. Таким образом, вместо редактирования свойств каждой линии можно просто начертить линию в слое с нужными свойствами.
Основное меню, организованное в виде ленты (Лента) с вкладками, на которых располагаются кнопки вызова команд. Во вкладке «Главная» расположена панель инструментов Слои для работы со слоями.
Создадим слой, который будет содержать основные линии чертежа.
1. Нажмите кнопку |
. |
Появится падающее меню (рис.2). |
|
2. Нажмите кнопку |
(Новый слой). |
В списке слоев появится новый слой, унаследовавший параметры от нулевого слоя.
3.Щелкните по полю Имя, введите имя слоя – Основные.
4.Щелкните по полю Цвет созданного слоя. Откроется диалог
Выбор цвета (рис.3)
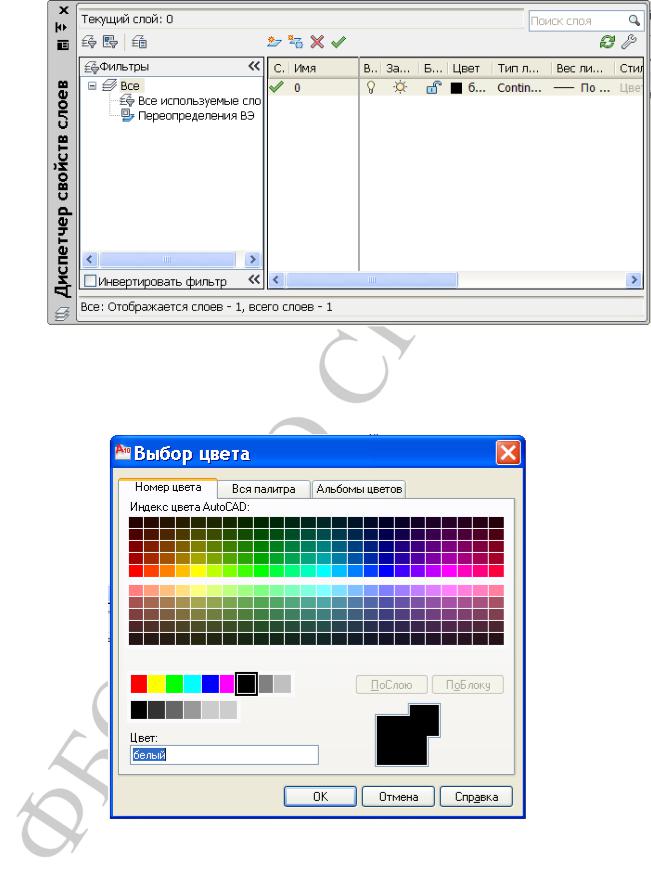
6
Рис. 2. Менеджер свойств слоев.
Рис. 3. Диалог Выбор цвета.
5. Выберите цвет (нажатием левой кнопки мышки). Нажмите ОК.
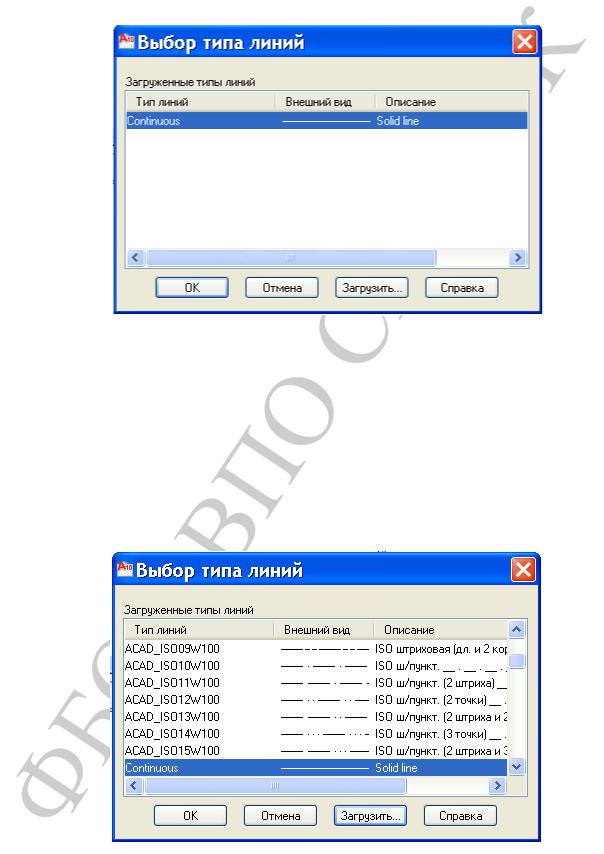
7
6. Щелкните по полю Тип линий слоя Основные. Откроется диалог
Выбор типа линии (рис.4)
Рис.4.Диалог Выбор типа линий.
Диалог содержит список загруженных типов линий. По умолчанию загружен только тип Continuous (Сплошная). Для выполнения чертежей понадобятся также штриховые и штрихпунктирные линии. Щелкните по клавише «Загрузить», выбираете нужные типы линий (либо все).
Рис.5. Диалог выбора типа линий.
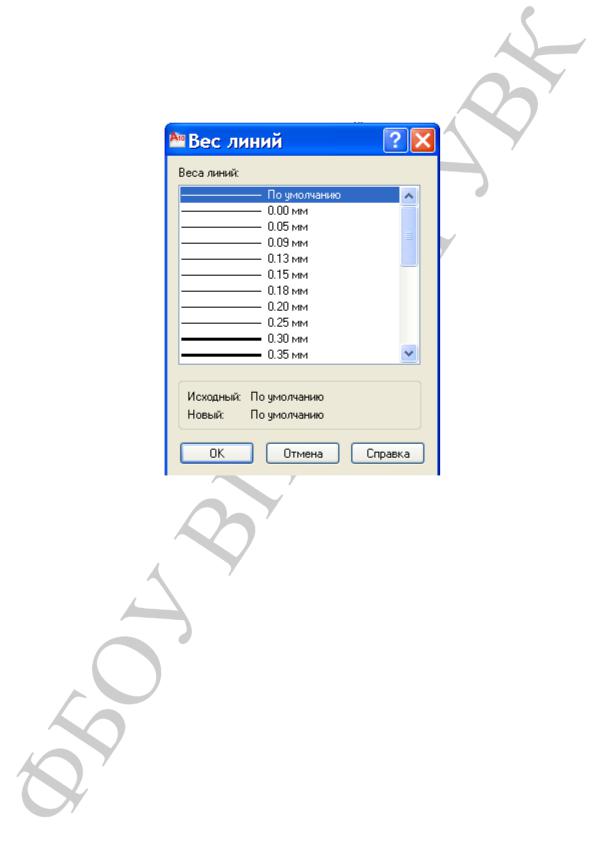
8
7. Щелкните по полю Вес линий. Откроется диалог толщин линий (рис.6).
Рис.6.Диалог Вес линий.
По ГОСТ 2.303-68 «Линии» толщина основной сплошной линии должна быть от 0,5 до 1,4 мм. Выберите толщину и нажмите кнопку ОК.
Создание слоя на этом закончено.
Теперь по аналогии создадим слой для вычерчивания:
- Осевых линий. По ГОСТ 2.303-68 «Линии» толщина штрихпунктирной линии должна быть от 1/3 до ½ толщины основной сплошной линии.
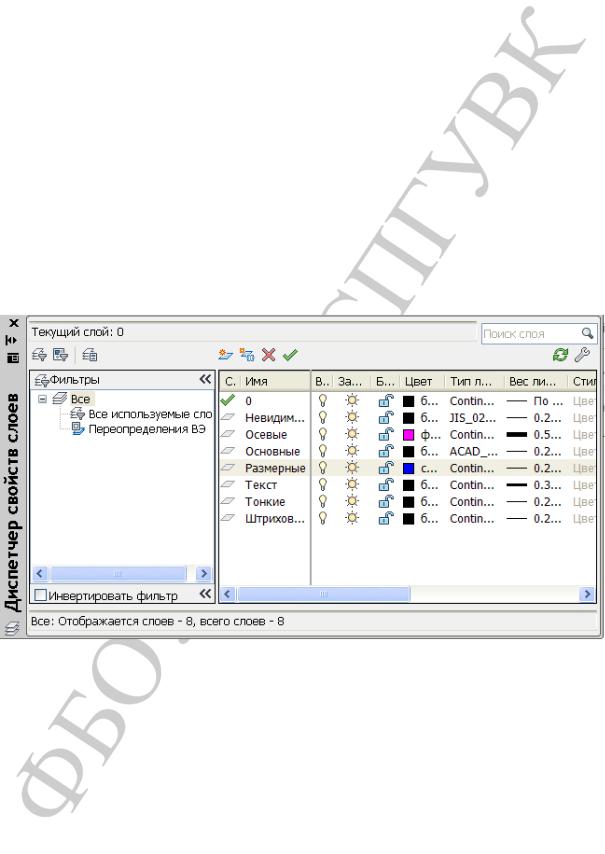
9
-Тонких линий для выполнения геометрических построений и проработки чертежа. По ГОСТ 2.303-68 «Линии» толщина тонкой сплошной линии должна быть от 1/3 до ½ толщины основной линии.
-Штриховых линий замкнутых областей,
-Размерных линий,
-Линий невидимого контура.
-Нанесение текста
После создания всех слоев (рис. 7) нажмите кнопку с крестиком в углу окна, чтобы закрыть диалог Менеджер свойств слоев.
Рис. 7. Менеджер свойств слоев.
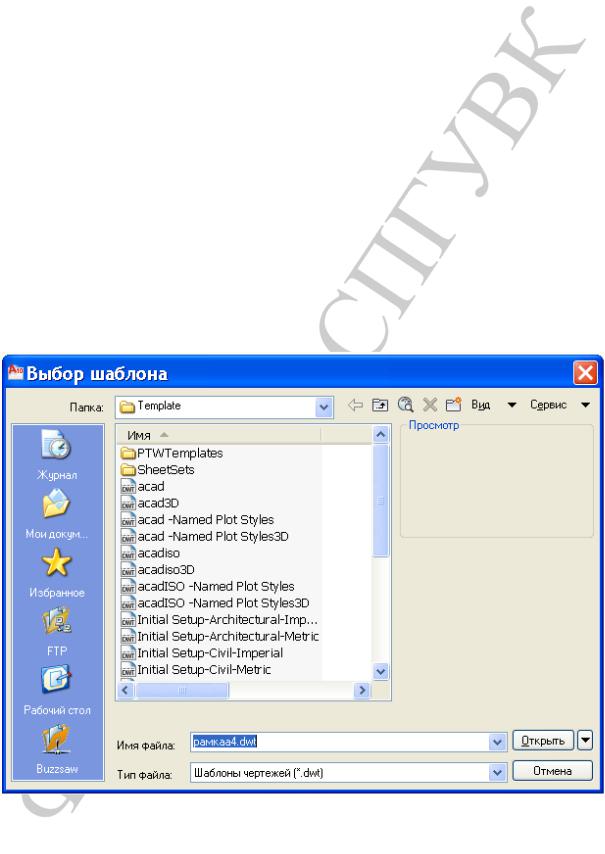
10
3. Создание нового чертежа.
Новый файл чертежа может быть создан различными способами. Создадим файл без использования шаблонов, с метрической системой измерений.
Нажмите кнопку Новый  на панели быстрого доступа. Откроется диалог выбора шаблона (рис. 8).
на панели быстрого доступа. Откроется диалог выбора шаблона (рис. 8).
Рис. 8. Диалог выбора шаблона.
