
Стандартные примитивы
Открыть программу 3dmax. Сохранить файл под именем (например, Примитив.)
Текущий вид Perspective
В правой части экрана на панели команд режим рисования примитивов Geometry (утоплена кнопка) на вкладке Create и раздел (Стандартные примитивы) Standard primitives. Щелкнуть по кнопке Box. Затем по кнопке Keyboard Entry. Ввести параметры параллелепипеда: длину в строку Length 12, толщину Width 7, высоту Heigth 15, и для ввода с этими размерами щелкнуть по кнопке Create
Щелкнуть по кнопке Select and Move на панели инструментов в верхней части экрана. Курсор на параллелепипед, нажав левую клавишу и удерживая ее, передвинуть его (Рис.1). Для сдвига в нужном направлении переходить от вида к виду (спереди Front, сверху Top, слева Left) , а для выбора сдвига в направлении нужной оси – курсор устанавливать на стелке этой оси и перетаскивать.
.Щелкнуть по кнопке Sphere на панели команд в правой части экрана. Затем по кнопке Keyboard Entry. Ввести параметры шара: радиус в строку Radius 22, и для ввода с этими размерами щелкнуть по кнопке Create
Щелкнуть по кнопке Select and Move на панели инструментов в верхней части экрана. Курсор на шар, нажав левую клавишу и удерживая ее, передвинуть его (Рис.1).
Перейти в вид Perspectiveю.
Ввести примитив Cylinder, далее Keyboard Entry. Радиус Radius 8 , высота Heigth 14, Create
Щелкнуть по кнопке Select and Move и передвинуть цилиндр (Рис.1)
Щелкнуть по кнопке Select and Rotate на панели инструментов в верхней части экрана. Развернуть цилиндр на виде сверху , перемещая курсор мыши с нажатой левой клавишей по одному из появившихся кругов в нужном направлении (Рис.1).
Ввести примитив Torus, далее Keyboard Entry. Внешний радиус Major Radius 16 , внутренний радиус Minor Radius 9, Create
Сдвинуть и развернуть тор (Рис.1).
Ввести примитив Cone, далее Keyboard Entry. Радиус основания Radius1 14 , верхний радиус Radius2 6, высота Heigth 11, Create
Сдвинуть и развернуть усеченный конус (Рис.1).
Ввести примитив Tube, далее Keyboard Entry. Внутренний радиус Inner Radius 5 , Внешний радиус Outer Radius 10, высота Heigth 13, Create
Сдвинуть и развернуть на виде Front трубу (Рис.1).
Ввести примитив Pyramid, далее Keyboard Entry. Толщина Width 15 , Длина основания Depth 10, высота Heigth 25, Create
Сдвинуть пирамиду (Рис.1).
Ввести примитив Teapot, далее Keyboard Entry. Радиус Radius 14 , Create
Сдвинуть чайник (Рис.1).
Ввести примитив GeoSphere, далее Keyboard Entry. Радиус Radius 25 , Create
Сдвинуть геосферу (Рис.1).
Выбрать примитив Plane, далее Keyboard Entry. Толщина Width 40 , Длина Length 30, Create (Рис.1).
Сохранить файл.
Создать новый файл (File / New) и визуально произвольно повторить все стандартные примитивы. Редактировать размеры примитивов можно, исправлением значений в соответствующих строках (см.выше). Для окончания ввода каждого примитива – щелчок правой клавишей мыши. Сохранить файл под именем Примитивы1.
Сложные примитивы
Создать новый файл и сохранить под именем Сложные примитвы.
В правой части экрана на панели команд режим рисования примитивов Geometry (утоплена кнопка) на вкладке Create и раздел (Сложные примитивы) Extended primitives. Щелкнуть по кнопке Hedra (правильный меногогранник). Выбрать тип Family многогранника Star1. Визуально нарисовать многоугольник-звезду. (Рис.2)
Если необходимо удалить неудачно нарисованный объект, то выделить объект, т.е. щелчок по кнопке Select object на верхней панели инструментов, затем щелчок по объекту и нажать клавишу Delete на клавиатуре.
Ввести примитив ChamferBox, со скруглением Fillet 0,01 (Рис.2)
Ввести примитивы Oiltank (цистерна), Spindle (веретено), Gengon (многоугольник), RingWave (волнообразное кольцо), Hose (шланг), TorusKnot (тороидальный узел), ChamferCyl (скошенный цилиндр) со скруглением Fillet 4, Capsule ( капсула), L-Ext (L-экструзия), C-Ext (C- экструзия), Prizm (призма). (Рис.2)
Для изменения масштаба изображения (удаления-приближения рисунка от глаз пользователя) щелкнуть по кнопке Zoom в правом нижнем углу экрана и , удерживая нажатой клавишу мыши, перемещать курсор по виду в направлении: северо-восток для приближения, юго-запад для удаления. Выход из этого режима – щелчок правой клавишей мыши. Для прокрутки вида (сдвига) – кнопка Pan в правом нижнем углу экрана.
Рис.1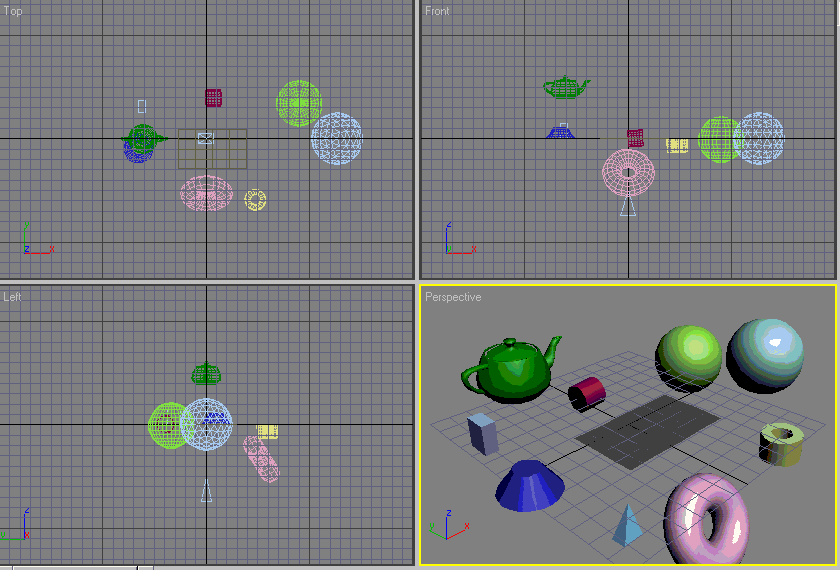
Для копирования объектов, например, волнообразного кольца, необходимо щелкнуть по кнопке Select and Move, затем при нажатой клавише Shift перенести кольцо, в открывщемся окне Clone Options выбрать число копий Number of Copies 3 (Рис.3). Сохранить файл Примитивы1.
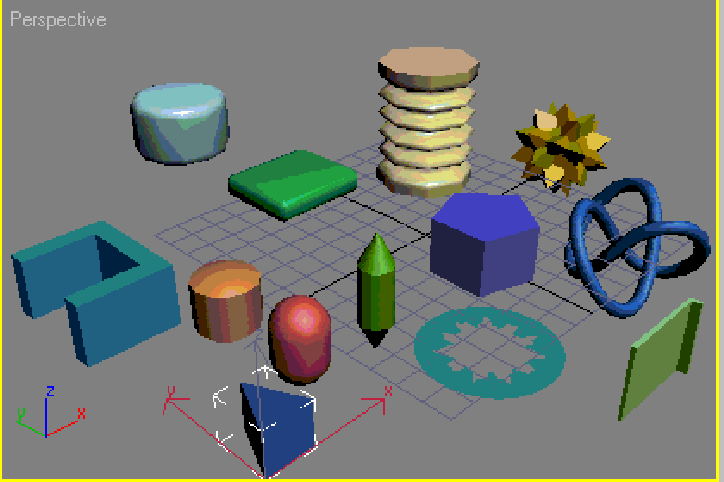
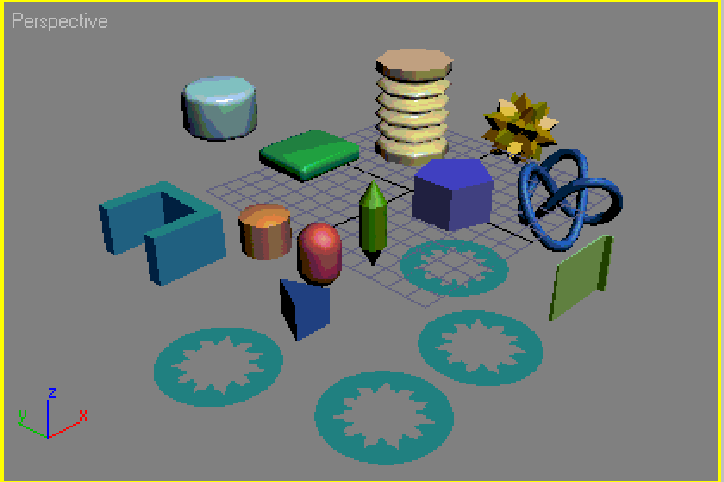
Рис.2 Рис.3
Сплайны
Создать новый файл и сохранить под именем Сплайны.
В правой части экрана на панели команд режим рисования формы Shapes (утоплена кнопка) на вкладке Create и раздел (Сплайны) Splines. Щелкнуть по кнопке Line (линия). Установить число шагов Steps 12. Визуально нарисовать кривую линию в виде буквы S. При каждом изгибе (вершине) выполнять щелчок. (Рис.4)
Ввести Circle (окружность); Arc (дуга) с центральным углом To 110 градусов; Ngon (правильный многоугольник) с числом сторон Sides 7; Text (текст) с размером шрифта Size 50 и значением Text Работа; Rectangle (прямоугольник); Ellipse (эллипс); Donut (кольцо); Star (звезда) с числом концов Points 7; Helix (спираль) с числом завитков Bias 1. (Рис.4). Сохранить файл.
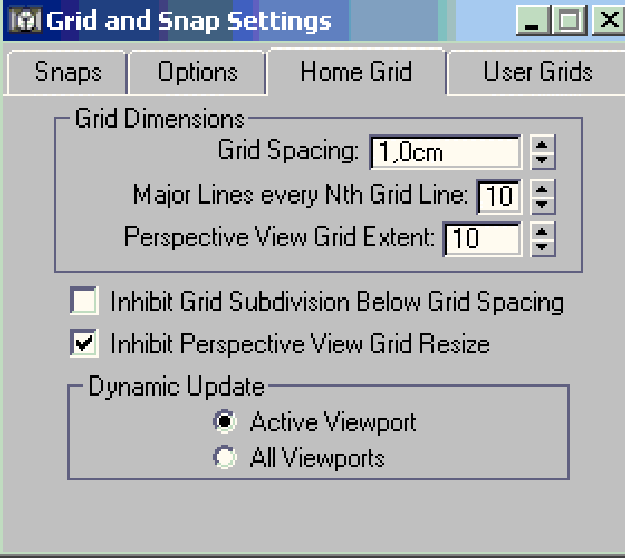

Рис.4 Рис.5
Привязки объектов
Создать новый файл и сохранить его под именем Табурет.
Установить единицы измерения командой Customize / Units Setup / Metric / Centimeters.
Установить параметры сетки Customize / Grid and Snap Setting / Home Grid (Рис.5).
Установить привязку курсора к узлам сетки. Для этого установить курсор на правый нижний угол кнопки Snap Toggls на панели инструментов, нажать левую клавишу мыш и удерживать ее так, чтобы открылся свиток кнопок привязки и выбрать "подкову в кубе".
Нарисовать параллелепипед длина и ширина по 60 см, высота 5см, скругление 1 см командой ChamferBox (п.2.1.-2.4.)
Приблизить нарисованный объект на всех видах с помощью кнопки Zoom All в правом нажнем углу экрана (Рис.6).
В
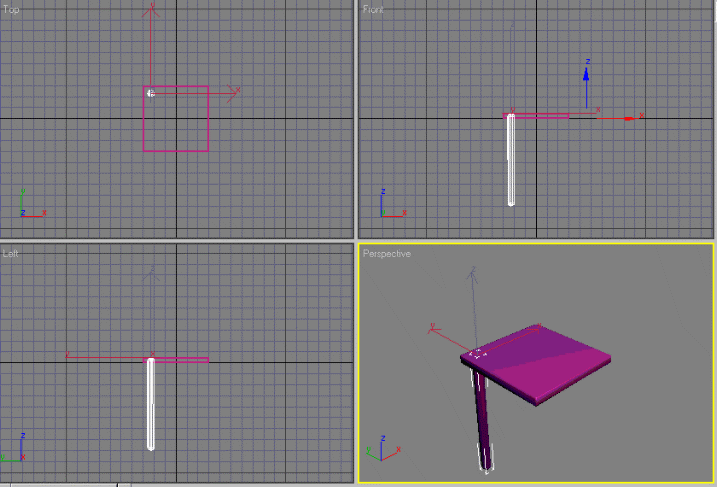 ключить
опцию привязки объекта к сетке,
расположенной на поверхности
существующего объекта, – поставить
галочку вAutogrid
над кнопкой ChamferBox.
Установить курсор на поверхность
объекта , нажать левую клавишу мыши и,
удерживая ее установить ориентацию
сетки (оси), отпустить клавишу, далее
нарисовать ножку табурета (Рис.6).
ключить
опцию привязки объекта к сетке,
расположенной на поверхности
существующего объекта, – поставить
галочку вAutogrid
над кнопкой ChamferBox.
Установить курсор на поверхность
объекта , нажать левую клавишу мыши и,
удерживая ее установить ориентацию
сетки (оси), отпустить клавишу, далее
нарисовать ножку табурета (Рис.6).С помощью кнопки Select and Move и клавиши Shift (см.п.2.7.) копировать ножку табурета 3 раза , переходя от вида к виду (Рис.7).
Ввести сидение командой ChamferBox со скруглением Fillet 6. Редактировать объект можно на вкладке Modify (рядом Create), на которой можно изменитьразмеры и передвинуть, если объект выделен (Рис.8).
Рис.6
