
ARC_Инструкция_по_регистрации_активации
.pdf
Следует нажать кнопку Установка инструментов и утилит как показано выше, либо кноп-
ку Install Tools & Utilities в английской версии.
4)Далее следует выбрать пункт Network License Manager, убрав все остальные опции, и нажать кнопку Установить:
5)После окончания установки необходимо |
Менеджер сетевых лицензий установлен. |
нажать кнопку Завершить. |
Следующим шагом является получение |
|
файла лицензии, как описано в главе 8. |
|
Можно просмотреть несколько видео по |
|
установке и лицензированию и на русском |
|
языке по адресу: |
|
inventor-ru.typepad.com/my-blog/2012/02/ |
|
network-licensing-setup.html |
11 Autodesk Academic Resource Center

Полная инструкция по установке и лицензированию на английском языке приводится после нажатия кнопки Step 2. Prepare Server Environment на главной странице портала ARC.
8.Получение лицензии
После загрузки программы необходимо получить сетевую лицензию.
Для получения сетевой лицензии необходимо следовать следующей процедуре:
1)Получение серийного номера. Для этого можно использовать один вышеупомянутых источников: кнопка My Serials в верхней части главной страницы портала ARC (см. главу 5), экран загрузки программного продукта (см. глава 6, пункт 3) или письмо электронной почты, которое автоматически отправляется на адрес учётной записи при выполнении загрузки программного обеспечения с сайта.
Важно! Получение серийного номера возможно только после загрузки программного обеспечения с сайта, как описано в главе 6.
2)Для генерации сетевой лицензии требуется знать имя сервера и его HOST ID/MAC адрес. Эта информация будет запрошена в специальной форме службы регистрации.
HOST ID представляет собой строку из 12 символов вида XX-XX-XX-XX-XX-XX, где могут использоваться цифры от 0 до 9 и буквы от A до F.
a) Нажмите Пуск –> Программы –> Autodesk –> Network License Manager –> LMTOOLS
b) Перейдите на закладку System Settings
c) На этой закладке найдите Computer/ Hostname и скопируйте эту информацию в блокнот.
d) Найдите поле Ethernet Address. Оно представляет HOST ID и состоит из 12 символов. Скопируйте эти символы в блокнот.
Если в вашем случае более 1 группы из 12 символов, то используйте первую из них.
Скопируйте в блокнот.
12 Autodesk Academic Resource Center

3)После получения всей необходимой |
a) Ссылка для регистрации продукта: |
b) В появившемся окне следует создать |
информации о сервере, следует запросить |
https://register.autodesk.com |
новую учётную запись пользователя |
лицензионный файл в специальной форме. |
|
Autodesk, нажав кнопку Создать имя |
|
|
пользователя, как показано ниже: |
|
|
|
|
|
|
13 Autodesk Academic Resource Center
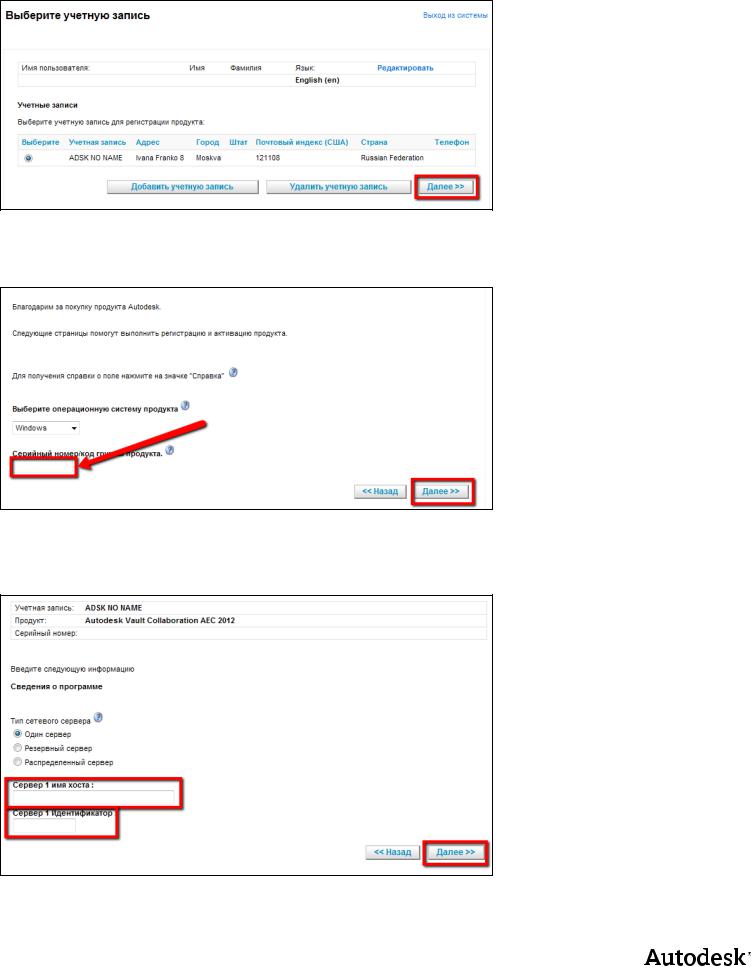
c)Далее следует заполнить форму в соответствии с комментариями на русском языке.
Важно! В поле «Имя пользователя» необ-
ходимо использовать адрес электронной почты.
d)После заполнения форм, появится окно выбора учётной записи. Следует нажать кнопку Далее:
e)На следующем экране необходимо ввести серийный номер продукта и нажать кнопку Далее:
f)Далее в появившейся форме следует ввести имя сервера (Hostname) и Host ID (Mac/Ethernet address) которые были получены в пункте 2 данной главы.
14 Autodesk Academic Resource Center
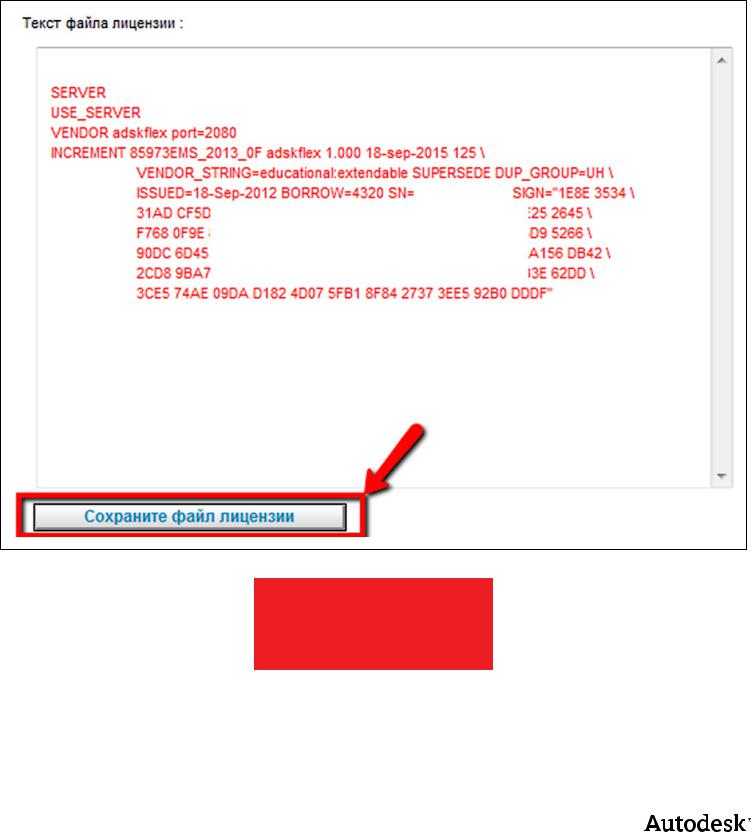
g)После этого будет создан файл лицензии, который нужно сохранить на жёстком диске на сервере.
Следует создать папку «Licenses» по адре-
су C:\Program Files\Autodesk Network License Manager\Licenses и скопировать содержимое лицензионного файла в текстовый документ с расширением *.lic.
Также можно воспользоваться соответствующей кнопкой в форме, как показано ниже.
В следующей главе будет рассмотрен вопрос подключения данного файла к серверу лицензий.
Детальная информация на английском языке об активации программного обеспечения приводится на главной странице портала после перехода по ссылке Step 3. Obtain License.
Если по каким-либо причинам не удаётся активировать лицензию, необходимо запросить лицензию, воспользовавшись следующей формой: www.autodesk.com/licensesupport_ru
15 Autodesk Academic Resource Center
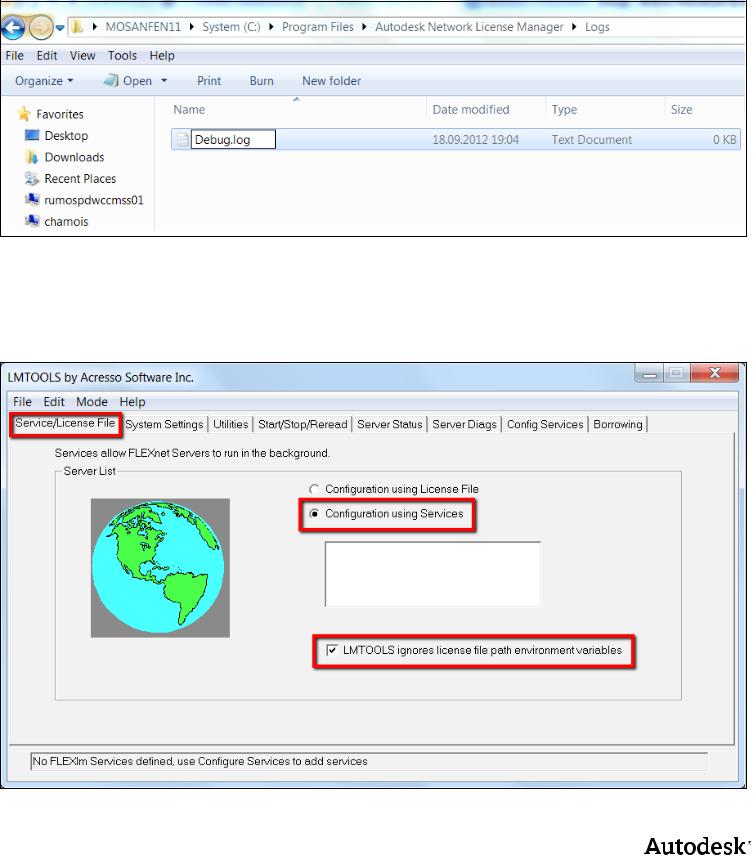
9.Настройка менеджера сетевых лицензий
После того как были загружены необходимые программные продукты, выбран сервер, установлен менеджер сетевых лицензий, получен файл лицензии, как описано в главах 6, 7 и 8, необходимо подключить файл лицензии к менеджеру лицензий.
1)Необходимо создать папку с именем Logs в существующей директории C:\Program Files\ Autodesk Network License Manager.
2)В папке Logs следует создать текстовый файл с именем Debug.log, где log — это расширение файла.
3)Далее необходимо запустить менеджер сетевых лицензий через меню Пуск —> Все программы —> Autodesk —> Network License Manager —> LMTOOLS Utility
4)На первой вкладке следует выбрать опцию
«Configuration Using Services» и отметить галоч-
ку, как показано ниже:
16 Autodesk Academic Resource Center
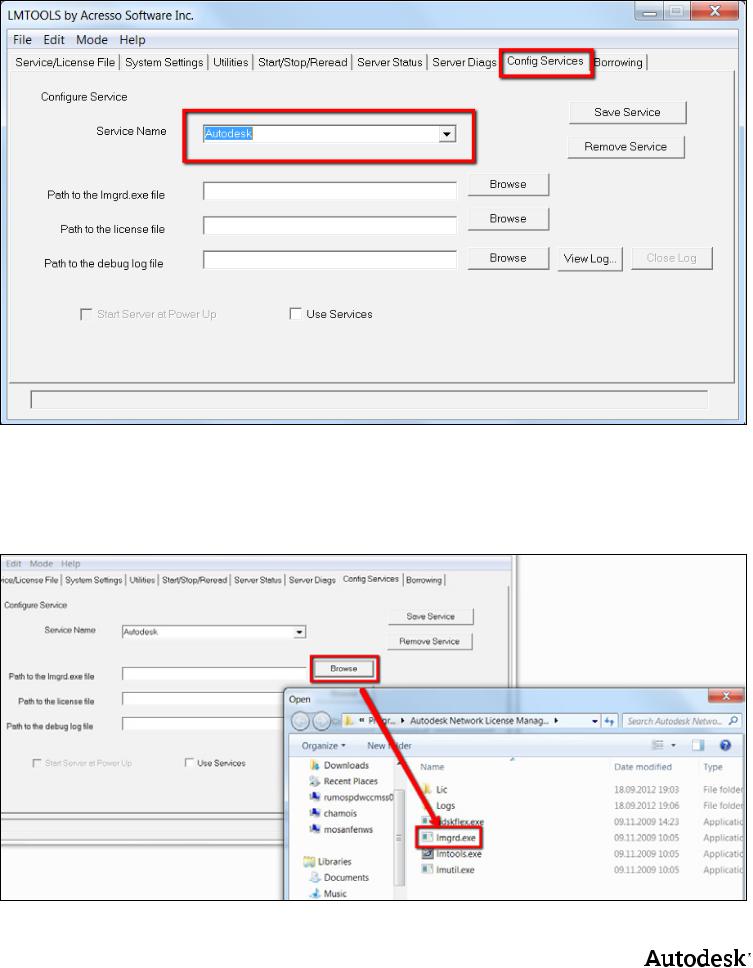
Следующим шагом будет описание параметров будущего сервиса:
1)На вкладке Config Services рекомендуется изменить имя сервиса. Для этого следует щёлкнуть дважды в поле Service Name и задать новое имя, например, Autodesk.
2)Далее на вкладке Config Services необходимо указать пути к файлам сервисов, лицензии и журнала. Сначала следует указать путь к файлу LMGRD.exe, нажав кнопку Browse, как показано ниже:
17 Autodesk Academic Resource Center
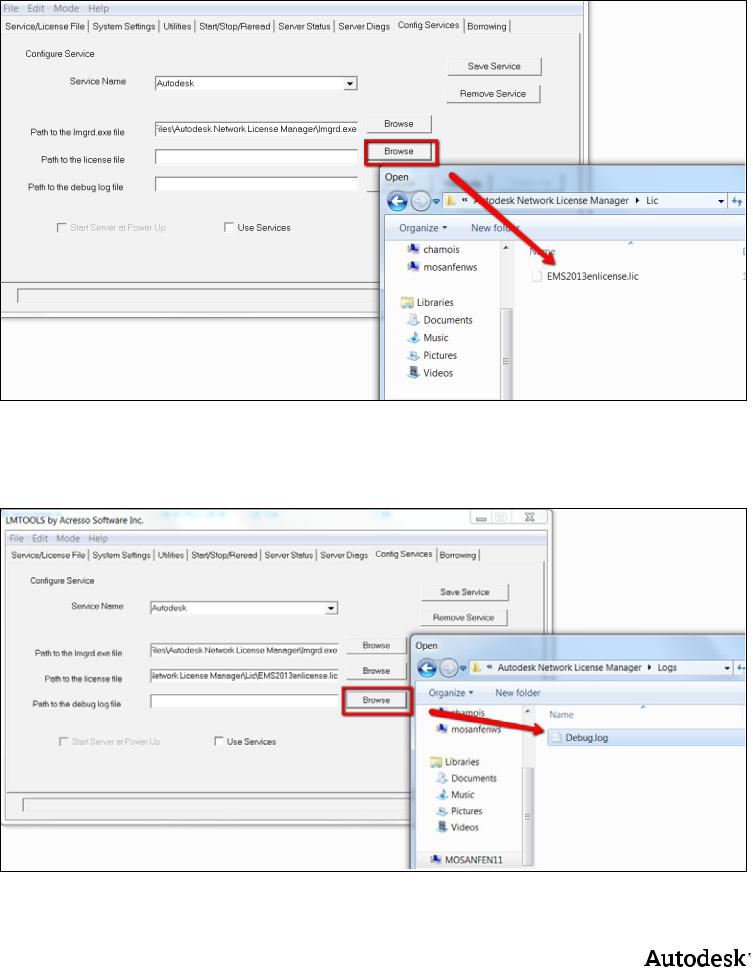
3)Затем следует указать путь к файлу лицензии, нажав кнопку Browse, как показано ниже:
4)Последним необходимо указать путь к файлу журнала Debug.log:
18 Autodesk Academic Resource Center

5)В заключение, на этой закладке следует отметить 2 галочки в нижней части окна программы:
и сохранить настройки, нажав Save Service:
19 Autodesk Academic Resource Center
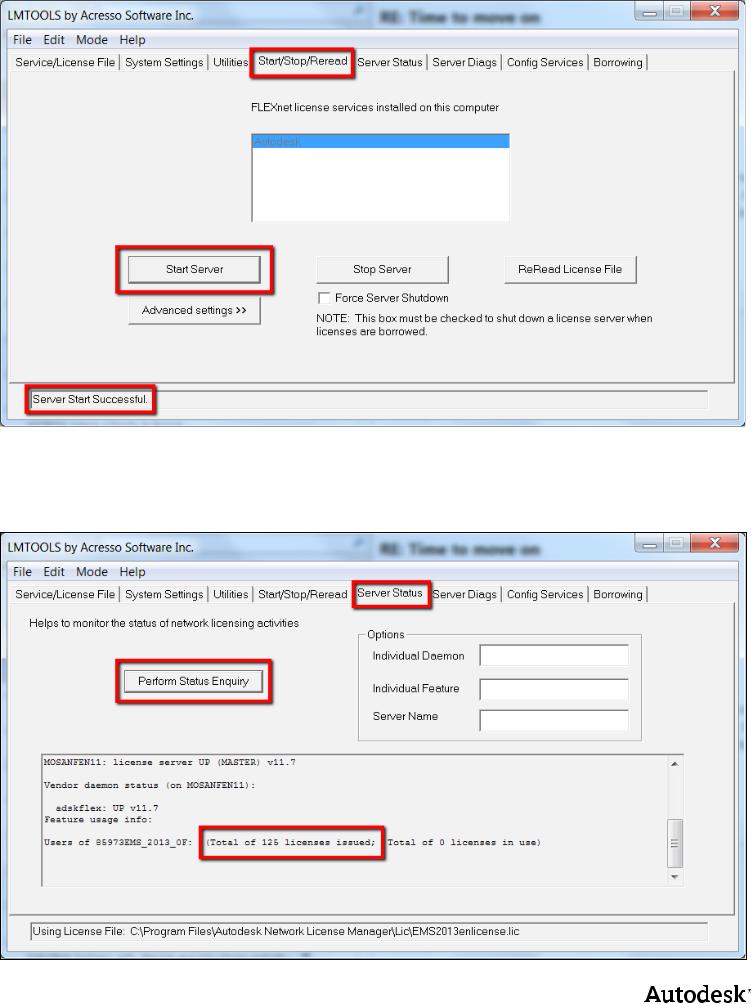
Настройка закончена. Теперь остаётся |
1)Перейти на вкладку Start/Stop/Reread |
3)Убедиться, что в нижней части появилось |
запустить сервис лицензирования. Для этого |
|
подтверждение Server Start Successful |
необходимо сделать следующее: |
2)Убедиться, что сервис выбран и нажать |
|
|
кнопку Start Server |
|
|
|
|
|
|
|
4)Затем на вкладке Server Status нажать кнопку Perform Status Enquiry и убедиться, что в нижней части текстового поля появилось подтверждение того, что все 125 лицензий доступны для выдачи:
20 Autodesk Academic Resource Center
