
Glava_1_Startovye_nastroyki
.pdf
Глава 1: CryENGINE 3. Стартовые настройки
В этой главе мы рассмотрим:
Открытие уровня в CryENGINE 3 Sandbox
Управление камерой в Sandbox Персональная настройка инструментов
Описание и настройка панели инструментов и меню Использование RollupBar
Выбор и просмотр объектов уровня
Восстановление настроек по умолчанию в CryENGINE 3
Введение…
Основная задача этой главы ознакомить пользователя с процессом установки и настройки CryENGINE 3 Software Development Kit, а также изучить способы управления и передвижения в сцене (локации). Редактор является отличным инструментом, сочетающим в себе мощь новейшего графического двигателя и простоту использования, что делает процесс создания игр приятным развлечением.
Открытие уровня в CryENGINE 3 Sandbox
В этом разделе мы рассмотрим процесс открытия уровня в CryENGINE 3 Sandbox. Определите местоположение Editor.exe в папках bin32 или bin64.
Это интересно…
Даже если уровень не загружен, системы редактора могут получить доступ к ресурсам и активам вашей игры. Помните это, поскольку некоторые задачи не требуют загрузки уровня.
Как это делается…
1. Запустите Editor.exe, расположенный в папках bin32 или bin64, в зависимости от разрядности вашей операционной системы. Вы увидите интерфейс редактора, как показано на скриншоте ниже:

2.В SDK уже есть уровни, созданные в качестве примера, мы можем открыть их.
3.Чтобы открыть уровень, щёлкните File в верхней части редактора.
4.Меню File содержит команды, связанные с обработкой файлов уровня, такие как: открытие, сохранение, показ файлов журнала, список недавно загруженных уровней.
5.Поскольку мы хотим открыть уже существующий уровень, выберите опцию Open.
6.Далее вы увидите окно браузера, где требуется указать адрес уровня. Уровни,
созданные в CryENGINE 3 SDK, хранятся в папке CryENGINE3/game/levels.
7.Найдите папку Forest и откройте её.
8.В папке есть файл Forest.cry, который содержит необработанные данные, которые можно редактировать.
9.Откройте файл Forest.cry.
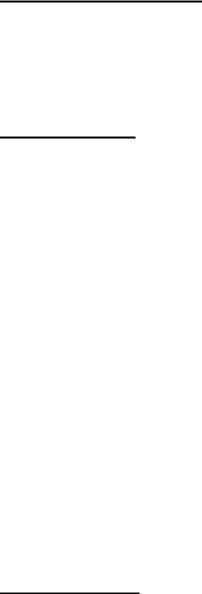
Редактор начнет загрузку этого уровня.
Как это работает…
Редактор читает .cry файлы и может получить к ним доступ в любой папки в пределах папки levels.
Когда уровень загружается, редактор читает информацию в .cry файле.
См. также…
Возможно, вы хотите узнать что такое .cry файл и как добавить консольные команды в файл уровня.
Что такое .cry файл?
Файл формата .cry является редактируемым файлом для всех уровней, созданных в CryENGINE. Файл содержит бинарные данные и XML данные в виде архива и может быть распакован архиватором WinRAR, например.
Использование level.cfg
Как и system.cfg, файл level.cfg выполняется после загрузки уровня. Он может быть просто сохранён в каталоге уровня, а может содержать консольные команды, или какие-либо специфические конфигурации этого уровня.
См. также…
Запустив редактор можно продолжить его изучение, перейдя к управлению камерой в Sandbox.
Чтобы научиться изменять уровень, перейдите к выбору и просмотру объектов уровня.
Управление камерой в Sandbox
В редакторе используется простая интуитивно понятная схема управления WASD, которая используется во многих PC играх уже очень давно.
Вы уже должны были открыть уровень в CryENGINE 3 Software Development Kit и
осмотреть perspective viewport (окно предварительного просмотра).
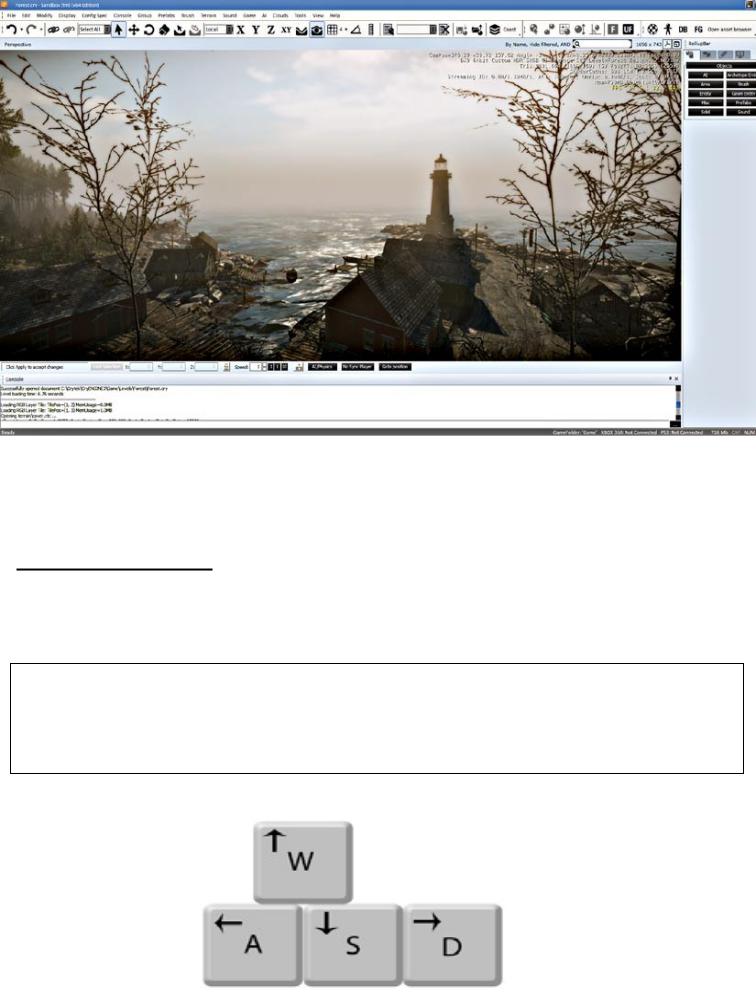
Окно, где можно увидеть уровень называют Perspective Viewport window (окно предварительного просмотра). Здесь вы будете строить ландшафт локации, размещать различные объекты, тестировать ваши наработки и т.д.
Как это делается…
Первым шагом к взаимодействию с загруженным уровнем, будет перемещение в этом уровне.
Это интересно…
Редактор поддерживает как управление кнопками WASD, так и управление стрелками.
1.Нажмите W для перемещения вперёд.
2.Нажмите S для перемещения назад.

3.Нажмите A для перемещения влево.
4.Нажмите D для перемещения вправо.
5.Вы научились перемещать камеру в её основных осях. Теперь нужно научиться вращать камеру.
6.Когда Viewport является активным окном, зажмите правую кнопку мыши и поверните сцену, перемещая мышь.
7.Попробуйте зажать колесо мыши (скрол) и перемещать мышь.
8.Прокрутите колесо мыши, чтобы переместить сцену ближе или дальше.
9.Зажмите Shift, чтобы удвоить скорость перемещения.
Как это работает…
Viewport содержит большое количество способов отобразить ваш уровень. Вид Perspective один из многих. Чаще всего он используется потому, что выводит на экран механизм render (рендеринг), то есть, отображает всю геометрию уровня, освещение, эффекты.
Экспериментируя с Viewport отметьте, что область просмотра может также представить подсистемы и их комплекты инструментальных средств, такие как flow graph или character editor.
См. также…
Далее вы узнаете, как изменить скорость перемещения в окне предварительного просмотра, и как это окно разделить на несколько частей.
Настройка скорости перемещения в Viewport

Выбор скорости перемещения используется для настройки скорости перемещения в окне Perspective Viewport.
Эти три кнопки справа от ввода скорости являются быстрым выбором .1; 1; 10 скорости.
Различные окна Perspective Viewport (перспиктивы)
Top View, Front, и Left окна покажут дополнительные аспекты вашего уровня. Нужно отметить, что геометрия в них не растягивается.
Map view показывает служебную карту вашего уровня с помощником, ландшафтом, и информацией о текстуре, имеющей отношение к вашему уровню.
Разделение основной области просмотра.
Пользователи могут настроить расположение окон Viewport и опции просмотра. Щёлкните правой кнопкой мыши по названию окна Viewport.
Вы можете открыть окно конфигурации окна предварительного просмотра, выбрав пункт Configure Layout. Откроется окно, где можно выбрать из нескольких вариантов необходимое размещение и количество окон просмотра. Влияет на производительность компьютера.
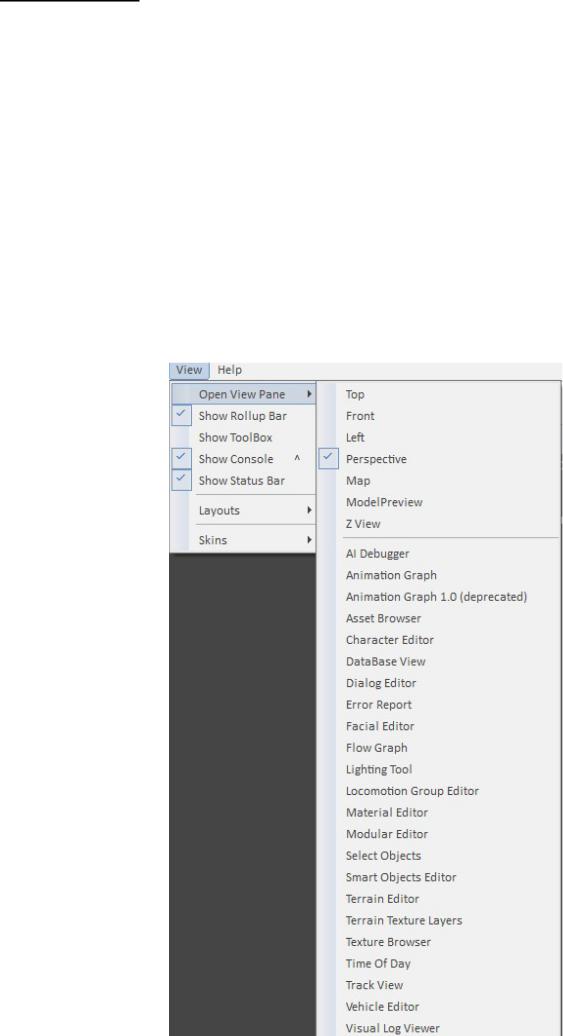
См. также…
Чтобы начать создавать свои объекты сразу обратитесь к главе 3: “Создание базового уровня”.
Чтобы научиться создавать ландшафт обратитесь к главе 2: “Основы Sandbox”
Персональная настройка инструментов
CryENGINE 3 Sandbox даёт возможность своим пользователям самим настроить расположение инструментов по своему вкусу, как им это будет удобно. Для этих целей в SDK встроены специальные наборы инструментов.
Перед началом важно определить положение View меню. Оно даёт возможность манипулировать множеством подсистем и редакторов.
Экспериментируя с редакторами, знайте, что если вы закрыли окно, его всегда можно открыть снова через View | Open View Pane меню.
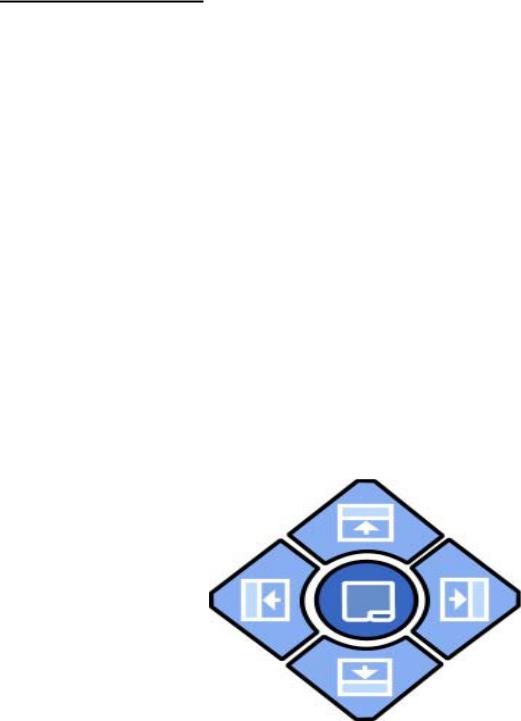
Ещё одним часто используемым инструментом является Rollup Bar.
Панель Rollup Bar очень похожа на панель из 3ds Max, и пользователям этого пакета будет знакома. Rollup Bar обеспечивает быстрый и удобный доступ к большому количеству инструментов.
Следующим немаловажным инструментом является Console (консоль). Консоль является прямым редактором командной строки в CryENGINE 3. Это по
существу позволяет получить доступ к различным усовершенствованным функциям в пределах редактора Sandbox, включая различную отладку и тестовые профили.
Чтобы продолжить запустите Sandbox Editor.exe
Как это делается…
Первым шагом будет изучение масштабирования и перемещения различных окон в пределах Sandbox.
1.Давайте откроем новое окно.
2.Откройте VIEW | Open Viewpane | Asset Browser.
3.Это откроет окно, содержащее браузер с активом в центре вашего экрана.
4.Проигнорируйте содержание браузера пока, он будет рассмотрен позже. Теперь же, давайте изменять размеры окон.
5.Переместите указатель мыши на край окна, так, чтобы он превратился в симметричную черную стрелку. Перетащите указатель мыши, чтобы масштабировать окно.
6.Теперь, когда мы изменили размеры окон, давайте состыкуем браузер, используя состыковывающиеся панели инструментов, с любой другой панелью.
7.Можно увидеть прикрепляющихся помощников всякий раз, когда вы перетаскиваете одно окно по другому окну.
8.Перетащите окно через другие окна, наблюдая, как ведут себя помощники прикрепления.
9.Обратите внимание, что как только вы отпускаете кнопку мыши, помощники тут же прикрепляют окно в этом месте.
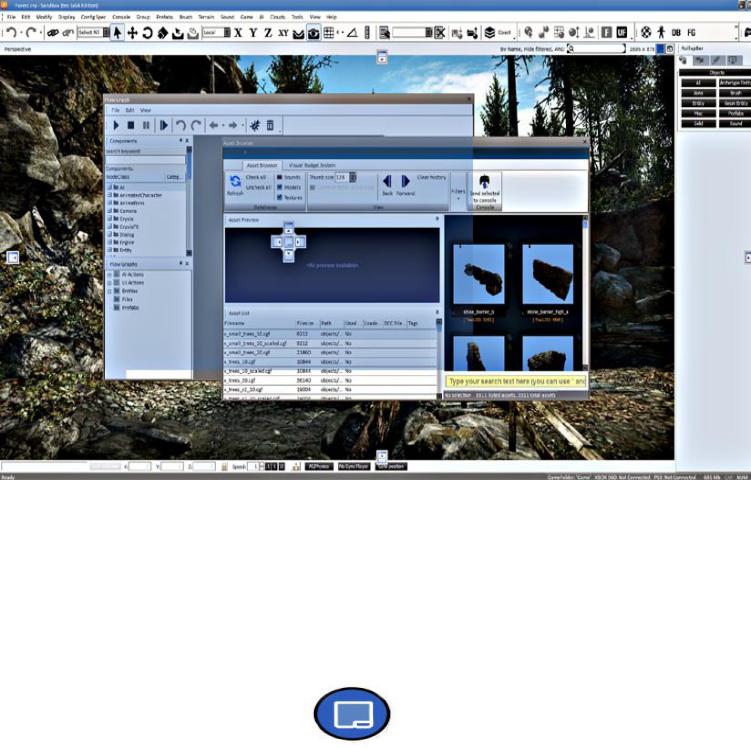
Теперь, когда мы знаем, как закрепить окно, необходимо узнать, как расстыковать его:
1.Подобно тому, как мы прикрепляли окно, перетащите его снова и переместите выбранное окно в стороне.
2.Заметьте, что окно сохраняет свою форму и размеры. При необходимости их можно теперь изменить.
3.Важной является возможность прикрепить окно в пределах другого окна.
4.Вернитесь к меню View и откройте другое меню.
5.К примеру, откройте окно Flow Graph.
6.Теперь перетащите окно браузера к окну Flow Graph.
7.Вы будете видеть на экране прикрепляющиеся кнопки.
8.Используйте более низкую, центральную кнопку, чтобы прикрепить выбранное окно в более низкой половине окна Flow Graph.
Можно также прикрепить окна сверху и сбоку других окон:
1. Чтобы сделать это перетащите строку заголовка браузера из окна Flow Graph и передайте другому помощнику прикрепления в пределах окна потокового графа.
2.Ещё один доступный вам инструмент прикрепляет окно как вкладку в другом окне.
3.Для людей использующих один монитор это будет полезно.
4.Возможно, вы заметили это ранее, когда одно окно перемещается в другое, на экране появляется ещё одна кнопка.
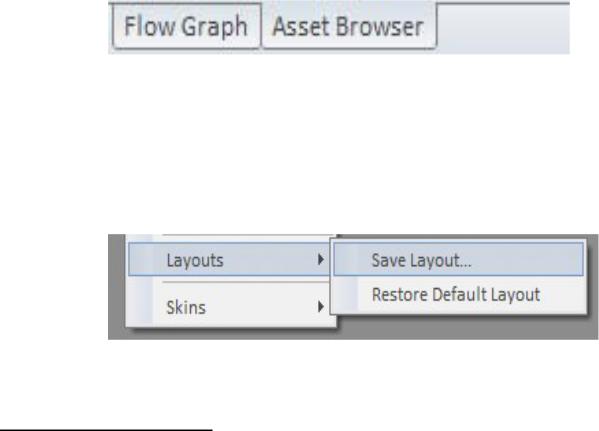
5.Эта привязка позволяет переместить окно как вкладку в пределах другого окна.
6.Перетащите браузер в окно Flow Graph и попытайтесь закрепить его как вкладку.
7.Вы увидите, что теперь появились две вкладки у основания окна: окно браузера и окно Flow Graph.
8.Можно теперь выбрать каждое окно, щелкая по его соответствующей вкладке.
9.Имейте в виду, что можно расстыковать окно, перетаскивая его вкладку к другой части экран.
10.Если вы довольны своим размещением инструментов, можно сохранить это расположение для легкой загрузки позже.
11.Перейдите в View|Layouts.
12.Выберите Save Layout в диалоге Layouts.
13.Далее введите имя конфигурации и нажмите OK.
Как это работает…
Прикрепляющиеся помощники работают подобно окнам офисных приложений, таким образом, пользователи этих приложений будут уже знакомы с этой системой. Конфигурация рабочего стола в SDK сохраняется в CryENGINE3/editor/layouts. Сохранённый файл .layout по сути такой же, как XML, и так же может быть отредактирован через любой текстовый редактор.
Status Bar (строка состояния)
Строка состояния содержит информацию о преобразовании, вращении, масштабировании выбранных объектов, редактировании и средствах управления камерой.
Console
Консоль в редакторе используется для ввода команд. Она может быть вызвана через меню View/Show Console.
