
Intel обуч для будущ book_2003
.pdf
Создание презентации учащегося |
105 |
|
|
15.Щелкните ОК.
16.Сохраните презентацию.
Запись звука или речевого сопровождения
Ваши ученики могут усовершенствовать свою презентацию, добавив соб-
ственный голосовой комментарий к отдельным слайдам или к презентации
в целом. Для записи звука компьютер должен быть оборудован звуковой платой, микрофоном (внутренним или внешним), а также колонками или
наушниками, чтобы можно было прослушать записи.
По окончании записи звука в слайдах со звуковым сопровождением появится значок, обозначающий наличие записи. Щелкнув его, Вы можете запустить записанный звук или настроить автоматическое воспроизведение.
Звуковой комментарий имеет приоритет над другими звуковыми вставка-
ми. Если в слайдах присутствуют звуковые объекты, запускающиеся авто-
матически, они будут перекрываться звуковым комментарием.
Лучше всего использовать речевое сопровождение в презентациях, работающих в режиме автономной демонстрации, например, на конференции. Если презентация проводится перед аудиторией «вживую», то лучше использовать ручной режим смены слайдов и комментировать каждый слайд самостоятельно.
Вставка звуковой записи в отдельный слайд
1.Перейдите к слайду, который хотите озвучить.
2.Подключите внешний микрофон или настройте внутренний.
3.В меню Вставка выберите Фильмы и звук, а затем — Записать звук.
4.Щелкните кнопку Запись  и произнесите информацию, которую хотите записать.
и произнесите информацию, которую хотите записать.
5.По окончании записи щелкните кнопку Стоп  .
.
6.Введите имя звуковой записи и щелкните ОК.
7. На слайде появится значок  .
.
Примечание Если Вы настроили автоматическое воспроизведение звука, то можете переместить значок звуковой записи за пределы слайда. Независимо от этого воспроизведение звука начнется сразу при отображении слайда.

106 Модуль 3
Запись речевого сопровождения
1.Выделите слайд, с которого хотите начать речевое сопровождение.
2.В меню Показ слайдов выберите пункт Звукозапись.
3.Щелкните кнопку Громкость микрофона.
Щелкните
Громкость микрофона.
4.Произнесите текст, написанный в диалоговом окне Проверка микрофо на. При необходимости отрегулируйте громкость голоса. Если уровень
выставлен правильно, то над регулятором отобразится зеленая полоса. Желтая или красная полоса обозначает, что уровень громкости слишком
высок и регулятор автоматически понизит его. После того как звук от-
регулирован, щелкните OK. Затем щелкните OK в диалоговом окне За пись речевого сопровождения.
5.Если Вы находились на первом слайде презентации, закрыв диалоговое
окно, Вы окажетесь в режиме Просмотра слайдов. Произнесите необ-
ходимый текст в микрофон, затем перейдите к следующему слайду. Таким образом озвучьте все слайды презентации.
6.Если Вы находитесь на произвольном слайде, программа предложит выбрать номер слайда, с которого Вы хотите начать запись речевого со-
провождения: с начального или с текущего. Чтобы начать запись с первого слайда, щелкните кнопку Первый слайд, а чтобы начать с текуще-
го — кнопку Текущий слайд. Ваша презентация начнет демонстрироваться с того слайда, на котором Вы находитесь. Озвучивайте и перехо-
дите к следующему слайду. Продолжайте озвучивать до конца презен-
тации.
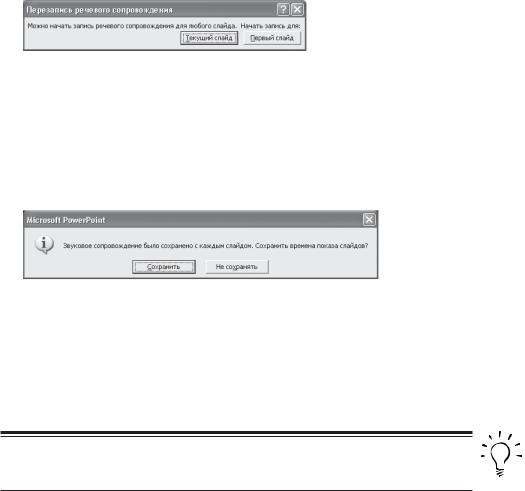
Создание презентации учащегося |
107 |
|
|
7.Для приостановки или возобновления речевого сопровождения, нахо-
дясь на озвучиваемом слайде, нажмите правую кнопку мыши и в кон-
текстном меню выберите Остановить звук или Запустить звук.
8.Когда будет отображен завершающий презентацию черный экран, щел-
кните один раз для завершения записи речевого сопровождения.
9.Речевое сопровождение автоматически сохранится, и Вам будет предло-
жено сохранить точное время показа каждого слайда.
10.Чтобы сохранить время демонстрации, выберите Сохранить в отображенном окне сообщения. PowerPoint автоматически перейдет в режим Сортировщик слайдов и отобразит миниатюры всех слайдов презента-
ции с указанием времени демонстрации.
11.Чтобы не записывать время демонстрации, щелкните кнопку Не сохра нять. При необходимости можно установить время показа для каждого слайда в отдельности.
Примечание В презентации одновременно может воспроизводиться только один звуковой фрагмент. Речевые комментарии перекрывают другие звуковые объекты, воспроизводящиеся автоматически.
Настройка анимационных эффектов
PowerPoint позволяет настроить анимацию текста и графических объектов в слайде, например, установить последовательность появления текста по
буквам, словам, абзацам. Вы можете выбрать последовательность демон-
страции элементов слайда, изменить цвет элемента при появлении, установить порядок и время анимации. Анимация может осуществляться вручную или автоматически.
1.Перейдите в режим Обычный.
2.Выберите интересующий слайд и объект, для которого следует настроить эффект анимации.
3.В меню Показ слайдов выберите Настройка анимации.
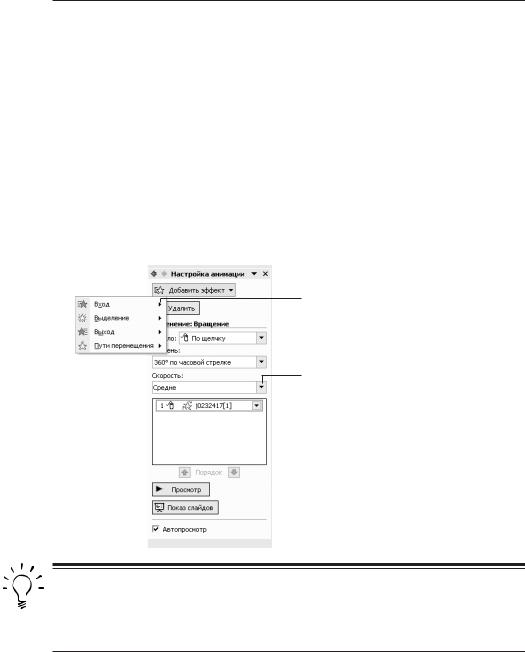
108 Модуль 3
4.В области задач Настройка анимации выберите Добавить эффект, а
затем с помощью раскрывающегося меню выберите один из предлагаемых эффектов.
•Эффект появления объекта или текста на слайде. Для этого исполь-
зуйте подменю Вход.
•Эффект выделения текста или объекта слайда. Для этого выберите
подменю Выделение.
•Эффект исчезновения текста или объекта. Для этого используйте подменю Выход.
•Можно задать траекторию движения объекта в слайде. Об этом рас-
сказано ниже.
В области задач Настройка анимации  щелкните Добавить эффект.
щелкните Добавить эффект.
Щелкните Вход, если хотите, чтобы появление объекта на слайде сопровождалось каким-либо эффектом.
Щелкните стрелку справа от раскрывающегося меню Скорость и выберите необходимые настройки.
Примечание Эффекты указываются в списке области задач Настройка анимации в том порядке, в каком они будут воспроизводиться. Кроме того, с каждым объектом на слайде связывается номер, который указывает эффекты из списка, применяемые к объекту. Этот номер, хотя и отображается на слайде, не будет виден при демонстрации и не выводится на печать.
5.Скорость выполнения для каждого эффекта можно установить, используя раскрывающийся список Скорость.
Задание траектории движения анимированного объекта
Траектория — это путь движения анимированного объекта или текста по
слайду.
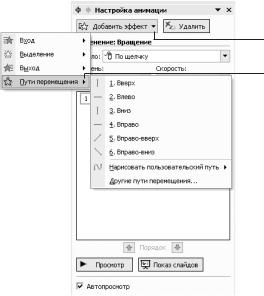
Создание презентации учащегося |
109 |
|
|
1.Перейдите в режим Обычный.
2.Перейдите к слайду, в который хотите добавить анимацию.
3.Выделите текст или объект, который хотите анимировать.
4.В меню Показ Слайдов выберите пункт Настройка анимации.
5.В области задач Настройка анимации выберите Добавить эффект,
затем — Пути перемещения. Раскроется меню.
6.Вы можете задать один из стандартных путей либо выбрать сложные пути, используя команду Другие пути перемещения.
7.Можно создать собственный путь движения объекта, выбрав подменю
Нарисовать пользовательский путь, а затем — инструмент рисования
пути.
Щелкните кнопку
Добавить эффект.
Выберите команду
Пути перемещения.
•Для рисования отрезков прямых линий выберите инструмент Ли ния. Подведите курсор к точке начала отрезка, нажмите левую кнопку мыши и, удерживая ее, переместите указатель к конечной точке
отрезка.
•Для создания кривых линий выберите инструмент Кривая. Передви-
гая указатель мыши, нарисуйте кривую линию, щелкая в тех точках, через которые она должна проходить. Для завершения работы дваж-
ды щелкните левой кнопкой мыши. Чтобы получить замкнутую траекторию, щелкните в начальной точке.
•Выберите инструмент Полилиния для создания траектории в виде ломаных линий. Приемы работы с этим инструментом аналогичны приемам работы с инструментом Кривая.
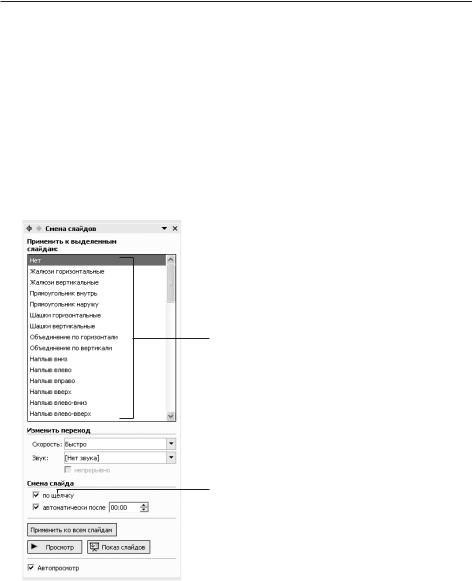
110Модуль 3
•Для создания произвольной траектории можно воспользоваться ин-
струментом Рисованная Кривая. Подведите указатель мыши к начальной точке, нажмите левую кнопку мыши и, удерживая ее, нари-
суйте произвольную траекторию. Для завершения достаточно отпустить кнопку в конечной точке.
Смена слайдов
PowerPoint позволяет настроить различные эффекты при смене слайдов. Для этого сделайте следующее.
1. В меню Показ Слайдов выберите пункт Смена слайдов.
Выберите один из стилей с помощью полосы прокрутки.
Установите по своему
усмотрению флажки
по щелчку и/или автоматически после.
Если выбран режим автоматической смены, то необходимо задать
время демонстрации слайда.
2.В области задач Смена слайдов в списке Применить к выделенным слайдам выберите подходящий эффект.
3.В разделе Изменить переход Вы можете установить скорость перехода и добавить звук, которым будет сопровождаться смена слайда.
4.Можно установить режим ручной или автоматической смены в разделе
Смена слайда. Установите по своему усмотрению флажки по щелчку и/или автоматически после. Если выбран режим автоматической смены, то необходимо задать время демонстрации слайда.
5.Щелкните кнопку Применить ко всем слайдам, если хотите, чтобы выбранные установки распространились на все слайды презентации,

Создание презентации учащегося |
111 |
|
|
в противном случае установки будут применены только к выделенным
слайдам.
Установка автоматического и непрерывного показа слайдов
В некоторых случаях удобно установить режим автоматического воспроиз-
ведения презентации (допустим, во время ее демонстрации на конференции или педагогическом совете школы). Для этого Вам может потребоваться
установить время автоматического показа для каждого слайда и каждого анимированного объекта на слайдах, а также режим непрерывного показа.
Настройка времени показа слайдов
1.В меню Показ Слайдов выберите пункт Настройка времени для начала просмотра в режиме настройки.
2.Просматривая презентацию, нажимайте пробел или щелкайте кнопку Далее на панели инструментов Репетиция, чтобы перейти к следующе-
му анимированному объекту или слайду.
3.По окончанию презентации программа сообщит Вам общее время демонстрации и предложит сохранить настройку времени. При этом новые значения заменят старые. Если Вы согласны, щелкните Да. Таким
образом, при повторном запуске презентации записанное время показа
останется неизменным.
4.В меню Вид выберите пункт Показ слайдов для просмотра презентации и оценивания правильности выбора времени показа.
5.Чтобы изменить продолжительность показа одного слайда, сделайте следующее.
a.Перейдите в режим Обычный или Сортировщик слайдов и выде-
лите один или несколько слайдов, для которых хотите изменить время показа.
b.В меню Показ Слайдов выберите пункт Смена слайдов.
c.Точное время воспроизведения можно установить в поле Автома тически после области задач Смена слайдов.
d.Если Вы хотите применить новые установки для всех слайдов, щел-
кните Применить ко всем слайдам.
С помощью стрелок Вы можете отрегулировать время показа слайда на экране.
Выберите команду
Автоматически после.
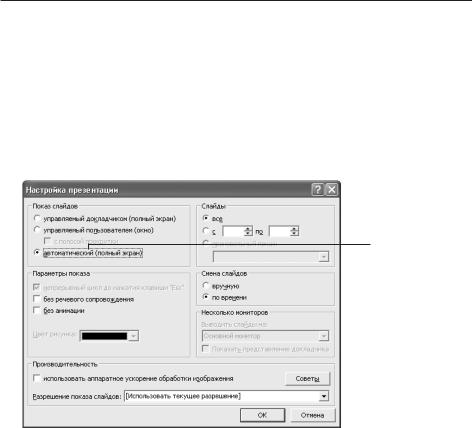
112 Модуль 3
Настройка непрерывного показа слайдов
1.В меню Показ Слайдов выберите пункт Настройка презентации.
2.Установите переключатель Показ слайдов в положение автоматичес кий (полный экран). При этом автоматически будет установлен флажок
Непрерывный цикл до нажатия клавиши Esc. Презентация будет де-
монстрироваться в этом режиме.
3.Щелкните OK.
Укажите
автоматический (полный экран).
Печать слайдов
Для большей наглядности Вы можете распечатать презентацию (или от-
дельные слайды) в режимах Слайды, Выдачи, Заметки, Структура. На-
печатанные слайды можно использовать и в качестве раздаточных материалов
1.В меню Файл выберите пункт Печать.
2.В раскрывающемся списке Печатать выберите необходимый формат.
•Слайды — для печати каждого слайда на отдельном листе.
•Выдачи — для печати раздаточного материала с уменьшенным изо-
бражением нескольких слайдов на одной странице.
•Заметки — для печати слайдов с комментариями.
•Структура — для распечатки только структуры презентации.
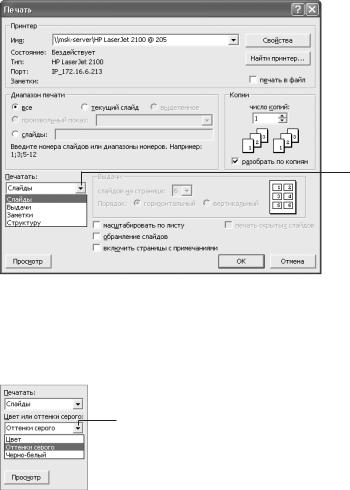
Создание презентации учащегося |
113 |
|
|
Выберите нужный формат печати.
3.Если Вы печатаете на черно-белом принтере, то можете использовать режимы вывода Оттенки серого или Черно белый. В первом случае слайды будут напечатаны с градациями серого цвета от белого до черного. Во втором — все цвета на слайде будут сведены или к белому, или к черному цвету.
Для настройки контрастности
в раскрывающемся списке
Цвет или оттенки серого
выберите нужный параметр в зависимости от цветовой схемы и фона слайдов.
4.Щелкните OK.
5.Если Вы печатаете на цветном принтере и Вас не устраивает слишком
яркий фон созданных слайдов, то можете изменить цветовую схему. Для
этого щелкните кнопку Отмена в диалоговом окне Печать, и далее: а. В меню Формат выберите команду Оформление слайда.
b.В области задач Дизайн слайда щелкните цветовые схемы, выбери-
те подходящую и щелкните OK.
6.Вернитесь к диалоговому окну Печать, используя команду Печать меню Файл.
7.Щелкните OK для вывода презентации на печать.
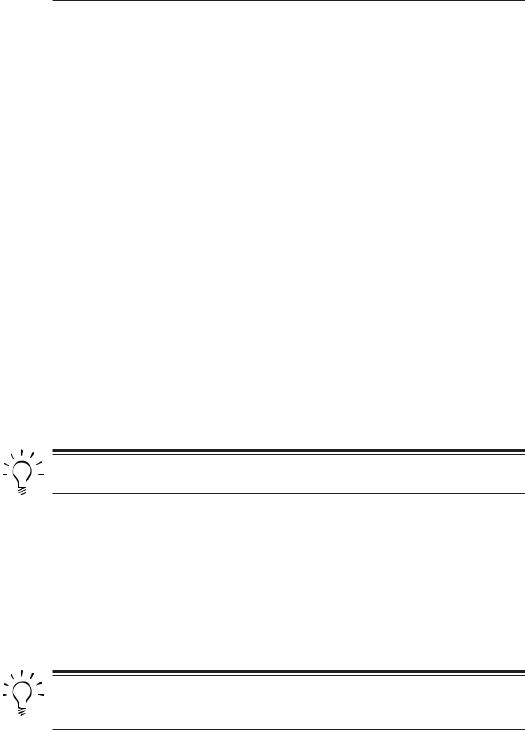
114 Модуль 3
Сохранение презентации в различных форматах
Ранее Вы сохраняли презентацию в формате по умолчанию, т. е. в том, ко-
торый предлагала программа. Это не всегда удобно. Далее описываются
некоторые возможные форматы сохранения презентации и их специфические особенности.
Сохранение презентации в формате Демонстрации PowerPoint
Сохранение презентации в формате Демонстрации PowerPoint позволяет
открыть Вашу презентацию и показать ее как законченную последователь-
ность слайдов без отображения на экране и использования меню програм-
мы PowerPoint.
Если демонстрацию открыть непосредственно из PowerPoint, то ее можно редактировать как обычную презентацию.
Для сохранения презентации в формате Демонстрации PowerPoint:
1.В меню Файл выберите пункт Сохранить как.
2.В рабочей папке откройте папку student_samples\student_presentation.
3.В поле Имя файла введите название сохраняемого файла.
4.Раскройте список Тип файла, щелкнув кнопку  данного поля, и выберите Демонстрация PowerPoint.
данного поля, и выберите Демонстрация PowerPoint.
5.Щелкните Сохранить.
Примечание Файлы в формате Демонстрация PowerPoint сохраняются с расширением .pps.
Сохранение презентации как веб-страницы
Презентации, сохраненные в данном формате, могут просматриваться в любом веб-браузере, поэтому для просмотра не нужна программа PowerPoint.
Сохранение презентации в виде веб-страницы добавляет кнопки, показы-
вающие общее количество и номера слайдов, что позволяет выбирать их демонстрацию в произвольном порядке.
Когда Вы сохраняете свою презентацию как веб-страницу, PowerPoint сохраняет все слайды как html-файлы и размещает их в одной папке.
Примечание При сохранении презентации в данном формате теряются эффекты анимации объектов на слайдах и эффекты смены слайдов, также может быть искажено форматирование.
