
- •Методическое пособие
- •Глава 3. Панель инструментов. Основные операции.
- •1.Рисовать линии, писать текст
- •3.Изменение толщины линии
- •4.Стирание заметок
- •5.Отмена/Восстановление действия
- •6.Движение рисунка на Рабочем листе
- •7.Добавление страниц
- •Окно диалога копки Шаблон
- •8.Переключение между страницами
- •9.Сохранение данных
- •10.Печать/Предварительный просмотр
- •11.Завершение работы
- •Глава 4. Рисование/Стирание фигур.
- •Глава 5. Работа с объектами
- •1 Способ:
- •Глава 6. Добавление документов
- •Глава 7. Работа с текстом
- •Глава 8. Дополнительные возможности
- •3.Вложение файлов
- •4. Экран настройки пера
- •5 Индикатор Пера
- •6. Показать/Скрыть лист
- •7. Сетка
- •8. Работа с библиотекой ClipArt
- •Глава 9. Дополнительные функции
- •2. Удаление приложения:
- •3.Работа в Интернет
- •5. Непрозрачный экран (шторки)
- •6.Работа с таймером
- •6.Фото экрана
- •7.Экранная клавиатура
- •8.Видеозапись экрана
- •9.Создание слайдовых чертежей
- •Практическая работа
7.Экранная клавиатура
Используется для ввода текста
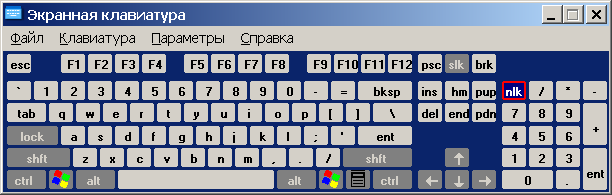
8.Видеозапись экрана
Н
 ачало
записи (во время записи превращается
в квадрат)
ачало
записи (во время записи превращается
в квадрат)Пауза

 3- Настройка
видеозаписи
3- Настройка
видеозаписи


Экран настройки звукозаписи
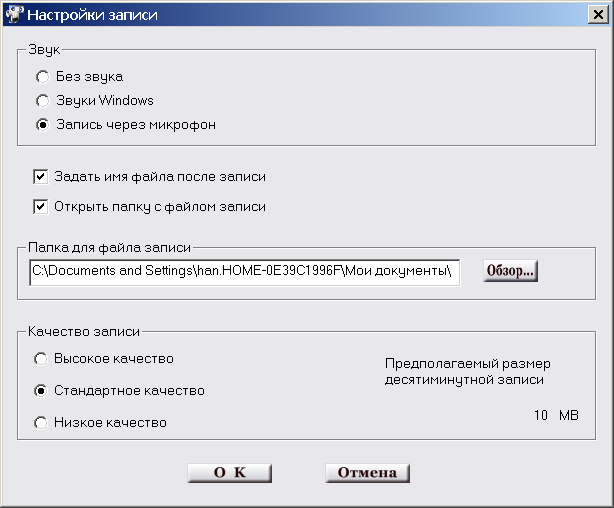
Раздел Звук:
Без звука
Звуки Windows
Запись через микрофон
Раздел Обзор:
Задать имя звукового файла
Определить папку для записи файлов
Раздел Качество:
Высокое
Стандартное
Низкое
После остановки видеозаписи, звуковой файл с раcширенем .wmvзаписывается в папку
StarBoard
Воспроизведение видео.
З![]() апуск:
апуск:
Чтобы воспроизвести видео, выберите видеофайл из пункта меню Документ.
Ч
 тобы
отобразить видео от внешнего источника
выбратьВнешнее
видеоустройство
.
тобы
отобразить видео от внешнего источника
выбратьВнешнее
видеоустройство
.
При запуске режима показа видео отображается следующий экран:
– Панель инструментов – осуществление операций при показе видео
-
 Панели управления
– осуществляет управление воспроизведением
видео
Панели управления
– осуществляет управление воспроизведением
видео
Использование панели управления воспроизведением:
![]() В
В![]() оспроизведение
- Воспроизводит видео. Отображает видео
от Видео устройства.
оспроизведение
- Воспроизводит видео. Отображает видео
от Видео устройства.
Пауза - Приостанавливает воспроизведение.
О![]() становка
- Останавливает воспроизведение видео.
Останавливает воспроизведение от Видео
Устройства.
становка
- Останавливает воспроизведение видео.
Останавливает воспроизведение от Видео
Устройства.
![]()
Обратное воспроизведение - Воспроизведение видеофайла в обратном порядке.
![]() На шаг назад
- Переход на шаг назад при воспроизведении.
На шаг назад
- Переход на шаг назад при воспроизведении.
![]() На шаг
вперед - Переход
на шаг вперед при воспроизведении.
На шаг
вперед - Переход
на шаг вперед при воспроизведении.
![]()
Замедленное воспроизведение - Замедленное воспроизведение видео.
![]()
Перемотка вперед - Воспроизведение с увеличенной скоростью.
(Уменьшение) Увеличение
- Увеличение воспроизводимого видео![]()
![]()
.
П![]() лавный
поиск - Показывает
позицию воспроизведения в видеофайле.
При перемещении бегунка можно осуществлять
поиск нужного фрагмента.
лавный
поиск - Показывает
позицию воспроизведения в видеофайле.
При перемещении бегунка можно осуществлять
поиск нужного фрагмента.
![]()
Громкость - Регулирует громкость звука.
![]()
Импорт (Фото экрана) - позволяет импортировать в документ Заметки данные, нанесенные во время воспроизведения видео, вместе с этим видео.
Типы видеофайлов
StarBoard Software поддерживает все видеофайлы, воспроизводимые проигрывателем Windows Media Player. Однако, некоторые форматы сжатых видеофайлов могут не быть воспроизведены.
9.Создание слайдовых чертежей
Позволяет сфотографировать Рабочие листы с изображением на них последовательности операций и записать в конец документа Заметки
Выполнить необходимые действия на Рабочем листе
Нажать кнопку Захват (которую для удобства можно расположить на Панели управления)
![]()
Пример создания чертежа
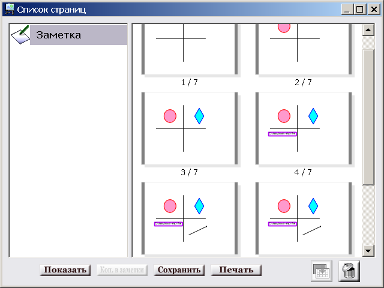
Практическая работа
Упражнение №1
Установить кнопки с пиктограммами на ПИ среднего размера
Переместить ПИ в центр экрана
Придать ПИ горизонтальное положение
Вернуть ПИ вертикальное расположение
Свернуть ПИ
Развернуть для дальнейшей работы
Придать ПИ трёхколоночный вид
Упражнение №2
Установить на ПИ кнопку Указка
Установить на ПИ кнопку с валиком(накат клубничка)
Убрать кнопку с Валиком
Установить кнопку Умное перо
Сделать кнопку Булавкана окнеТолщина линиинеактивной, проверить его работоспособность
Вернуть кнопку Булавкав активное состояние
Упражнение №3
Выполнить на новом листе голубого цветанадписи различными модификациями пера:
Число
Тема урока
Цель урока
Упражнение №4
С помощью кнопки Текстна новом листе ввести текст любой загадки
Отделить текст загадки горизонтальной линией от нижней части доски
Под горизонтальной линией написать текст отгадки
Отформатировать оба текстовых объекта
С помощью Шторкипродемонстрировать показ части доски сзагадкойи открыть текстотгадки
зафиксируйте шторкупо горизонтали
зафиксируйте шторкупо вертикали
снимите фиксацию
выведите на штоку графическое изображение
Упражнение №5
На новом листе с шаблоном бумаги, разлинованной в клеточку, подготовьте математические примеры для устного счёта
Сохранить документ в стандартный раздел Сохранённые данныес именемУпражнения
Добавьте в документ лист с шаблоном бумаги, разлинованной в линейку
напишите с помощью Перафрагмент любого стихотворения
Сохраните документ повторно в раздел Сохраненные данные
На новом листе с шаблоном нотного стананапишите с помощьюПерагамму
Сохраните документ на рабочем столе с именем Проба
Упражнение №6
Вывести на ПИ инструментов кнопку Захват
Создать слайдовый чертеж в следующей последовательности:
Система координат (в качестве осей линии со стрелками)
В 1-ой четверти нарисовать прямоугольник
В 2-ой четверти нарисовать ромб
В 3-ой четверти нарисовать овал
В 4-ой четверти нарисовать треугольник
Последовательно отформатировать все фигуры (сделать заливку и ограничительные линии контрастного цвета
продемонстрировать слайдовый чертёж
Упражнение №7
На новом листе белого цвета с помощью Умного перапроверить, какие фигуры распознает перо
Изменить свойства всех нарисованных фигур
Удалить первую фигуру с помощью спадающегоменю
Удалить вторую фигуру с помощью Умного пера
Упражнение №8
На новом листе белого цвета нарисовать с помощью кнопки Фигурыромб
Изменить свойства ромба (заливка, подсветка, ограничительные линии)
С помощью Лупы сосредоточить внимание аудитории на изменившемся ромбе
Скопировать ромб на новый лист
Переместить ромб на новый лист
Клонировать ромб несколько раз на текущем листе
Сохранить документ повторно
Упражнение №9
На новом листе белого цвета ввести текст, соответствующий формулировке любой теоремы из школьного курса, с помощью клавиатуры ПК
На этом же листе ввести текст фрагмента любимого вами стихотворения с помощью экранной клавиатуры
Отформатируйте текстовые объекты (используя все возможности)
Расположите текстовые объекты свободно на листе и проиллюстрируйте картинками из стандартной библиотеки
Упражнение №10
На новом листе жёлтого цветанарисовать с помощьюУмного перапрямоугольник
Изменить свойства объекта
Подписать фигуру (с помощью любого средства работы с объектом)
Создать гиперссылкуна этом объекте на документWord(размером не менее двух листов)
Проверить работоспособность гиперссылки
Убедиться, что документ ГС подключился к документу Заметкав качестве вложения
Ответьте на вопросы: 1. можно ли документ вложения редактировать? 2. какая операция возможна с документом
Упражнение №11
Подключить к документу Заметкилюбую презентацию
Выполнить:
копирование слайда презентации в конец документа Заметка
выполнить показ презентации, используя инструмент Указка
проверить возможность редактирования презентации (копирование, перемещение, удаление слайдов)
проверить возможность редактирования документа Заметка(копирование, перемещение, удаление листов)
удалить презентацию из Флипчарта
Упражнение №12
Подключить документ Wordк документуЗаметка
Проверить возможность редактирования документа Word
Проверить возможность редактирования текста документа Word
Импортировать фрагментытекста через буфер обмена из документаWord:
как единый текстовыйобъект
с разбивкой по словам
по строкам
Подготовить упражнение, где используется возможно разбивки текса по строкам:
В правой части доски разбить текст (известного стихотворения (предварительно, подготовив его в Word)
Левой части доски перенести стихотворение как единый тестовый объект, отформатировать, украсить рисунком из стандартной библиотеки (для сравнения результата работы с образцом)
С помощью шторки продемонстрируйте упражнение
Вывести таймер на экран (для оценки скорости работы)
Сохранить документ повторно
Сохранить на рабочий стол с именем Проба1
Упражнение №13
Подготовьте документ Wordна листе которого разметите
Фразу, написанную Художественным шрифтом WordArt
Элемент блок – схемы в виде цилиндра
Звезду и ленту
Объемную фигуру
Перенести эти объекты на новый лист документа Заметка
Проверить, можно ли изменить свойства этих фигур
Упражнение №14
Вывести в главное меню раздел дополнительные функции кнопки для вызова Word, Excel, Internet Explorer
Проверить работоспособность программ
Перенести значок Wordна ПИ
Удалить значки приложений из меню
Упражнение №15
Выполнить на новом листе документа следующую блок-схему с помощью инструмента Фигуры
Сгруппировать элементы блок- схемы в единый рисунок
Скопировать через БО в документ Word
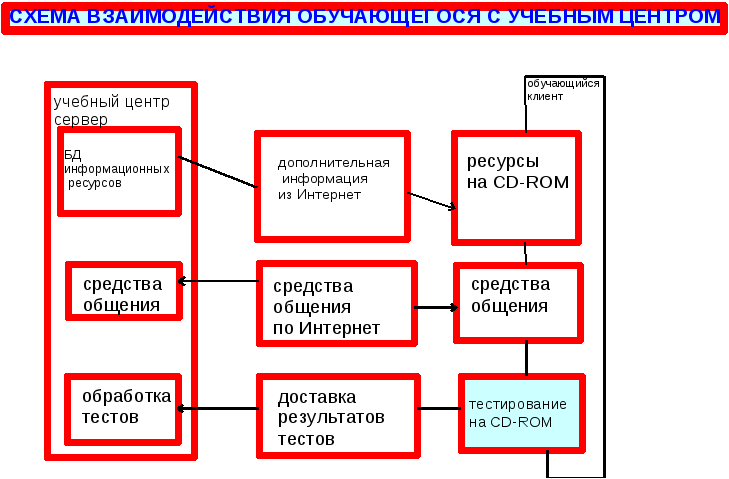
Упражнение №16
Выполнить на новом листе документа следующую таблицу с помощью инструмента Фигуры
Сгруппировать элементы таблицы в единый рисунок
Скопировать через БО в документ Word
1Сокр. Панель инструментов
2ГС – сокр. Гиперссылка
