
- •Методическое пособие
- •Глава 3. Панель инструментов. Основные операции.
- •1.Рисовать линии, писать текст
- •3.Изменение толщины линии
- •4.Стирание заметок
- •5.Отмена/Восстановление действия
- •6.Движение рисунка на Рабочем листе
- •7.Добавление страниц
- •Окно диалога копки Шаблон
- •8.Переключение между страницами
- •9.Сохранение данных
- •10.Печать/Предварительный просмотр
- •11.Завершение работы
- •Глава 4. Рисование/Стирание фигур.
- •Глава 5. Работа с объектами
- •1 Способ:
- •Глава 6. Добавление документов
- •Глава 7. Работа с текстом
- •Глава 8. Дополнительные возможности
- •3.Вложение файлов
- •4. Экран настройки пера
- •5 Индикатор Пера
- •6. Показать/Скрыть лист
- •7. Сетка
- •8. Работа с библиотекой ClipArt
- •Глава 9. Дополнительные функции
- •2. Удаление приложения:
- •3.Работа в Интернет
- •5. Непрозрачный экран (шторки)
- •6.Работа с таймером
- •6.Фото экрана
- •7.Экранная клавиатура
- •8.Видеозапись экрана
- •9.Создание слайдовых чертежей
- •Практическая работа
Глава 6. Добавление документов
Чтобы добавить документ или графическое изображение, используют:
к
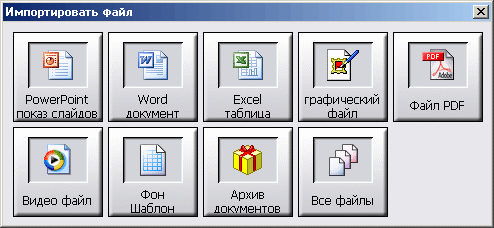 нопкаДокумент
нопкаДокумент
 менюДокументы
при этом отобразится окно диалога:
менюДокументы
при этом отобразится окно диалога:
Выберите тип документа:
Типы файлов (которые могут быть открыты)
Графические файлы
Bitmap файлы (.bmp, .dib)
ping файлы (.png)
jpeg файлы (.jpg, .jpeg)
Другие файлы (.wmf, .emf, .tif, .tiff)
Видео файлы
Любые файлы, которые могут быть открыты проигрывателем Windows Media Player
Файлы Microsoft Office
Word документы (.doc, .rtf, .txt)
Excel таблицы (.xls)
PowerPoint слайды (.ppt)
Portable Document Format(.pdf)
Файлы, доступные для просмотра с помощью приложений Adobe Acrobat Reader или Adobe Reader.
Замечание: документ можно предварительно Просмотреть.
Для переключения между документами удобно использовать Список задач (меню Д
 окумент)
окумент)

Выберите документ, на который нужно переключиться. Показывается последняя открытая страница этого документа.
Настройка работы с документом
Главное меню – пункт Настройки – выбор Настройки – вкладка Документы
О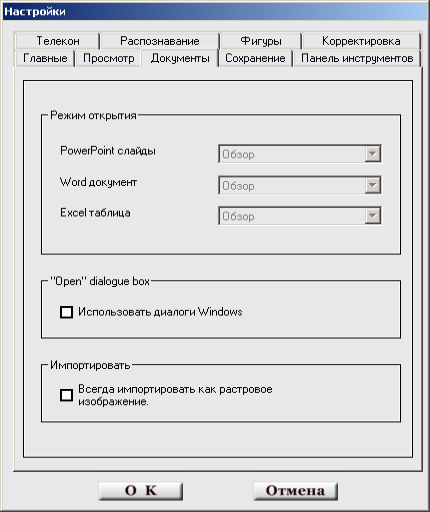 кно
диалога
кно
диалога
Настройка способа открытия документов
Позволяет выбрать способ открытия документов PowerPoint Презентаций, Word и Excel отдельно друг от друга (чтобы активизировать эти установки, необходимо установить флажок Писать непосредственно на рабочем столе в меню Настройки- пункт Настройки - вкладка Главные – раздел Функционирование пера на экране ПК
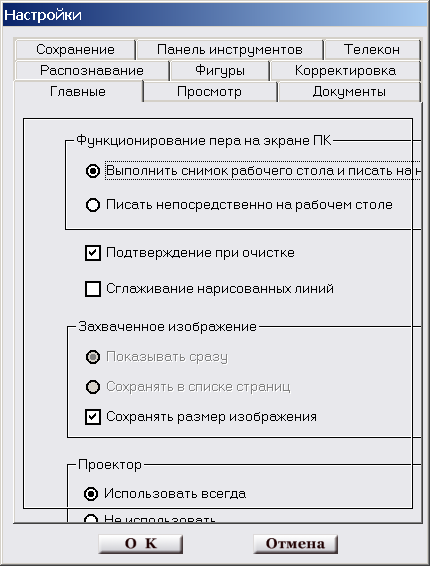
Просмотр Открытые документы отображаются на фоне Интерактивной доски. К таким документам можно добавить нарисованные линии и картинки. Результаты редактирования не сохраняются в исходном документе.
Редактирование Выбранные документы открываются при помощи приложения, в котором они были созданы. Их можно сохранять в исходном формате данных, включая нарисованные линии и заметки.
Спрашивать пользователя Выбранный документ может быть открыт по усмотрению пользователя, как в режиме Просмотра, так и Редактирования
Смена диалоговых окон при открытии документа
Установите флажок Использовать диалоги Windows, чтобы пользоваться стандартным диалогом Windows при открытии документа.
Импорт документов как изображений
Установите флажок Всегда импортировать как растровое изображение.
Список добавленных документов, доступных для редактирования можно посмотреть с помощью кнопки Список листов
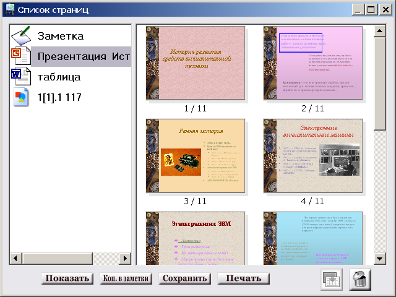
Переход между документами можно осуществлять в левой части окна
Управляющие кнопки работают для выделенного листа документа (любой лист документа можно показать, переместить внутри документа, скопировать в конец документа Заметки, удалить в корзину, скопировать в виде шаблона в библиотекуClipArtразделBackgroundпапкуStarBoard, сохранить, напечатать)
Основные настройки для документа StarBoard
Главное меню – пункт Настройки – выбор Настройки – вкладка Просмотр

В разделе Информация о странице
Отображение номеров страниц
Отображение времени создания страниц
Распечатка страницы на нескольких отдельных листах
Если флажок установлен:
Страницы будут печататься в реальном размере.
Если страница превышает размер печатного листа, то она печатается на нескольких листах
Если флажок не установлен:
Каждая страница будет сжиматься до размера печатного листва
Изменить цвет фона страницы
Отображать окна программы во весь экран
Настройки сохранения документа при выходе из программы
Главное меню– пунктНастройки– выборНастройки–вкладкаСохранение
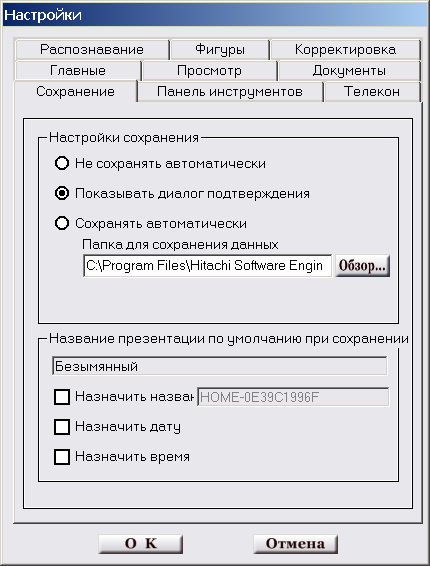
В разделе Настройки сохранения можно назначить:
Не сохранять автоматически
Показывать диалог подтверждения
Задать место сохранения:
Нажать кнопку Обзори указать папку для сохранения данных
Сохранять на внешний носитель
В разделе Название презентации можно:
Назначить название (по умолчанию Безымянный)
Назначить датуивремясоздания документа
Показ слайдов презентации
Запуск презентации
Меню Документ– файлPower Point
Перемещение между слайдами кнопки ПредыдущаяилиСледующая
Выбор слайда: кнопка Список страниц– открыть презентацию, выбрать нужный слайд и кнопкаПоказать
Рисование заметок и линий и фигур – ПероиУмное перо
С
 тираниеЛастикиОчистить всё
тираниеЛастикиОчистить всё
Инструмент указка
Позволяет провести показ презентации без расходования чернил
Используется как Перо, но рисованная линия исчезает через установленное время или при рисовании другой линии
Щелчок Интерактивным пером по поверхности доски вызывает появление стрелки, указывающей на объект (чтобы убрать стрелку выполнить повторный щелчок)
