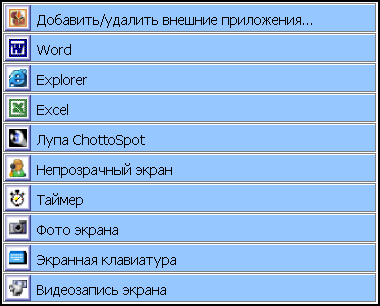- •Методическое пособие
- •Глава 3. Панель инструментов. Основные операции.
- •1.Рисовать линии, писать текст
- •3.Изменение толщины линии
- •4.Стирание заметок
- •5.Отмена/Восстановление действия
- •6.Движение рисунка на Рабочем листе
- •7.Добавление страниц
- •Окно диалога копки Шаблон
- •8.Переключение между страницами
- •9.Сохранение данных
- •10.Печать/Предварительный просмотр
- •11.Завершение работы
- •Глава 4. Рисование/Стирание фигур.
- •Глава 5. Работа с объектами
- •1 Способ:
- •Глава 6. Добавление документов
- •Глава 7. Работа с текстом
- •Глава 8. Дополнительные возможности
- •3.Вложение файлов
- •4. Экран настройки пера
- •5 Индикатор Пера
- •6. Показать/Скрыть лист
- •7. Сетка
- •8. Работа с библиотекой ClipArt
- •Глава 9. Дополнительные функции
- •2. Удаление приложения:
- •3.Работа в Интернет
- •5. Непрозрачный экран (шторки)
- •6.Работа с таймером
- •6.Фото экрана
- •7.Экранная клавиатура
- •8.Видеозапись экрана
- •9.Создание слайдовых чертежей
- •Практическая работа
4. Экран настройки пера
Меню Настройки - Настройка Пера При этом отобразится диалог настройки пера.
Настройка боковых кнопок пера Чтобы настроить функции боковых кнопок пера , в разделе Настроить кнопки пера выберите нужные кнопки и нажмите Операции Если отметить поле Включать при касании пера, то операции, присвоенные кнопкам, можно будет выполнить только при касании пером экрана.
Настройка двойного нажатия пера. Нажмите кнопку Настр. дв. нажатие. При этом отобразится диалог Настр. дв. нажатие Установите Область двойного нажатия. Реакцию на двойное нажатие можно проверить в окне Проверка двойного нажатия.
Проверка состояния батарейки(*1) Нажмите кнопку Проверить перо, чтобы проверить его состояние.
5 Индикатор Пера
Меню Настройки– пунктУказатель инструмента
Э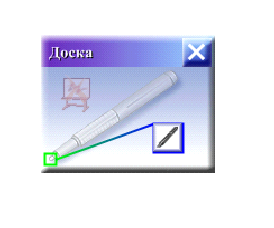 кран,
на котором показаны основные операции,
закреплённые за кнопкамиИнтерактивного
Пера
кран,
на котором показаны основные операции,
закреплённые за кнопкамиИнтерактивного
Пера
6. Показать/Скрыть лист
![]()
Меню Вид– пунктПоказать/Скрыть лист- кнопка
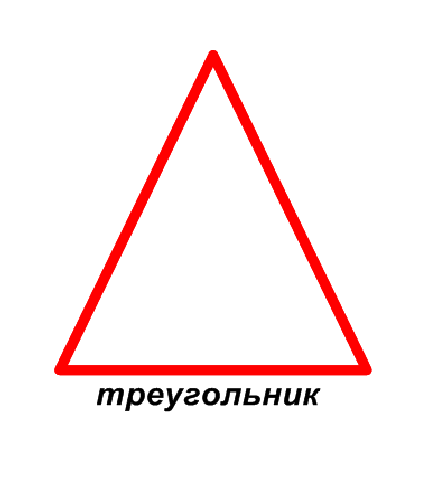


рисунок выполнен на базовойчасти листа (виден всегда)
надпись выполнена на самом листе(может быть показана или скрыта)
7. Сетка
Позволяет показать Сеткуна экране ипривязатьобъекты к линиям Сетки
Меню Вид– пунктСетка– кнопкаСетка
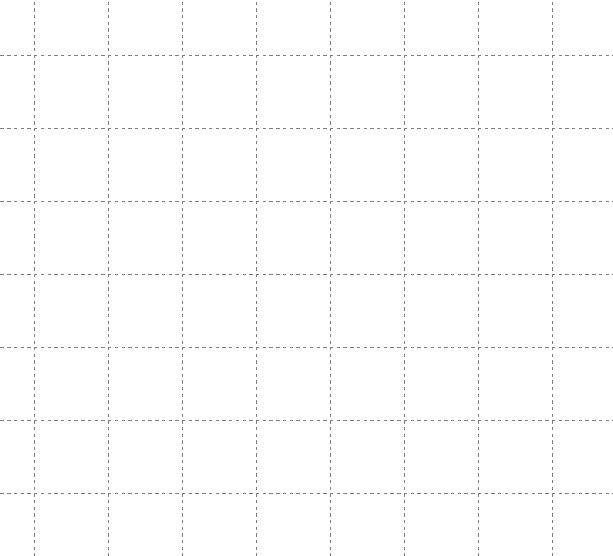
8. Работа с библиотекой ClipArt
Меню Инструменты– кнопкаКартинки
О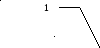

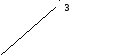 кно
библиотеки рисунков:
кно
библиотеки рисунков:
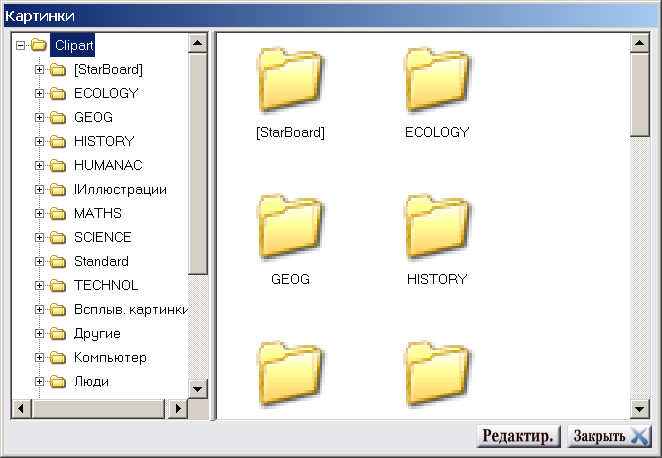
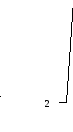
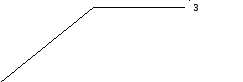

структура библиотеки
содержимое выделенной папки
Линейки прокрутки
Управляющие кнопки:
Редактировать– библиотеку рисунков
Закрыть– окно библиотеки
О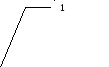 кно
редактирования библиотеки:
кно
редактирования библиотеки:
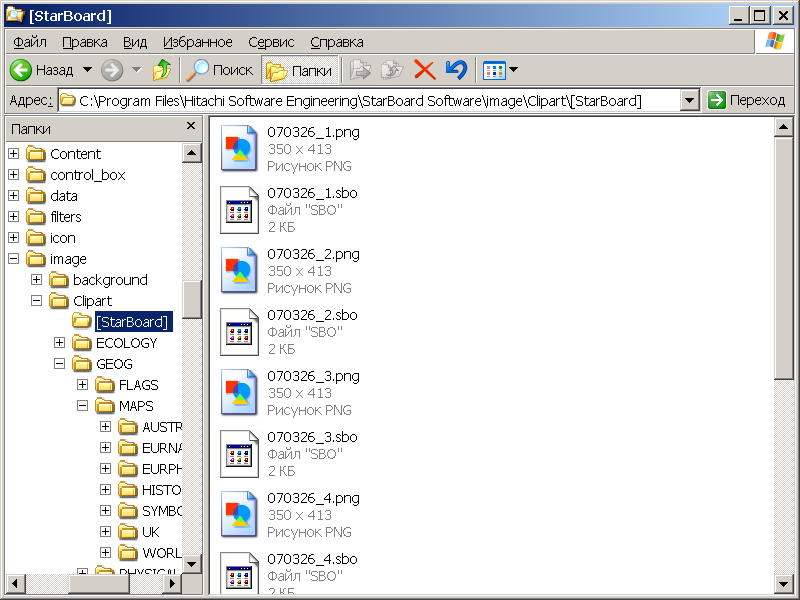
путь доступа к библиотеке, позволяет открыть любую папку, удалить, добавить, заменить любые рисунки
Способы выбора информации из библиотеки (вставка рисунка):
перетаскивание рисунка на Рабочий лист (при этом окно библиотеки не закрывается)
Двойной щелчок на рисунке ИП (при этом окно библиотеки закрывается)
Глава 9. Дополнительные функции
Меню Режим– пунктДополнительные функции
Добавить /Удалить внешние приложения:
Добавление:
Позволяет вынести значок любого часто используемого приложения (а затем перетащить его в виде кнопки на ПИ)
П ример:
В списке дополнительных возможностей
выведен значок Word
ример:
В списке дополнительных возможностей
выведен значок Word
О
 кнодиалога добавления
приложения
кнодиалога добавления
приложения
используется для создания нового значка
пример: Вывести значок электронной таблицы MS Exсel
Для этого следует:
активизировать кнопку Создать
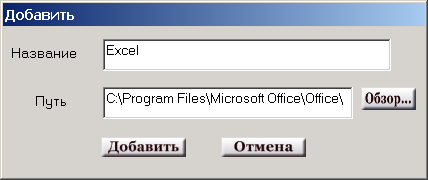
В окне диалога Добавить в поле Название написать удобное для вас название приложения
Активизировать кнопку Обзор
В
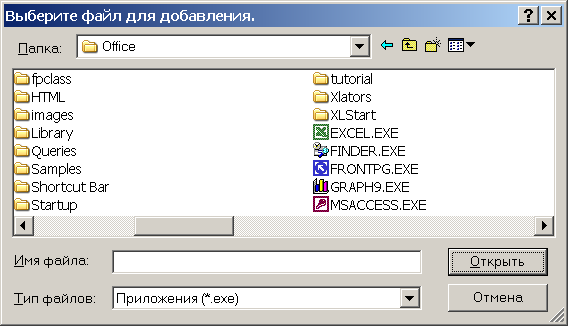 окне диалога при движении по файловой
системе обнаружить место расположенияMS Exсel
окне диалога при движении по файловой
системе обнаружить место расположенияMS Exсel
Активизировать кнопку Открыть
В
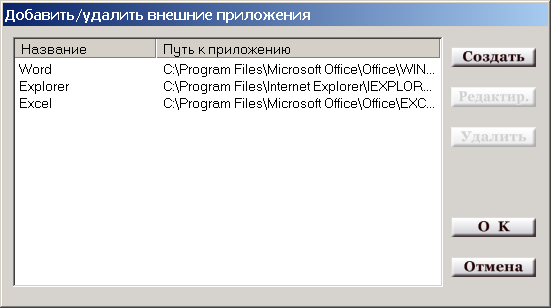 окне диалога пропишется добавленное
приложение
окне диалога пропишется добавленное
приложение
В списке дополнительных функций появиться значок приложения Excel