
- •Ос Windows 7
- •Рабочий стол Windows 7
- •Кнопка свернуть все окна
- •Структура окна Windows 7, действия с окнами, контекстное меню
- •Действия с окнами
- •Контекстное меню
- •Использование интерфейса Aero при работе с окнами Windows 7
- •Включение Aero
- •Гаджеты рабочего стола Windows 7
- •Персонализация windows 7
- •Файловая система и структура Хранение информации
- •Проводник Windows 7
- •Создание папок и файлов
- •Действия с объектами (файлами и папками) Выделение объектов
- •Копирование файлов и папок
- •Переименование файлов и папок
- •Удаление файлов и папок
- •Восстановление удаленных файлов
- •Библиотеки windows 7
- •Стандартные программы windows 7
- •Блокнот
- •Текстовый процессор wordpad
- •Графический редактор Paint
- •Операции с созданием, открытием и сохранением изображений в графическом редакторе Paint
- •Создание нового изображения
- •Открытие изображения
- •Отправка изображения по электронной почте
- •Использование рисунка в качестве фона рабочего стола
- •Элементы, используемые для создания рисунков
- •Рисование всевозможных фигур
- •Выбор и изменение объектов
- •Просмотр изображения
- •Увеличение или уменьшение масштаба
- •Линейка
- •Отображение строки состояния
- •Программа Калькулятор
- •"Записки" - быстрые напоминания на рабочем столе
- •Функция "Ножницы"
- •Работа со съемными носителями Чтение компакт-диска и dvd
- •Запись данных на компакт-диск
- •Использование дискет и flash-накопителей (флешек)
- •Запись видеодиска dvd с помощью dvd-студии Windows
- •1. Добавление и упорядочение видео и изображений
- •Добавление и упорядочивание элементов на dvd-диске
- •Предварительный просмотр dvd-диска
- •2. Запись dvd-диска
- •Мультимедиа Перенос фотографий с цифровой камеры на компьютер
- •Фотоальбом Windows Live
- •Импорт фотографий средствами Фотоальбома Windows Live
- •Работа с программой
- •Дополнительные возможности Фотоальбома Windows Live
- •Гаджет Показ слайдов
- •Проигрыватель Windows Media 12
- •Работа с Проигрывателем Windows Media 12
- •Проигрывание файлов
- •Копирование музыкального компакт-диска
- •Запись собственного музыкального компакт-диска
- •Windows Media Center
- •Литература
Мультимедиа Перенос фотографий с цифровой камеры на компьютер
Для переноса фотографий с цифровой камеры присоедините выключенную фотокамеру к компьютеру с помощью USB-кабеля, и затем включите ее. Начнется инициализация устройства, о чем будет свидетельствовать сообщение на дисплее камеры. После подключения камеры на экране появится окно автозапуска, в котором нужно выбрать пункт Импортировать изображения и видео.При этом будет открыто окно импорта изображений, в котором вам будет предложено ввести ключевое слово для переносимых фотографий (рис. 80). После нажатия кнопкиИмпортфайлы по умолчанию начнут копироваться в собственный каталог, помещенный в новый каталог в папке пользователя. В таком случае фотографии будут доступны в библиотекеИзображения. Название каталога с фотографиями будет состоять из даты импорта и ключевого слова. В названиях файлов наряду с нумерацией также будет фигурировать введенное вами ключевое слово.
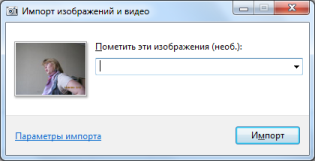
Рисунок 75.Окно импорта изображений
При желании вы можете изменить не только способ именования файлов, но и выбрать другую папку для хранения снимков. Для этого в окне импорта щелкните на ссылке Параметры импорта. В появившемся окне (рис. 81) в раскрывающихся списках вы можете изменить значения указанных параметров. Кроме того, здесь присутствуют четыре флажка, с помощью которых вы можете изменить и другие параметры переноса изображений: отказаться от запроса ключевого слова, установить автоматическое удаление снимков с карты памяти после импорта, отключить поворот изображений при импорте, а также запретить автоматическое открытие Проводника Windows.

Рисунок 76. Настройка импорта изображений
После того как все файлы будут перенесены на компьютер, выключите камеру и отсоедините ее от компьютера.
Фотоальбом Windows Live
Ссылки на фотографии, которые попали на ваш компьютер с помощью цифровой фотокамеры, как правило, оказываются в библиотеке Изображения. В Windows 7 есть еще одно средство работы с данным видом файлов — Фотоальбом Windows Live. Эта программа предоставляет широкие возможности для удобного просмотра, сортировки, группировки изображений и видеофайлов. С ее помощью можно провести простейшую коррекцию снимков, импорт фотографий с цифровой камеры, применить особые эффекты.
В Windows 7 это приложение не входит в состав по умолчанию. Его необходимо скачать по адресу http://downLoad.Live.com. Загрузите мастер установки продуктов Windows Live, а затем в окне выбора приложений установите флажок напротив соответствующего компонента.
После инсталляции программы запустите ее, выполнив команду Пуск ► Все программы ► Windows Live ► Фотоальбом Windows Live. Для быстрой загрузки наберите в строке поиска меню Пуск слово фотоальбом и пройдите по найденной ссылке. В результате будет открыто главное окно программы (рис.82). В центре этого окна отображаются эскизы изображений, в левой части находится дерево категорий, помогающее при сортировке фотографий, справа выводится информация о выделенном файле, которая доступна для редактирования. Возможно, при первой загрузке панель со свойствами выделенного файла не будет отображаться. Чтобы исправить ситуацию, нажмите на панели инструментов кнопку Сведения.
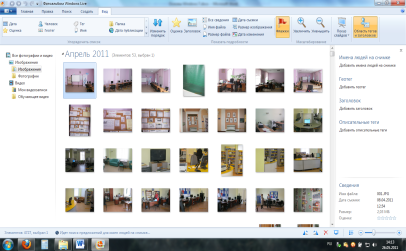
Рисунок 77. Фотоальбом Windows Live
