
- •Ос Windows 7
- •Рабочий стол Windows 7
- •Кнопка свернуть все окна
- •Структура окна Windows 7, действия с окнами, контекстное меню
- •Действия с окнами
- •Контекстное меню
- •Использование интерфейса Aero при работе с окнами Windows 7
- •Включение Aero
- •Гаджеты рабочего стола Windows 7
- •Персонализация windows 7
- •Файловая система и структура Хранение информации
- •Проводник Windows 7
- •Создание папок и файлов
- •Действия с объектами (файлами и папками) Выделение объектов
- •Копирование файлов и папок
- •Переименование файлов и папок
- •Удаление файлов и папок
- •Восстановление удаленных файлов
- •Библиотеки windows 7
- •Стандартные программы windows 7
- •Блокнот
- •Текстовый процессор wordpad
- •Графический редактор Paint
- •Операции с созданием, открытием и сохранением изображений в графическом редакторе Paint
- •Создание нового изображения
- •Открытие изображения
- •Отправка изображения по электронной почте
- •Использование рисунка в качестве фона рабочего стола
- •Элементы, используемые для создания рисунков
- •Рисование всевозможных фигур
- •Выбор и изменение объектов
- •Просмотр изображения
- •Увеличение или уменьшение масштаба
- •Линейка
- •Отображение строки состояния
- •Программа Калькулятор
- •"Записки" - быстрые напоминания на рабочем столе
- •Функция "Ножницы"
- •Работа со съемными носителями Чтение компакт-диска и dvd
- •Запись данных на компакт-диск
- •Использование дискет и flash-накопителей (флешек)
- •Запись видеодиска dvd с помощью dvd-студии Windows
- •1. Добавление и упорядочение видео и изображений
- •Добавление и упорядочивание элементов на dvd-диске
- •Предварительный просмотр dvd-диска
- •2. Запись dvd-диска
- •Мультимедиа Перенос фотографий с цифровой камеры на компьютер
- •Фотоальбом Windows Live
- •Импорт фотографий средствами Фотоальбома Windows Live
- •Работа с программой
- •Дополнительные возможности Фотоальбома Windows Live
- •Гаджет Показ слайдов
- •Проигрыватель Windows Media 12
- •Работа с Проигрывателем Windows Media 12
- •Проигрывание файлов
- •Копирование музыкального компакт-диска
- •Запись собственного музыкального компакт-диска
- •Windows Media Center
- •Литература
Проводник Windows 7
Проводник – это файловый менеджер Windows, т.е. программа, управляющая вашими папками. Рассмотрим по порядку элементы окна Проводника на примере папки Мои документы (рис.25).
|
П |
Кнопки Назад Вперед |
А |
С |
Панель инструментов |
П |



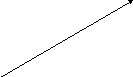




|
Область рабочего окна |
Панель подробностей |
Область предпросмотра |
Кнопка Изменить представление |
Кнопка Показать область предпросмотра |
Рисунок 25. Интерфейс программы Проводник
Кнопка Назад. Становится доступной тогда, когда вы совершите хотя бы один переход из текущей папки в другую. Данная кнопка позволяет сделать шаг назад — вернуться в тот каталог, где вы находились перед тем, как открыть текущую папку.
Кнопка Вперед. Противоположна по действию предыдущей и становится доступной тогда, когда вы хотя бы один раз вернетесь к ранее просмотренной папке с помощью кнопки Назад. Кнопка Вперед позволяет переместиться из текущей папки к той, которая была открыта после нее.
Если вы выполнили несколько переходов из одной папки в другую, Проводник запомнит, в какой последовательности вы это делали. Если при этом возникнет необходимость вернуться в начало или в конец пройденного пути, щелкните на стрелке справа от кнопок навигации и в появившемся списке выберите название нужной папки.
Адресная строка. Отображает путь к открытой в данный момент папке. В Windows 7 навигация между папками с помощью адресной строки была значительно упрощена. Теперь вы можете попасть в нужную папку, выполнив всего лишь один щелчок.
Строка меню содержит перечень операций, команд, которые можно выполнить в данном окне.
Панель инструментов. Включает в себя кнопки для выполнения стандартных действий с файлами или папками. Содержимое панели инструментов меняется в зависимости от того, какой объект выделен в области содержимого папки.
Поле поиска. Позволяет быстро найти любой файл, находящийся в открытой папке или в одной из ее вложенных папок: фильтрация происходит уже по мере ввода запроса.
Панель навигации. Располагается на месте области задач, присутствовавшей в Проводнике Windows XP. В верхней части панели навигации находится список избранных папок, в нижней — дерево папок.
Область рабочего окна. Показывает значки файлов и папок, находящихся в открытой папке. Отображение значков в Проводнике Windows 7 значительно улучшилось. Теперь значок папки содержит эскизы файлов, находящихся внутри ее; при наличии вложенной папки она также отображается на значке в виде эскиза; значки мультимедийных файлов (рисунков, видео) также представлены в виде эскизов. Вариантов отображения значков по сравнению с предыдущими версиями Проводника стало больше.
Панель подробностей. Расположена в нижней части окна. На ней выводится информация о выделенном объекте. Некоторые данные о файле (например, имя автора, заголовок, ключевые слова, дату съемки) вы можете изменить вручную, щелкнув на нужном параметре. Закончив редактирование, не забудьте нажать кнопку Сохранить.
Область предпросмотра. По умолчанию скрыта. Для ее визуализации нажмите на панели инструментов кнопку Упорядочить и выполните команду Представление→Область предпросмотра или нажмите кнопку Показать область предварительного просмотра. Область предпросмотра предназначена для просмотра рисунков, веб-страниц, видеофайлов в уменьшенном виде.
В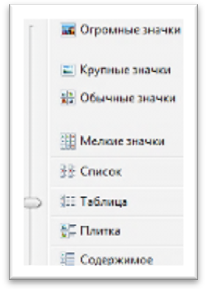 Windows
7
были
значительно
усовершенствованы способы отображения
значков в Проводнике. Теперь у вас есть
не только больший по сравнению с Windows
XP
выбор размером значков, но и возможность
сортировать, фильтровать и группировать
значки с помощью заголовков столбцов
при любом варианте их отображения.
Windows
7
были
значительно
усовершенствованы способы отображения
значков в Проводнике. Теперь у вас есть
не только больший по сравнению с Windows
XP
выбор размером значков, но и возможность
сортировать, фильтровать и группировать
значки с помощью заголовков столбцов
при любом варианте их отображения.
Кнопка Изменить представление с раскрывающимся списком, находящаяся на панели инструментов Проводника (рис.25), отвечает за то, каким образом будут отображаться значки объектов в рабочей области окна. Существует восемь способов визуализации значков (рис.26) (они предлагаются в списке, появляющемся при нажатии стрелки кнопки Изменить представление).
Рисунок 26. Способы визуализации значков
Огромные значки. В этом режиме отображения значки имеют самый большой размер (рис.27). Рисунки представлены как эскизы, видеофайлы — в виде эскизов первого кадра, на значках папок с вложенными файлами можно видеть эскизы файлов.

Рисунок 27. Режим огромных значков
Крупные значки. Режим аналогичен рассмотренному выше. Разница заключается лишь в размере значков: в этом варианте он немного меньше.
Обычные значки. В данном представлении структура значков сохраняется, однако они имеют еще меньший размер по сравнению с двумя описанными выше режимами.
Мелкие значки. В этом случае значки файлов и папок имеют минимальный размер и располагаются по алфавиту в строках.
Список. В данном варианте значки объектов такие же мелкие, как и в предыдущем, однако они расположены по алфавиту в столбцах. Сначала по алфавиту выстраиваются папки, затем файлы.
Таблица. В режиме таблицы наряду с мелкими значками объектов, расположенных, как и в случае списка, по алфавиту, в столбцах выводится информация о каждом объекте: размер, тип файла, дата последних изменений.

Рисунок 28.Режим таблица
Windows автоматически выбирает столбцы для отображения, в зависимости от типа объектов, находящихся в папке. Однако при необходимости вы можете самостоятельно задать набор столбцов. Для этого щелкните правой кнопкой мыши па заголовке любою столбца и выберите команду Подробнее. В открывшемся окне установите флажки возле названий нужных столбцов и снимите возле тех, которые вас не интересуют. Если текст в столбце отображается не полностью, можно изменить ширину столбца. Для этого протащите одну из вертикальных границ заголовка столбца в нужном направлении.
Плитка. В этом случае значки всех объектов имеют средний размер и подробные подписи, в которых указан тип файла и его размер (например, для изображений выводится размер в пикселах по горизонтали и вертикали).
Содержимое. Этот вид представления объектов папок сочетает в себе средние размеры режима Плитка с информативностью режима Таблица.
Кроме вариантов, перечисленных выше, в Проводнике Windows 7 можно выбрать промежуточный размер значков, установив ползунок в списке кнопки Изменить представление в любое положение между пунктами Огромные значки и Мелкие значки. Попробуйте плавно перемещать регулятор в этой области, и вы сразу заметите, как меняется размер объектов в окне Проводника.

 анель
навигации
анель
навигации
 дресная
строка
дресная
строка трока
меню
трока
меню оле
поиска
оле
поиска