
Oznakomitelnoe_zadanie_Excel
.pdf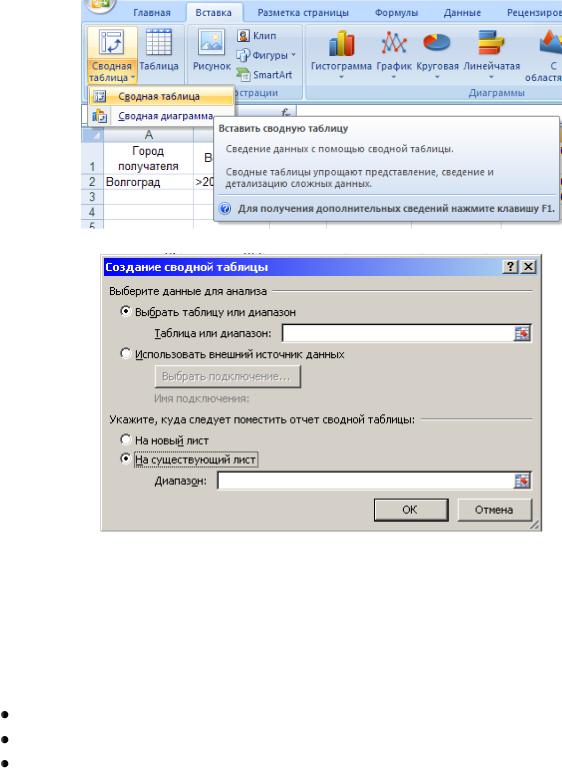
71
На первом шаге выбирается источник данных. На втором шаге – диапазон исходных данных. На третьем строится макет сводной таблицы.
Макет сводной таблицы определяет ее структуру:
 Страница - для размещения полей, по которым выполняется отбор записей.
Страница - для размещения полей, по которым выполняется отбор записей.
Строка – для полей, по которым выполняется группировка. Столбец – для размещения полей группировки.
Данные – для размещения полей, по которым выполняются операции: сумма, среднее значение, количество значений, максимум, проводятся вычисления и т.д. На приведённых далее примерах рассмотрим создание сводных таблиц.
Пример 1. Создать сводную таблицу на основе таблицы листа
Рабочая ведомость.
Выполним команду Вставка/Сводная таблица.

72
Затем ОК.
В окне Список полей сводной таблицы перетащить поля
Наименование получателя – в область Названия столбцов; Характер груза – в область Названия строк; Стоимость доставки – в ∑ Значения.

73
Закрыть окно Список полей сводной таблицы.
Сводная таблица приняла вид:
Примечание: окно Список полей сводной таблицы можно открывать и закрывать с помощью кнопки  .
.
Пример 2. На новом листе создать сводную таблицу на основе таблицы листа Рабочая ведомость. В строки вынести наименования получателей, в столбцы – характер груза, в область значений – стоимость доставки и вес.
Обратите внимание на нижнюю часть окна Список полей сводной таблицы:

74
При добавлении поля Вес (тонн) в область ∑ Значения в область Названия столбцов автоматически добавляется
Сводная таблица примет вид:
В таком виде работать с ней просто неудобно – часть данных находятся за границами экрана. Поэтому изменим её внешний вид.
Перетащим  из Названий столбцов в Названия строк:
из Названий столбцов в Названия строк:
Сводная таблица примет вид:
Чтобы изменить названия строк, например Сумма по полю Стоимость доставки, выполним следующие действия:

75
в окне Список полей сводной таблицы кликнем по
 ;
;
в открывшемся меню выберем  ;
;
в окне |
в строке Пользовательское имя |
ввести суммарная доставка (руб.) |
|
самостоятельно изменить Сумма по полю Вес (тонн) на
суммарный вес (т).
Таблица примет вид:
Рассчитаем долю каждой фирмы в общей стоимости доставки. Для этого еще раз в область  добавим Стоимость доставки:
добавим Стоимость доставки:
Кликнем по  , а в открывшемся меню выберем
, а в открывшемся меню выберем
В окне  изменим Пользовательское имя на % доставки. Во вкладке Дополнительные вычисления, в строке Дополнительные вычисления выбрать Доля от суммы по столбцу. Нажать ОК. Сводная таблица примет вид:
изменим Пользовательское имя на % доставки. Во вкладке Дополнительные вычисления, в строке Дополнительные вычисления выбрать Доля от суммы по столбцу. Нажать ОК. Сводная таблица примет вид:

76
Если нет необходимости в отображении итогов по строке или столбцу, это отображение можно отключить. Для этого кликнем правой кнопкой мыши по любой ячейке сводной таблицы. В
открывшемся меню выберем  .
.
В окне  во вкладке Итоги и фильтры в разделе Общие итоги убрать флажок из окошка
во вкладке Итоги и фильтры в разделе Общие итоги убрать флажок из окошка
Показывать общие итоги для строк:

77
Нажать ОК.
Вокне  в области
в области
 добавим Дата поставки, а Наименование получателя удалим:
добавим Дата поставки, а Наименование получателя удалим:
Сводная таблица примет вид:

78
Кликнем правой кнопкой мыши по любой из ячеек с датой в первом столбце. В открывшемся меню выберем пункт
Группировать:

79
В окне  выбрать Кварталы:
выбрать Кварталы:
Нажать ОК. Получим следующий результат:
Рассчитаем расход топлива. Для этого выполнить команду
Параметры/Формулы/Вычисляемое поле:

80
В окне |
выполнить следующие |
установки: |
|
Нажать ОК. Получим:
Переименуем Сумма по полю топливо в расход топлива:
