
Oznakomitelnoe_zadanie_Excel
.pdfМИНИСТЕРСТВО ОБРАЗОВАНИЯ И НАУКИ РОССИЙСКОЙ ФЕДЕРАЦИИ
ФЕДЕРАЛЬНОЕ ГОСУДАРСТВЕННОЕ БЮДЖЕТНОЕ ОБРАЗОВАТЕЛЬНОЕ УЧРЕЖДЕНИЕ
ВЫСШЕГО ПРОФЕССИОНАЛЬНОГО ОБРАЗОВАНИЯ «САНКТ-ПЕТЕРБУРГСКИЙ ГОСУДАРСТВЕННЫЙ УНИВЕРСИТЕТ
ЭКОНОМИКИ И ФИНАНСОВ»
КАФЕДРА ИНФОРМАТИКИ
МЕТОДИЧЕСКИЕ УКАЗАНИЯ ДЛЯ ВЫПОЛНЕНИЯ КОНТРОЛЬНЫХ И
КУРСОВЫХ РАБОТ ПО ДИСЦИПЛИНЕ «ИНФОРМАТИКА»
для студентов всех форм обучения
ТЕМА: РАБОТА В ПРИЛОЖЕНИИ EXCEL 2007
Часть I
ИЗДАТЕЛЬСТВО САНКТ-ПЕТЕРБУРГСКОГО ГОСУДАРСТВЕННОГО УНИВЕРСИТЕТА
ЭКОНОМИКИ И ФИНАНСОВ
2012
МИНИСТЕРСТВО ОБРАЗОВАНИЯ И НАУКИ РОССИЙСКОЙ ФЕДЕРАЦИИ
ФЕДЕРАЛЬНОЕ ГОСУДАРСТВЕННОЕ БЮДЖЕТНОЕ ОБРАЗОВАТЕЛЬНОЕ УЧРЕЖДЕНИЕ
ВЫСШЕГО ПРОФЕССИОНАЛЬНОГО ОБРАЗОВАНИЯ «САНКТ-ПЕТЕРБУРГСКИЙ ГОСУДАРСТВЕННЫЙ УНИВЕРСИТЕТ
ЭКОНОМИКИ И ФИНАНСОВ»
КАФЕДРА ИНФОРМАТИКИ
МЕТОДИЧЕСКИЕ УКАЗАНИЯ ДЛЯ ВЫПОЛНЕНИЯ КОНТРОЛЬНЫХ И
КУРСОВЫХ РАБОТ ПО ДИСЦИПЛИНЕ «ИНФОРМАТИКА»
для студентов всех форм обучения
ТЕМА: РАБОТА В ПРИЛОЖЕНИИ EXCEL 2007
Часть I
ИЗДАТЕЛЬСТВО САНКТ-ПЕТЕРБУРГСКОГО ГОСУДАРСТВЕННОГ О УНИВЕРСИТЕТА
ЭКОНОМИКИ И ФИНАНСОВ
2012
Рекомендовано научно-методическим советом университета
Методические указания и задания для выполнения контрольных работ по дисциплине «Информатика» для студентов всех форм обучения. Тема: Работа в приложении Excel 2007. Часть I. – СПб. : Изд-во СПбГУЭФ, 2012. – 84 с.
Составитель канд. экон. наук, доц. А.В. Саитов
Рецензент канд. экон. наук, доц. С.А. Перешивкин
Редактор О.А. Масликова
Подписано в печать 11.10.12. Формат 60х84 1/16.
Усл. печ. л. 5,25. Тираж 50 экз. Заказ 480. РТП изд-ва СПбГУЭФ.
Издательство СПбГУЭФ. 191023, Санкт-Петербург, Садовая ул., д. 21.
© СПбГУЭФ, 2012
ВВЕДЕНИЕ
Microsoft Excel 2007 (далее - Excel) является наиболее популярным приложением для работы с электронными таблицами. С его помощью можно выполнять различные экономические
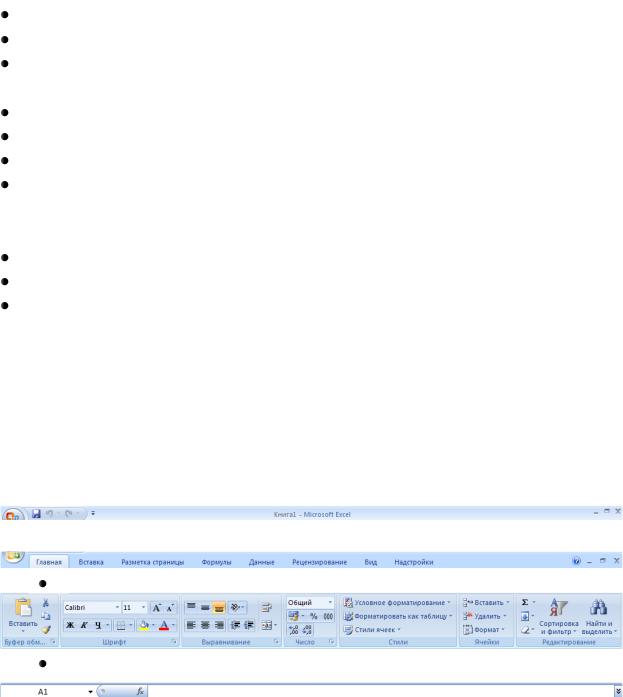
4
расчеты, решать задачи бухгалтерского учета, финансовые и другие задачи. Основные функции Excel:
создавать и редактировать таблицу; производить различные расчеты в таблицах;
выбирать из таблиц необходимую информацию по определенным условиям;
оформлять необходимым образом таблицу перед печатью; строить и изменять диаграммы на основе данных таблицы; работать с таблицами, как с базами данных; решать оптимизационные задачи и др.
Программа Excel функционирует в операционной среде Windows. Для запуска Excel из операционной системы Windows необходимо:
выполнить щелчок по кнопке Пуск на панели задач; установить указатель мыши в меню Программы;
в открывшемся меню активизировать команду Microsoft Excel.
НАЧАЛЬНЫЕ СВЕДЕНИЯ ПО EXCEL
Структура экрана
После запуска программы Excel на экране появится окно. Основные элементы этого окна:
 строка заголовка
строка заголовка
 вкладки
вкладки
лента
строка ввода
 рабочее поле
рабочее поле

5
Окно книги содержит рабочую книгу Книга 1, которая состоит из листов. Количество листов зависит от настройки параметров. Пользователь может добавить листы в книгу. Если создается новая книга, то ей автоматически присваивается имя Книга 2.
Некоторые операции с листами
Основные действия с листами книги:
добавление нового листа — команда
Главная/Вставить/Вставить лист
удаление текущего листа — команда
Главная/Удалить/Удалить лист
Переименование листа — для переименования листа достаточно дважды щёлкнуть по имени листа и ввести новое имя

6
 Перемещение либо копирование листа — необходимо щелкнуть правой кнопкой мыши по вкладке соответствующего листа. Откроется контекстное меню, в котором следует выбрать команду Переместить/скопировать
Перемещение либо копирование листа — необходимо щелкнуть правой кнопкой мыши по вкладке соответствующего листа. Откроется контекстное меню, в котором следует выбрать команду Переместить/скопировать
Сохранение рабочей книги
Сохранение рабочей книги на диске выполняется аналогично тому, как это действие выполнялось в Word.
Ячейки и блоки ячеек
Электронные таблицы состоят из строк и столбцов. Столбцы обозначены латинскими буквами, а строки цифрами. Место пересечения столбца и строки называется ячейкой (для хранения данных). Каждая ячейка имеет уникальный адрес, состоящий из имени столбца и номера строки, на пересечении которых она находится. Например, ячейки А1, В2, D6. Многие команды Excel позволяют работать с блоками ячеек. Блок ячеек – это прямоугольник, задаваемый верхним левым адресом и нижним правым адресом ячеек. Адреса ячеек в блоках разделяются двоеточием. Например, блок А1:В4 включает в себя ячейки А1, А2, А3, А4, В1, В2, В3, В4. Обычно над блоками выполняют операции копирования, удаления, перемещения, вставки, присваивания имен
ит.д.
Сучетом имени листа адрес ячейки состоит из имени листа, буквы столбца и номера строки, разделённых восклицательным знаком. Например, Лист1!А3. Если вся работа производится на одном листе, то название листа в адрес не включается.
Ячейка будет активной, если щелкнуть по ней мышью.
Чтобы выделить блок ячеек, следует щелкнуть левой кнопкой мыши по первой ячейке и, не отпуская кнопки мыши, протащить

7
указатель по всем выделяемым ячейкам. При выделении блока первая ячейка, с которой начинается выделение, не закрашивается.
Если выделяемые группы ячеек несмежные, то следует выделить один блок, затем нажать клавишу Ctrl и, не отпуская её, выделить другой блок.
Типы данных
В электронных таблицах используют несколько типов или форматов данных. Данные, содержащиеся в ячейке, могут быть представлены в следующих форматах: текстовый, числовой, денежный, финансовый, дата и т.д.
Формат данных устанавливается с помощью команды
Главная/Формат/Формат ячеек.
В появившемся окне
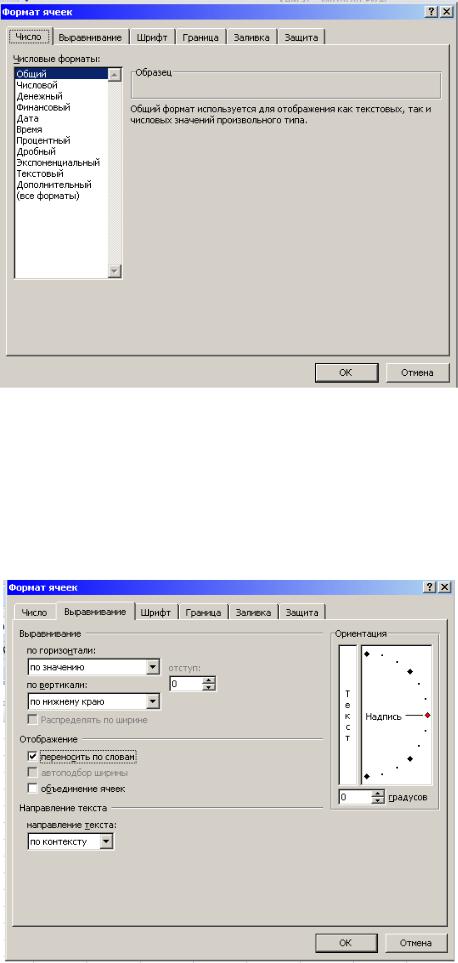
8
открыть вкладку Число. Из списка Числовые форматы выбрать необходимый формат. Выполнить нужные установки.
Ввод и форматирование данных в таблице
Текст можно расположить в одной ячейке в несколько строк с помощью команды Главная/Формат/Формат ячеек, если во вкладке Выравнивание, установить флажок переносить по словам.

9
Можно изменить ширину столбца с помощью мыши, раздвинув столбец до необходимой ширины. Для этого установить курсор на границу латинских названий столбцов и растянуть ширину столбца.
Если необходимо объединить несколько ячеек в одну (например, для заголовка таблицы), надо выделить объединяемые ячейки и выполнить команду Главная/Формат/Формат ячеек. На вкладке Выравнивание установить флажок на объединение
ячеек.
Если результат вычислений не помещается в ячейке таблицы, то на экран выводится последовательность символов «#######». В этом случае, необходимо увеличить ширину столбца.
При вводе десятичных чисел в качестве десятичного разделителя обычно используется знак запятая.
Создание формул Под формулой понимают выражение, состоящее из числовых
величин, адресов ячеек и функций, соединённых знаками операций. Формула всегда начинается со знака = (знак равенства) или + (знак плюс). После нажатия на клавишу Enter в ячейке виден результат, а сама формула отражается в строке формул. Например, =В7*20.
Использование функций при создании формул
Формулы могут содержать функции. Например, =СУММ(F1:F11). Эта функция суммирует числа столбца, с ячейки F1 по F11 включительно. Функция =СРЗНАЧ(Е1:Е11) вычисляет
10
среднее значение всех чисел в диапазоне E1:E11. Для ввода формулы с функцией следует щелкнуть ячейку, в которую
требуется ввести формулу. Затем нажать кнопку  Вставить функцию на панели формул и выбрать необходимую функцию.
Вставить функцию на панели формул и выбрать необходимую функцию.
Все функции собраны в категории. Выбрать нужную категорию, отыскать соответствующую функцию в ней. В следующем окне ввести аргументы функции. В качестве аргументов функций могут использоваться константы, ссылки на ячейки, имена диапазонов ячеек, а также другие функции (такие функции называются вложенными). Каждая функция имеет индивидуальное окно.
Для ввода ссылки на ячейки в качестве аргументов, нажать
кнопку  - свертывание диалогового окна, чтобы временно скрыть его. Выделить ячейки, представляющие аргумент. Нажать кнопку развертывание (свертывание) диалогового окна. По завершении ввода аргументов нажать ОК.
- свертывание диалогового окна, чтобы временно скрыть его. Выделить ячейки, представляющие аргумент. Нажать кнопку развертывание (свертывание) диалогового окна. По завершении ввода аргументов нажать ОК.
Внимание. При вводе формул адреса ячеек задаются через активизацию ячейки (щелкнуть по ней). Такой способ гарантирует правильный ввод адресов ячеек.
Копирование формул в электронных таблицах
Если в столбце или строке выполняются расчеты по одной формуле, то формулу расчета следует ввести в одну ячейку. Затем скопировать формулу из этой ячейки в другие. Например, применить, один из способов: установить курсор в ячейку,
содержащую формулу. Затем протащить маркер  (в правом нижнем углу ячейки) по всем ячейкам, в которых надо получить результат. Это наиболее простой способ копирования. Например, если в ячейке G3 формула =D3-C3, то после копирования формулы в ячейки G4, G5 будут соответственно =D4-C4, =D5-C5. Адреса в формулах относительные.
(в правом нижнем углу ячейки) по всем ячейкам, в которых надо получить результат. Это наиболее простой способ копирования. Например, если в ячейке G3 формула =D3-C3, то после копирования формулы в ячейки G4, G5 будут соответственно =D4-C4, =D5-C5. Адреса в формулах относительные.
Формула может содержать относительные ссылки на ячейки, как в нашем примере. Относительная ссылка (относительный адрес) в формуле основана на относительной позиции ячейки (местонахождении ячейки). При изменении позиции ячейки, содержащей формулу, изменяется и ссылка. Это происходит при копировании формулы вдоль строк и вдоль столбцов.
Могут быть абсолютные ссылки на ячейки. Например, в формуле =$A$5*B3. Абсолютная ссылка на ячейку в формуле, ($A$5), всегда ссылается на ячейку А5. При изменении позиции
