
1 ПР ИКГ
.pdf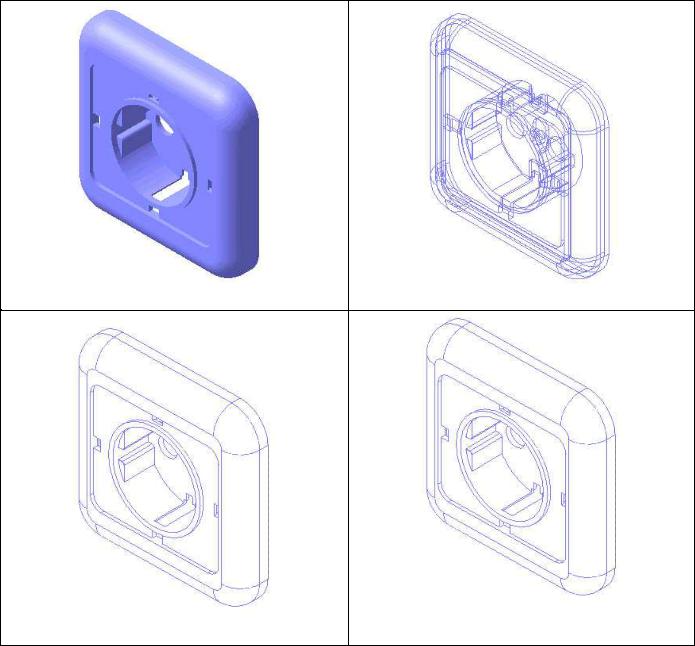
Сейчас держатель изображен в изометрической проекции, масштаб отображения на экране - 0,63….
Отображение модели детали
Рассмотрим различные способы отображения модели детали.
Вы, конечно, понимаете, что модель детали хранится в памяти
компьютера в цифровой форме и изменение выбора режима отображения приводит сначала к математическим перерасчетам математической модели, а затем к визуализации результатов расчета на экране.
В таблице 3 показана модель детали крышка розетки при различных режимах отображения.
Таблица 3
Отображение - Полутоновое Отображение - Каркас
Отображение - Без невидимых линий |
Отображение - Невидимые линии |
|
тонкие |
||
|
13
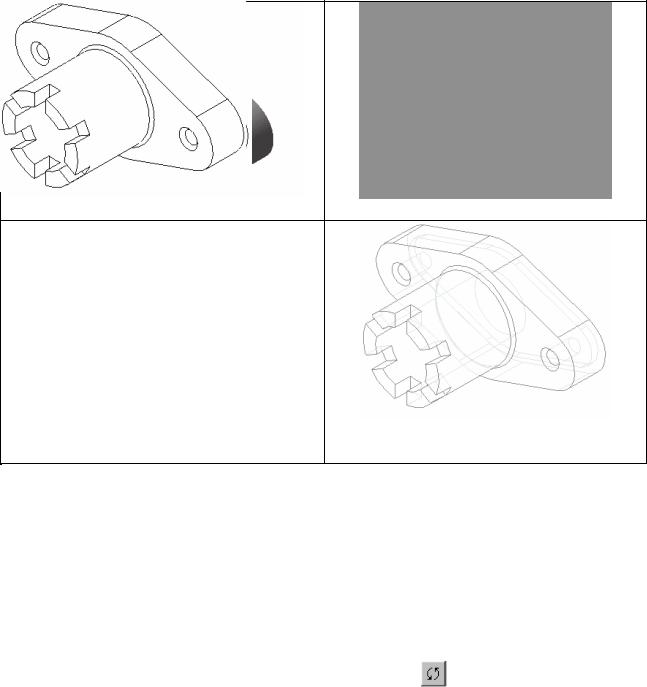
В таблице 3а показана деталь Держатель при различных режимах отображения.
Таблица 3а
Отображение - Полутоновое Отображение - Каркас
|
|
|
Отображение - Невидимые линии |
Отображение - Без невидимых |
|||
|
линий |
тонкие |
|
Задание 1.
1. Выберите различные отображения детали. Ответьте на вопрос, какое из отображений дает наилучшее представление о форме детали? Почему.
В любом из способов отображения вы можете в окне графического документа Повернуть или Сдвинуть деталь.
Задание 2.
Выберите команду Повернуть изображение . Эта команда позволяет
динамически поворачивать изображение модели детали различными способами.
После вызова команды изменяется внешний вид курсора (он превращается в две дугообразные стрелки) - см. таблицу 4.
Попробуйте повернуть деталь различными способами.
Для выхода из команды поворота модели нажмите кнопку Прервать команду  на Панели специального управления.
на Панели специального управления.
14

Вид указателя при вращении модели детали Нажмите и удерживайте левую кнопку мыши. При перемещении указателя
модель будет поворачиваться относительно габаритного параллелограмма Вид указателя при вращении детали вокруг точки.
Если нужно вращать деталь вокруг точки (вершины, центра) подведите указатель к нужному элементу и после его подсветки щелкните мышью. Вид указателя при вращении детали вокруг оси.
Подведите указатель к нужной оси в окне модели. Когда элемент подсветится, щелкните левой кнопкой мыши. Нажмите левую кнопку мыши и, не отпуская ее, перемещайте указатель. Модель будет поворачиваться вокруг выбранной оси.
Внешний вид указателя при вращении детали вокруг оси,
перпендикулярной плоскости Подведите указатель к нужной точке плоскости (вспомогательной,
проекционной или плоской грани) в окне модели. Когда плоскость подсветится, щелкните левой кнопкой мыши. Нажмите и удерживайте левую кнопку мыши в окне модели и перемещайте указатель. Модель будет поворачиваться вокруг указанной оси.
Задание 3. Исследуйте возможности команды Повернуть.
Ответьте на вопрос, какие возможности предоставляет команда Повернуть для изучения формы детали?
Внимание!
Команда Повернуть изображение имеет очень большие возможности. Вы можете с ними познакомиться, если прочитаете содержание объектной помощи по этой команде.
Изменение масштаба отображения модели детали
Задание 4. Исследуйте возможности команд изменения масштаба отображения:
При выполнении этого задания после выбора соответствующей команды сначала вдумчиво прочитайте текст в строке сообщений.
Изучите возможности команд изменения масштаба отображения:
-Увеличить масштаб (изображения) рамкой;
-Увеличить масштаб (изображения);
-Уменьшить масштаб (изображения);
-Приблизить/отдалить изображение;
-Показать документ полностью.
15
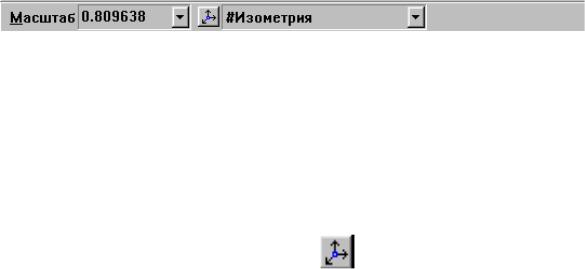
Строка текущего состояния документа детали
Строка текущего состояния документа детали расположена внизу экрана и имеет вид:
Первое поле ввода позволяет задать масштаб, с которым документ, в |
|||
нашем случае модель, отображается в окне. |
|
|
|
Во втором поле ввода отображается текущая ориентация детали (на рис. |
|||
Изометрия). |
Ориентацией называется |
положение детали |
относительно |
наблюдателя. |
Вы можете выбрать из списка одну из следующих ориентаций: |
||
Нормально к… ( выбранному плоскому объекту - грани), Спереди, Сзади, |
|||
Сверху, Снизу, Слева, Справа и Изометрия. |
|
|
|
Примечание. |
|
|
|
С помощью команды Ориентация - |
, вы можете добавить в список |
||
ориентаций нужную вам нестандартную ориентацию детали, |
присвоив этой |
||
проекции новое имя. Для выбора этой нестандартной ориентации достаточно будет выбрать ее имя. после чего, выбрав в списке данное имя деталь отобразится в этой проекции.
Задание 5.
Исследуйте вид детали при различных ориентация и режимах отображения.
После выполнения задания закройте документ детали (модели).
Часть 3. Просмотр готовых чертежей
Давайте посмотрим готовые чертежи и изучим некоторые возможности системы представления графической информации в системе.
1. Выберите команду Файл - Открыть.
В папке Примеры моделей или в папке Samples (или аналогичной папке на вашем ПК) укажите файл Лесодорожная машина.cdw (расширение *.cdw - расширение файла чертежа) - Рис. 1.13.
Для любознательных. Этот чертеж выполнен в Братском государственном техническом университете на кафедре строительных дорожных машин. Адрес сайта в Интернет: http://www.brstu.ru/sdm
16
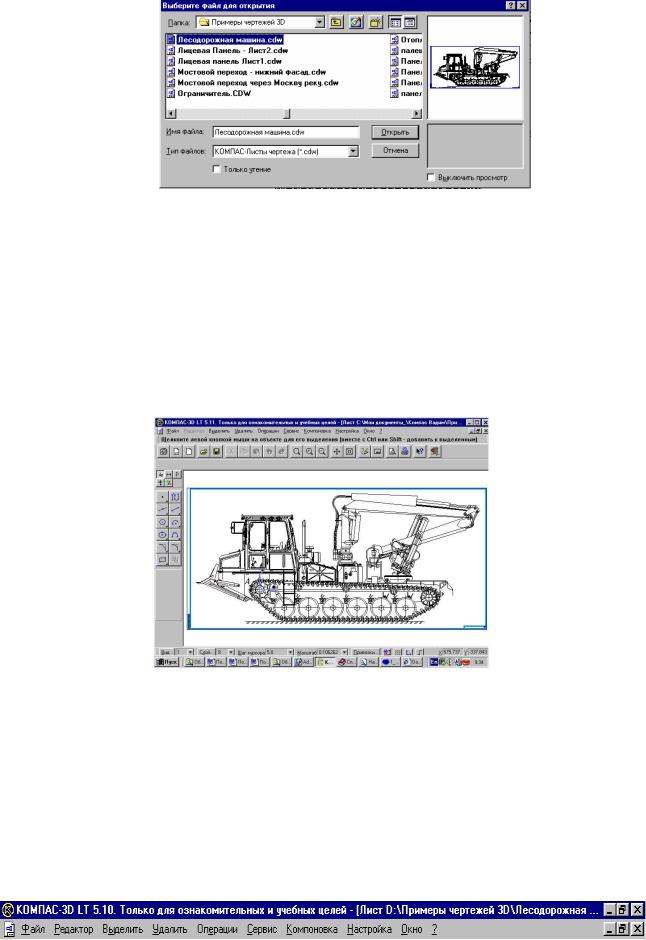
Рис. 1.13
Вокне просмотра вы видите изображение машины. Нажмите кнопку
Открыть.
Вглавном окне системы открывается окно документа, в котором находится изображение машины - рис. 1.14
Замечание.
Буква А поставлена специально для этой работы.
Рис. 1.14 Чертеж лесодорожной машины
Обратите внимание на изменения, которые произошли в главном окне системы.
Постарайтесь запомнить новые для вас элементы окна системы, а возможности системы мы изучим более подробно в следующих работах.
2. В строке меню – рис. 1.15 появились названия групп команд, предназначенных для работы с чертежом: Редактор, Выделить, Удалить, Операции, Сервис, Компоновка, Окно. Обратите внимание, что этот пункт не используется, т.к. учебная версия позволяет работать только с одним окном.
17
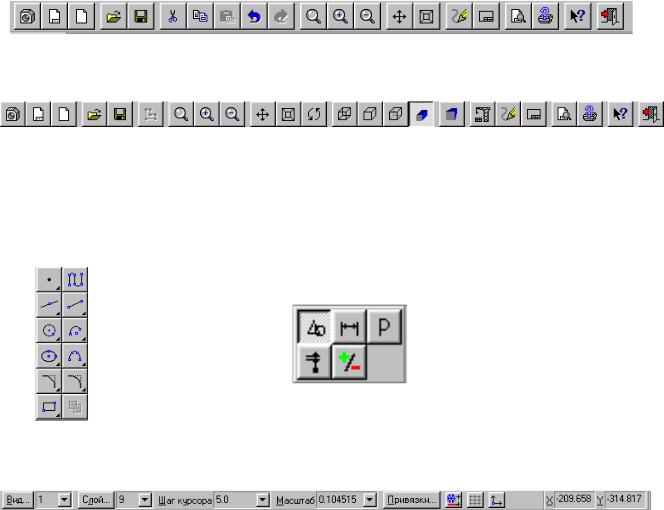
Рис. 1.15 Панель управления для работы с чертежом
3.В панели управления – рис. 1.16 появились кнопки команд для работы
счертежом.
Сравните панель управления для работы с чертежом и уже известную вам панель управления для работы с моделью детали.
Рис. 1.16 Панель управления для работы с чертежом
Рис. 1.16а Панель управления для работы с моделью детали
4. Так как мы начали работу с чертежом, то в Главное окно вызваны
Инструментальная панель инструментов и панель переключения Инструментальных панелей.
|
Панель |
|
Панель переключения |
|
инструментов |
|
Инструментальных |
|
Геометрия |
|
панелей |
|
|
|
|
5. В нижней части экрана вы видите строку текущего состояния листа,
в которой даны информация о состоянии чертежа, переключатели и окна ввода координат курсора X и Y --  .
.
Внимание!
Подчеркивание означает, что активизировать окно ввода можно нажатием комбинации клавиш: Alt+подчеркнутая буква или цифра.
Эта операция аналогична комбинациям клавиш при работе в Windows и пакетом прикладных программ Microsoft Оffice.
Теперь поработаем с окном чертежа и познакомимся с некоторыми командами на панели управления.
В таблице 5 приведены стандартные для интерфейса Windows команды и
три способа их выбора
18
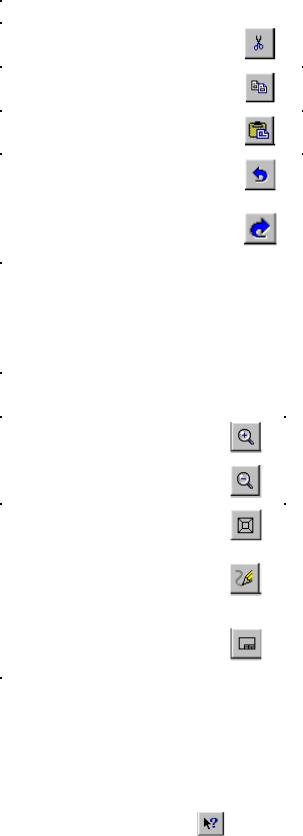
|
|
|
|
|
|
Таблица 5. |
|
Команда |
|
Кнопка |
|
Команды меню |
|
Горячие |
|
|
|
|
клавиши |
||||
|
|
|
|
|
|
|
|
Стандартные |
для |
интерфейса Windows команды |
|
|
|||
Вырезать |
|
|
|
|
Редактор - Вырезать |
|
Shift+Del |
|
|
|
|
|
|
|
или Ctrl+X |
Копировать |
|
|
|
|
Редактор - Копировать |
|
Ctrl+Ins |
|
|
|
|
|
|
|
или Ctrl+C |
Вставить |
|
|
|
|
Редактор - Вставить |
|
Shift+Ins |
|
|
|
|
|
|
|
или Ctrl+V |
Отменить |
|
|
|
|
Редактор - Отменить |
|
Alt+Bksp |
|
|
|
|
|
|
|
или Ctrl+Z |
Повторить |
|
|
|
|
Редактор - Повторить |
|
Shift+Alt+ |
|
|
|
|
|
BkSp или |
||
|
|
|
|
|
|
|
Ctrl+Y |
Команды отображения на экране чертежа и способы их выбора вам уже |
|||||||
известны -табл. 6. |
|
|
|
|
|
Таблица 6 |
|
|
|
|
|
|
|
||
Команда |
Кнопка |
|
|
Команды меню |
|
Горячие |
|
|
|
|
клавиши |
||||
|
|
|
|
|
|
|
|
Увеличить масштаб |
|
|
|
|
Сервис - Увеличить масштаб |
|
Shift+ <+> |
(отображения на экране) |
|
|
|
|
|
||
Уменьшить масштаб |
|
|
|
Сервис - Уменьшить масштаб |
|
Shift + <-> |
|
(отображения на экране) |
|
|
|
|
|||
Приблизить/отдалить |
|
|
|
Сервис - Приблизить/отдалить |
|
|
|
изображение |
|
|
|
|
изображение |
|
|
Обновить изображение |
|
|
Сервис - Обновить изображение |
|
|
||
(эта команда нужна при |
|
|
|
Ctrl+F9 |
|||
выполнении чертежа) |
|
|
|
|
|
|
|
Показать все |
|
|
|
|
Сервис - Показать все |
|
|
(на экране отображается |
|
|
|
|
|
|
|
полный лист чертежа) |
|
|
|
|
|
|
|
Что делать, если вы хотите узнать больше о командах или любом объекте системы КОМПАС-3D?
6. Вы, конечно, помните, что для этого нужно выбрать команду
Объектная (помощь) - . Курсор мыши превратится в вопросительный знак со стрелкой. Затем укажите нужный объект экрана (например, команду меню или кнопку) и щелкните левой кнопкой мыши.
19
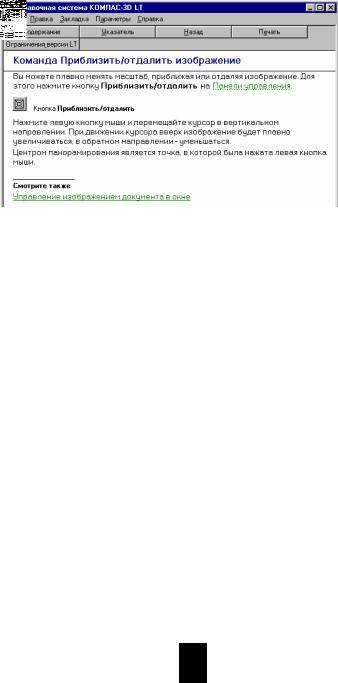
Например, после выбора команды Объектная помощь и щелчка по кнопке команды Приблизить/отдалить изображение вы увидите следующий экран справочной системы – рис. 1.17.
Рис. 1.17 Объектная помощь по команде Приблизить/отдалить
изображение
7. Выберите команду  .
.
Масштаб отображения на экране увеличивается по умолчанию в 1,2 раза при каждом выборе команды.
8. Выберите команду  .
.
Масштаб отображения выбирается так, что изображение листа чертежа занимало весь экран.
9. Выберите команду  .
.
Масштаб отображения на экране уменьшается по умолчанию в 1,2 раза при каждом выборе команды.
10.Для продолжения работы выберите команду  .
.
11.Выберите команду  .
.
Внимание!
Курсор принимает вид подсказки: , а в строке сообщений окна графического документа выводится следующий текст:
Укажите (выберите) первую точку прямоугольной рамки.
Щелкните мышью в окрестности точки А.
Курсор примет следующий вид:  , в строке сообщений прочитайте:
, в строке сообщений прочитайте:
Укажите (выберите) конечную точку прямоугольной рамки.
20

При выполнении упражнения обратите внимание на появляющийся предварительный вариант прямоугольника. В системе КОМПАС–3D LT предоставляемый вариант называется "фантом".
Растяните рамку таким образом, чтобы она охватывала ведущее колесо машины и щелкните мышью. Вы увидите увеличенное на экране изображение колеса, треков гусеницы и т.д. - рис.1.18
Рис. 1.18
Внимание!
Если после выбора первой точки рамки, вы решили прервать команду, то можно выбрать любой из двух способов:
1.Нажать красную кнопку Stop на специальной панели (под панелью инструментов).
2.Нажать правую кнопку мыши (вызов объектного или контекстного меню) и выбрать Прервать команду.
12. Для завершения работы выберите любой из следующих способов:
1.Нажать кнопку управления окном Закрыть.
2.Выбрать команду Файл - Выход.
3.Нажать комбинацию клавиш Alt+F4.
4.Нажать кнопку системного меню и выбрать команду Закрыть.
21
