
- •Оглавление
- •1.1. Цель работы
- •1.2. Оборудование
- •2. Основные понятия
- •2.1. Использование ленты
- •2.2. Компьютерный текст
- •2.3. Окно приложения Microsoft Word
- •2.4. Ввод текста
- •2.5. Проверка правописания при наборе текста
- •2.6. Перемещение текстового курсора по документу
- •2.7. Выделение фрагментов текста
- •3. Форматирование документа
- •3.1. Форматирование символов
- •3.2. Форматирование абзацев
- •4. Копирование и перемещение фрагментов текста
- •5. Операции с файлами в редакторе Word
- •5.1. Загрузка файла с диска
- •5.2. Запись файла на диск
- •5.3. Создание нового документа
- •6. Вставка объектов в документ
- •6.1. Вставка рисунков в текстовый документ
- •6.1.1. Задание 1
- •7. Вставка нестандартных символов в текст
- •7.1. Задание 4
- •8. Вставка и создание таблицы
- •8.2. Редактирование макета таблицы
- •8.3. Вставка в таблицу и удаления строк, столбцов, таблицы
- •8.4. Задание 5
- •10. Списки в текстовом документе
- •10.1. Задание 7
- •10.2. Задание 8
- •11. Подготовка документа к печати
- •11.1. Предварительный просмотр
- •11.3. Нумерация страниц
- •12. Печать документа на принтере
- •13. Проверка орфографии и грамматики
- •Список рекомендуемой литературы
2.3. Окно приложения Microsoft Word
После запуска программы на экране появится окно приложения с находящимся внутри и подчиненным ему окном документа (смотри рис.1).
С одним и тем же документом пользователь может работать и просматривать документ в различных режимах:
Разметка страницы – позволяет расположение текста и объектов относительно физических страниц документа.
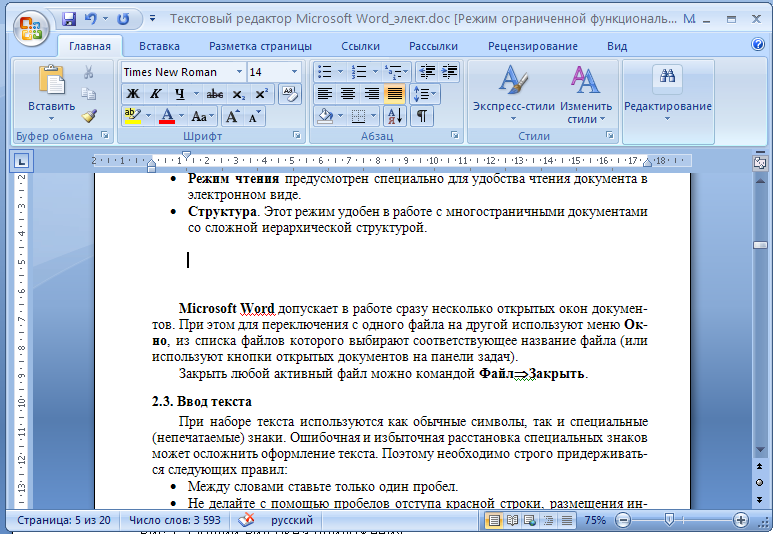
Рис.1. Общий вид окна Microsoft Word 2007
Режим полноэкранного чтения – предназначен для удобного чтения документов. В этом режиме документ разбивается на страницы, которые отображаются на экране целиком, аналогично книжным страницам.
Веб – документ – служит для формирования веб-страниц, для которых характерна неограниченная длина.
Структура– служит для задания и редактирования иерархической структуры разделов основного текста.
Черновик – предназначен для ввода и форматирования текста, отображаемого в виде непрерывной вертикальной полосы.
Режимы просмотра проще всего переключать с помощью кнопок, расположенных в правом нижнем углу окна документа или с помощью кнопок, расположенных на вкладке Вид
.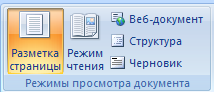 .
.
При работе используют чаще всего режим Разметка страницы.
Microsoft Word допускает в работе сразу несколько открытых документов. При этом для переключения с одного документа на другой используют вкладку Вид и из списка Перейти в другое окно выбирают соответствующее название файла документа (или используют кнопки открытых документов на панели задач).
Закрыть любой активный файл можно командой Кнопка “Office” Закрыть.
2.4. Ввод текста
При наборе текста используются как обычные символы, так и специальные (непечатаемые) знаки. Ошибочная и избыточная расстановка специальных знаков может осложнить оформление текста. Поэтому необходимо строго придерживаться следующих правил:
Между словами ставьте один пробел.
Не делайте с помощью пробелов отступа красной строки, размещения информации по центру, по правому краю. Для этого предусмотрены специальные параметры форматирования.
Клавишу Enterследует нажимать только в конце абзаца, в конце заголовков, в конце введенного элемента списка.
В процессе набора абзаца слово, не умещающееся в очередной строке, автоматически переносится на следующую строку
Любой символ, находящийся слева от текстового курсора, можно удалить клавишей Backspace, справа – клавишейDelete.
Для просмотра всей последовательности набранных в тексте символов существует режим Отобразить все знаки(включение/выключение режима осуществляет кнопка_¶ ) вкладкиГлавнаягруппыШрифт.
2.5. Проверка правописания при наборе текста
Обычно Wordпроверяет каждое вводимое слово, сравнивая его со словами, имеющимися в словаре приложения. Красная волнистая черта – это сообщение о том, что такое слово введено с орфографической ошибкой или в словаре не обнаружено. Если необходимо, то исправления можно вносить непосредственно, так и выбором одного из вариантов замены из верхних строк контекстного меню, которое вызывается правым щелчком мыши на подчеркнутое слово.
2.6. Перемещение текстового курсора по документу
Перемещать текстовый курсор по документу можно с помощью мыши и клавиш клавиатуры. Установить курсор в любое место текста можно, подведя указатель мыши и щелкнуть левой кнопкой. Некоторый набор клавиш, приведенный в таблице, позволят быстро (рационально) перемешаться по документу.
|
Клавиши |
Назначение |
Клавиши |
Назначение |
|
|
На символ вправо |
Home |
В начало строки |
|
|
На символ влево |
End |
В конец строки |
|
|
На строку вверх |
CtrlHome |
В начало текста |
|
|
На строку вниз |
CtrlEnd |
В конец текста |
|
Ctrl |
На слово вправо |
PageUp |
На машинную страницу вверх |
|
Ctrl |
На слово влево |
PageDown |
На машинную страницу вниз |
