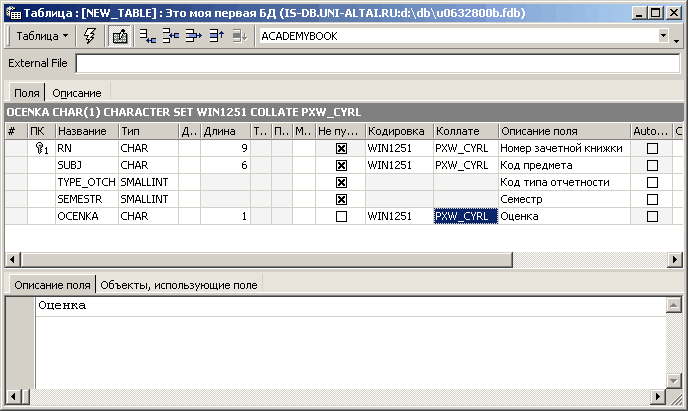- •1. Запуск
- •2. Создание базы данных.
- •3. Регистрация базы данных.
- •4. Подключение к базе данных
- •5. Создание структуры базы данных.
- •5.1 Создание отдельных таблиц
- •5.2 Создание первичного ключа
- •5.3. Создание внешних ключей
- •6. Работа с sqlРедактором
- •6.5. Изменение данных
- •6.6. Удаление данных
- •6.7. Выборка данных
4. Подключение к базе данных
После того как база данных зарегистрирована нужно к ней подключиться. Для подключения к базе дынных выберите в списке зарегистрированных баз данных необходимую базу данных и выполните одно из следующий действий:
- двойной щелчок мышью по описанию БД
- выполните пункт меню «база данных»-«подключиться к базе»
- нажмите комбинацию клавиш Shift+Ctrl+C
- нажмите соответствующую кнопку на панели инструментов
Если база данных существует и регистрационная информация заполнена правильно, то произойдет подключение к базе данных

Если вы подключились к только что созданной базе данных, то пока в ней нет никаких объектов.
5. Создание структуры базы данных.
Для создания таблиц и связей используйте ранее полученный SQL-скрипт.
Для этого откройте SQL-редактор (CTRL+F12).
В появившемся окне откройте текст вашего скрипта.
Выберите
![]() вашу базу данных.
вашу базу данных.
Поставьте галку
![]()
Запустите выполнение скрипта
![]() .
.
Если все прошло удачно, то появиться надпись

В случае ошибки
 .
В этом случае необходимо проверить ваш
скрипт на ошибки.
.
В этом случае необходимо проверить ваш
скрипт на ошибки.
Для повторного создания базы данных или в случае ошибки, необходимо пересоздать БД. Для этого

При этом вся информация в БД удалится!!!
5.1 Создание отдельных таблиц
Для создания новой таблицы выполните одно из следующих действий:
- щелкните правой кнопкой по надписи «Таблицы» и в выпадающем меню выберите «Новая таблица»
- нажмите соответствующую кнопку на панели задач
- выполните пункт меню «база данных»-«новая таблица»
- нажмите комбинацию клавиш Ctrl+N
В результате откроется окно создания таблицы

Вместо имени по умолчанию для новой таблицы NEW_TABLEвводим нормальное имя таблицы, как она будет называться в базе данных. Например, пусть будет таблицаSTUDENTS.
Далее описываем столбцы нашей вновь создаваемой таблицы
ПК– щелкаем в этой колонке мышью если необходимо, чтобы этот столбец был в составе первичного ключа создаваемой таблицы
Название– даем имя создаваемому столбцу таблицы
Тип– выбираем тип данных для столбца
Допустимые типы данных:
SMALLINT– короткое целое 2 байта
INTEGER– целое 4 байта
BIGINT– длинное целое 8 байт
FLOAT– вещественное с плавающей точкой (точность 7 знаков после запятой)
DOUBLE PRECISION– вещественное с плавающей точкой
(точность 15 знаков после запятой)
NUMERIC– дробное с фиксированной точкой.
Разрядность от 1 до 18 знаков, точность от нуля до разрядности.
Разрядность – это общее число цифр в числе,
точность – число знаков после запятой.
DECIMAL– дробное с фиксированной точкой
DATE- дата
TIME- время
TIMESTAMP– дата+время
CHAR – строка фиксированной длины
VARCHAR– строка переменной длины
BLOB– большой бинарный объект
Домен– если созданы домены то вместо типа выбираем домен
Длина– для строковых величин указывается максимальная длина строки, для дробных с фиксированной точкой указывается разрядность от 1 до 18
Точность– для дробных с фиксированной точкой указывается число знаков после запятой
Подтип – может быть только у столбцов, объявленных какBLOB.
Массив– с массивами мы работать не будем
Не пустое– ставим галочку если значение столбца не может быть неопределенным.
Кодировка– для символьных строк указываем используемую кодировку символов.Всегда указываем WIN1251
Коллате– указываем способ сортировки строковых значений. Для кодировкиWIN1251 нас интересуют два вида сортировки: 1)WIN1251 – сортировка будет производится по следующему принципу АБВ…абв, т.е. сначала большие буквы, затем маленькие; 2)PXW_CYRL– сортировка будет производится по следующему принципу АаБбВв.
Описание поля– пишем все что угодно, что помогло бы запомнить для чего этот столбец предназначен
AutoInc– если хотим чтобы целочисленный столбец был автоинкрементным ставим здесь галочку. В результате откроется диалоговое окно параметров автоинкрементного поля

на первой вкладке выбираем либо создать новый генератор (что чаще всего и делается), либо говорим, что надо использовать существующий.
Создаем новый генератор (помечаем соотвествующий чекбоксик)

На второй вкладке создаем триггер (типа beforeinsert) для заполнения поля очередным значением генератора

На третью вкладку внимания не обращаем.
Check– вводим правила проверки для значений столбца. Мы использовать не будем
Вычислить как– задаем формулу для вычисления значения столбца. Использовать не будем.
По умолчанию– прописываем значение по умолчанию.
Создадим для таблицы STUDENTSследующие столбцы

После того как все столбцы описаны дадим
команду серверу создать таблицу и
сопутствующие ей структуры (комбинация
клавиш Ctrl+F9
или нажать![]() на панели инструментов )
на панели инструментов )
В результате откроется окно со списком команд DDLязыкаSQL, которые должны быть выполнены для того чтобы в БД появилось то, что мы описали.


Для подтверждения создания таблицы и сопутствующих ей объектов нажимаем кнопку «Commit». Т.е. подтверждаем то, что мы сделали.
Теперь в окне-инспекторе БД мы видим созданную таблицу

Создадим еще одну таблицу ACADEMYBOOK