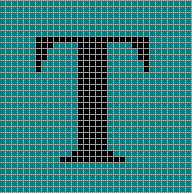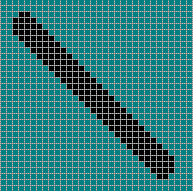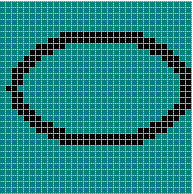- •Лабораторная работа № 5.
- •1. Теоретическая часть.
- •1.1. Основные сведения о панели инструментов.
- •1.2. Свойства управляющего элемента ToolStrip.
- •1.3. Свойства строки состояния.
- •2. Практическая часть.
- •2.1. Работа с редактором изображений.
- •2.2. Добавление на форму панели инструментов.
- •2.3. Добавление на форму строки состояния.
- •3. Задания.
1.3. Свойства строки состояния.
Управляющий элемент StatusStrip(линейка состояния) обычно используется для предоставления дополнительных данных о выбранном элементе или информации о действии, выполняемом в настоящий момент в рамках диалога. Обычно линейка состояния располагается у нижней границы экрана, как, например, в приложениях MsOffice, хотя ее можно расположить и в любом другом месте. Линейка состояния, поставляемая вместе с Visual Studio 2005, может использоваться для вывода следующих элементов: надписей, индикатора прогресса, кнопок.
Основные свойства управляющего элемента StatusStripпредставлены в таблице 5.2.
Таблица 5.2. Основные свойства StatusStrip.
|
Имя |
Описание |
|
Items |
Представляет собой коллекцию элементов, из которых состоит линейка состояния. Эта коллекция используется для добавления и удаления панелей. |
|
BackColor |
Цвет фона |
|
BackgroundImage |
К линейке состояния можно привязать какой-либо рисунок, который будет выводиться на заднем плане. |
|
Dock |
Расположение строки состояния |
|
Enabled |
Присваивание этому свойству значения false запрещает доступ к элементам строки состояния. |
|
ShowItemToolTips |
Присваивание этому свойству значения true приведет к выводу пояснений для всех элементов, содержащихся в строке состояния. |
|
TextDirection |
Устанавливает направление надписей на элементах строки состояния. |
|
Visible |
Присваивание этому свойству значения falseделает невидимой строку состояния. |
2. Практическая часть.
2.1. Работа с редактором изображений.
Рассмотрим некоторые возможности применения панели инструментов в приложениях на С#. Создайте новое Windows Applicationприложение с именем GraphEditorApp. Измените свойство Text формы на «Графический редактор». Начнем проектирование панели инструментов приложения. Панель инструментов представлена в С# классом ToolStrip. Соответствующий элемент находится в панели ToolBox Visual Studio 2005. Панель инструментов может содержать в себе различные элементы управления: кнопки, списки и даже диалоги. Мы ограничимся рассмотрением простейшего случая — использование кнопок в панели инструментов. Основной характеристикой кнопок является их изображение. Как правило, кнопка в панели инструментов хранит пиктографическое изображение того действия, которое совершается по нажатию кнопки. Для того чтобы создать ToolStrip, вам необходимо предварительно подготовить изображения для его кнопок.
Для работы с изображениями в среде разработки существует Image Editor. Он позволяет создать изображения с использованием простейших инструментов. Для создания файла с изображением вам необходимо воспользоваться пунктом меню File/New/File... В появившемся окнеNew File выберите тип файла Icon File. Перед вами появится пустое изображение с дополнительной панелью управления. Кроме того, в основном меню появится новый пункт менюImage. Выберите в меню пункт Image/Show Colors Window. На экране вы увидите панель с отображением палитры компонент. В целом, среда Visual Studio 2005 должна выглядеть так, как показано на рис. 5.1
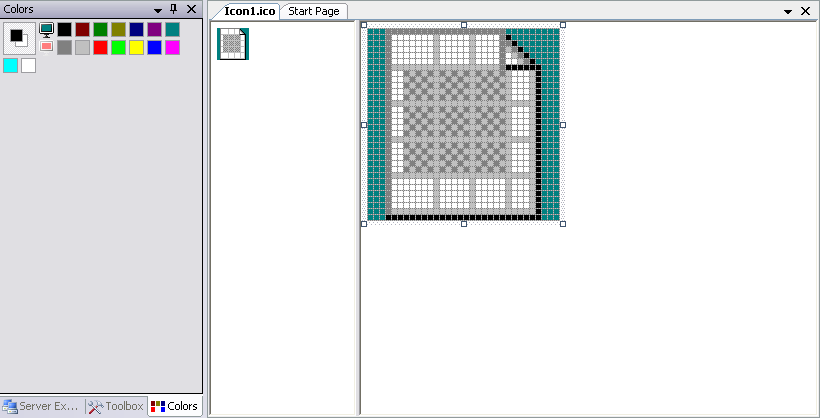
Рис 5.1 Внешний вид Image Editor
Перед вами появится пустое изображение с дополнительной панелью управления. Кроме того, в основном меню появится новый пункт меню Image. Выберите в меню пунктImage/Show Colors Window. На экране вы увидите панель с отображением палитры компонент. В целом, среда Visual Studio 2005 должна выглядеть так, как показано на рис. 5.2.
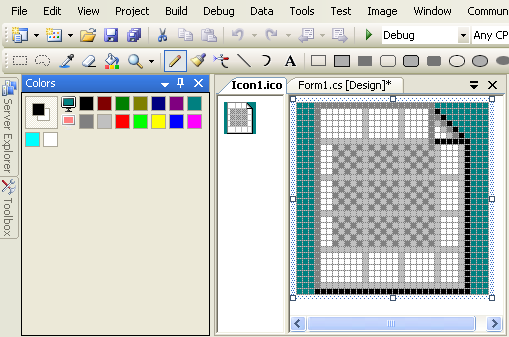
Рис. 5.2. Редактор изображений Visual Studio .NET
Создайте изображение элемента «Карандаш», например, такое как изображено на рис. 5.3.
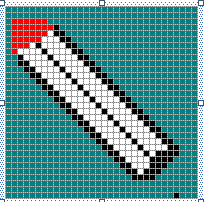
Рис. 5.3. Пиктограмма инструмента «Карандаш».
По умолчанию Visual Studio 2005 создает пиктограмму с двумя изображениями 16x16 пикселов и 32x32 пикселов. Вы рисовали изображение размером 32x32. Для того чтобы избежать неприятностей при дальнейшем использовании пиктограммы, необходимо удалить изображение 16x16 из файла. Для этого выберите из меню Image/Current Icon Image Types/16x16. В рабочей области появится новое изображение. Удалите его, используя менюImage/Delete Image Type.
Сохраните изображение в файл с именем «Карандаш.ico». Кроме элемента «Карандаш» вам необходимо создать пиктограммы для инструментов «Текст», «Линия» и «Эллипс». Примеры пиктограмм представлены на рис. 5.4, 5.5, 5.6. Не забудьте удалить пиктограммы размером 16x16 и из этих файлов. Сохраните созданные изображения в файлы с именами «Текст.ico», «Линия.ico» и «Эллипс.ico», соответственно. Если вы справились с этим заданием, значит, можно приступать к дальнейшей разработке приложения.
|
|
|
|
|
Рис. 5.4. Пиктограмма инструмента «Текст». |
Рис. 5.5. Пиктограмма инструмента «Линия». |
Рис. 5.6. Пиктограмма инструмента «Эллипс». |