
- •Лабораторная работа № 2.
- •Содержание.
- •1. Теоретическая часть.
- •1.1. Элементы управления «Кнопки».
- •1.2. Элементы управления «Поля ввода» и «Списки».
- •1.3. Элементы управления «Метки», «Индикаторы прогресса» и «Бегунки».
- •2. Практическая часть. Создание форм с элементами управления.
- •2.1. Создание формы с различными видами кнопок.
- •2.2. Создание формы с использованием списков.
- •2.3. Создание формы с использованием бегунка, индикатора прогресса и регулятора численных значений.
- •3. Задания.
1.3. Элементы управления «Метки», «Индикаторы прогресса» и «Бегунки».
Метка (Label)
![]() предназначена для создания подписей к
другим элементам управления или для
вывода информационных сообщений прямо
на поверхности формы.
предназначена для создания подписей к
другим элементам управления или для
вывода информационных сообщений прямо
на поверхности формы.
Метка-ссылка
(LinkLabel)
![]() представляет собой гиперссылку, которыми
наполнен Интернет. Разработчики Visual
Studio .NET представили этот элемент управления
как разновидность метки (элемента
управления Label). Однако элемент LinkLabel
более похож на кнопку, чем на метку.
представляет собой гиперссылку, которыми
наполнен Интернет. Разработчики Visual
Studio .NET представили этот элемент управления
как разновидность метки (элемента
управления Label). Однако элемент LinkLabel
более похож на кнопку, чем на метку.
Бегунок (TrackBar)
![]() .
Типичным примером применения элемента
TrackBar является регулятор уровня громкости
в панели Windows. TrackBar может использоваться
в различных режимах: в горизонтальном
или вертикальном положении, с включенными
черточками или без.
.
Типичным примером применения элемента
TrackBar является регулятор уровня громкости
в панели Windows. TrackBar может использоваться
в различных режимах: в горизонтальном
или вертикальном положении, с включенными
черточками или без.
Индикатор
прогресса (ProgressBar)
![]() чаще всего используют для отображения
степени завершенности той или иной
задачи.
чаще всего используют для отображения
степени завершенности той или иной
задачи.
Регулятор
численных значений (NumericUpDown)
![]() позволяет
без помощи клавиатуры вводить численные
значения в поле для ввода. Данный элемент
управления имеет три возможности для
ввода данных: щелчок мышкой на указатели
вверх-вниз, использование кнопок
вверх-вниз на клавиатуре или ввод данных
в поле ввода.
позволяет
без помощи клавиатуры вводить численные
значения в поле для ввода. Данный элемент
управления имеет три возможности для
ввода данных: щелчок мышкой на указатели
вверх-вниз, использование кнопок
вверх-вниз на клавиатуре или ввод данных
в поле ввода.
2. Практическая часть. Создание форм с элементами управления.
2.1. Создание формы с различными видами кнопок.
Программа (рис. 2.1) должна будет выполнять следующие функции: радиокнопки задают текст сообщения, которое будет выводиться по нажатию на обычную кнопку. Флажок должен определять — выводить сообщение или нет. Создайте новый Windows Application проект под названием TestButtons. Сохраните его в созданную для ваших проектов папку. Измените некоторые свойства созданной формы:
Name — «TestButtonsForm»
Text — «Тест для кнопок»
Теперь добавьте на вашу форму один элемент управления GroupBox, три элемента RadioButton, один элемент CheckBox и один элемент Button. На рис. 2.1 показано примерное расположение элементов. Вы можете разместить элементы произвольным образом. Однако заметьте, что все три радиокнопки должны быть помещены в один GroupBox. Иначе они не будут связаны между собой.
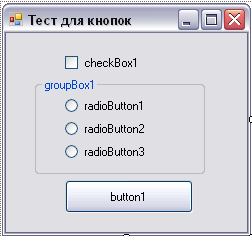
Рис. 2.1. Проектирование формы для приложения TestButtons.
Теперь измените некоторые свойства добавленных элементов:
Button1:
Text — Показать сообщение
groupBox1:
Text — Выберите текст сообщения
radioButton1:
Text — Первое сообщение
radioButton2:
Text—Второе сообщение
radioButton3:
Text —Третье сообщение
checkBox1:
Text — Показывать сообщение
Checked — True
Теперь давайте обратимся к коду нашей программы, который создала среда Visual Studio .NET. Среда создает два основных файла с кодом – код дизайнера форм (TestButtons.Designer.cs) и основной код программы (Program.cs).
Файл TestButtons.Designer.cs содержит:
namespace TestButtons
{
partial class TestButtonsForm
{
private System.ComponentModel.IContainer components = null;
protected override void Dispose(bool disposing)
{
if (disposing && (components != null))
{
components.Dispose();
}
base.Dispose(disposing);
}
#region Windows Form Designer generated code
private void InitializeComponent()
{
System.ComponentModel.ComponentResourceManager resources = new System.ComponentModel.ComponentResourceManager(typeof(TestButtonsForm));
this.groupBox1 = new System.Windows.Forms.GroupBox();
this.radioButton3=new System.Windows.Forms.RadioButton();
this.radioButton2=new System.Windows.Forms.RadioButton();
this.radioButton1=new System.Windows.Forms.RadioButton();
this.checkBox1= new System.Windows.Forms.CheckBox();
this.button1 = new System.Windows.Forms.Button();
this.groupBox1.SuspendLayout();
this.SuspendLayout();
// groupBox1
this.groupBox1.Controls.Add(this.radioButton3);
this.groupBox1.Controls.Add(this.radioButton2);
this.groupBox1.Controls.Add(this.radioButton1);
resources.ApplyResources(this.groupBox1, "groupBox1");
this.groupBox1.Name = "groupBox1";
this.groupBox1.TabStop = false;
//
// radioButton3
//
resources.ApplyResources(this.radioButton3, "radioButton3");
this.radioButton3.Name = "radioButton3";
this.radioButton3.TabStop = true;
this.radioButton3.UseVisualStyleBackColor = true;
//
// radioButton2
//
resources.ApplyResources(this.radioButton2, "radioButton2");
this.radioButton2.Name = "radioButton2";
this.radioButton2.TabStop = true;
this.radioButton2.UseVisualStyleBackColor = true;
//
// radioButton1
//
resources.ApplyResources(this.radioButton1, "radioButton1");
this.radioButton1.Name = "radioButton1";
this.radioButton1.TabStop = true;
this.radioButton1.UseVisualStyleBackColor = true;
//
// checkBox1
//
resources.ApplyResources(this.checkBox1, "checkBox1");
this.checkBox1.Name = "checkBox1";
this.checkBox1.UseVisualStyleBackColor = true;
//
// button1
//
resources.ApplyResources(this.button1, "button1");
this.button1.Name = "button1";
this.button1.UseVisualStyleBackColor = true;
//
// TestButtonsForm
//
resources.ApplyResources(this, "$this");
this.AutoScaleMode= System.Windows.Forms.AutoScaleMode.Font;
this.Controls.Add(this.button1);
this.Controls.Add(this.checkBox1);
this.Controls.Add(this.groupBox1);
this.Name = "TestButtonsForm";
this.groupBox1.ResumeLayout(false);
this.groupBox1.PerformLayout();
this.ResumeLayout(false);
this.PerformLayout();
}
#endregion
private System.Windows.Forms.GroupBox groupBox1;
private System.Windows.Forms.RadioButton radioButton3;
private System.Windows.Forms.RadioButton radioButton2;
private System.Windows.Forms.RadioButton radioButton1;
private System.Windows.Forms.CheckBox checkBox1;
private System.Windows.Forms.Button button1;
}
}
Ваш код может отличаться от приведенного в методических указаниях координатами расположения элементов управления и их размером. То есть свойствам Location и Size объектов в функции InitializeComponent могут присваиваться другие значения. Это никак не влияет на работоспособность программы.
Если вы строго следовали всем инструкциям, то программа должна построиться без ошибок. Откомпилируйте ее и запустите. Пока программа не способна выполнять какие-либо действия. Давайте наделим ее функциональностью.
Добавьте функцию-обработчик для кнопки button1. Используйте имя по умолчанию для этой функции — button1_Click, создаваемое средой VisualStudio .NET. При этом в файл TestButtons.cs добавится функция:
private void button1_Click(object sender, System.EventArgs e)
{
}
Также появится обработчик этого события в функции InitializeComponent:
this.button1.Click += new System.EventHandler(this.button1_Click);
Добавьте в тело функции button1_Click следующий код:
private void button1_Click(object sender, EventArgs e)
{
//объявляем строковую переменную
//для хранения выбранного сообщения
string strMessage = "";
//определяем какая именно радиокнопка отмечена
//и выбираем в соответствии с этим
//текст выводимого сообщения
//проверяем первую радиокнопку
if (radioButton1.Checked == true)
{
//если отмечена именно эта кнопка
//то копируем текст кнопки в переменную
strMessage = radioButton1.Text;
}
//проверяем вторую радиокнопку
else if (radioButton2.Checked == true)
{
//если отмечена именно эта кнопка
//то копируем текст кнопки в переменную
strMessage = radioButton2.Text;
}
//проверяем третью радиокнопку
else if (radioButton3.Checked == true)
{
//если отмечена именно эта кнопка
//то копируем текст кнопки в переменную
strMessage = radioButton3.Text;
}
//проверяем, установлен ли флажок
//разрешающий вывод сообщения
//если да, то выводим выбранное сообщение на экран
if (checkBox1.Checked == true)
MessageBox.Show("Вы выбрали " + strMessage);
}
Подробное описание работы функции приведено в комментариях. Откомпилируйте и запустите программу. Выберите первую радиокнопку «первое сообщение». Нажмите кнопку Показать сообщение. На экране появится надпись: Вы выбрали первое сообщение. Выбрав иную радиокнопку, вы получите другой текст сообщения. Теперь уберите флажок Показывать сообщение. Нажмите кнопку Показать сообщение. На экране ничего не должно появиться. Если программа работает в строгом соответствии с данным описанием, значит, вы все сделали верно.
