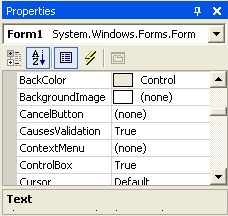- •Лабораторная работа № 1.
- •Содержание.
- •1. Теоретическая часть.
- •1.1. Возможности среды разработки Visual Studio .Net.
- •1.2. Создание проекта.
- •1.3. Окна управления проектами Solution Explorer и классами проекта ClassView.
- •1.4. Окно свойств Properties.
- •1.5. Окно инструментов Toolbox.
- •1.6. Визуальные свойства вспомогательных окон.
- •1.7. Меню и панель инструментов среды Visual Studio 2005.
- •2. Практическая часть. Создание Windows-приложения и консольного приложения.
- •2.1. Создание нового проекта.
- •2.2. Свойства проекта.
- •2.3. Дизайнер форм.
- •2.4. Компиляция программы.
- •2.5. Запуск приложения.
- •2.6. Расширение функциональности программы.
- •2.7. Создание консольного приложения.
- •3. Задания.
1.3. Окна управления проектами Solution Explorer и классами проекта ClassView.
Окно Solution Explorer позволяет управлять компонентами, включенными в ваш проект. Например, для того чтобы добавить в него новую форму, просто выберите в контекстном меню, открывающемся по щелчку правой кнопки мыши, пункт Add/Windows Form (рис. 1.4). Кроме контекстного меню проекта существует еще ряд контекстных меню, позволяющих управлять отдельными элементами проекта. Так, чтобы переключиться из окна дизайнера в окно кода проекта, выберите в контекстном меню для Form1 пункт View Code. Соответственно, чтобы переключиться назад— View Designer. Контекстное меню есть у каждого элемента дерева проекта. Использование контекстного меню — это быстрый интерактивный способ навигации по проекту.
Окно ClassView позволяет перемещаться по всем элементам программного проекта, включая отдельные процедуры (рис. 1.5). При этом с помощью Class View можно добавлять новые методы, классы, данные. Все эти возможности будут доступны вам благодаря контекстным меню Class View. При этом заметьте, что каждый элемент дерева проекта имеет свой тип контекстного меню. Поэкспериментируйте с Class View. Это позволит вам более уверенно чувствовать себя в среде Visual Studio 2005 . Если окно Class View отсутствует на экране, выберите пункт меню View/Class View.
|
|
|
|
Рис. 1.4. Контекстное меню управления проектом. |
Рис. 1.5. Окно Class View. |
1.4. Окно свойств Properties.
Окно Properties позволит вам работать со свойствами форм и их компонентов. Properties содержит список всех свойств выбранного в текущий момент компонента. Например, если вы выберите форму созданного приложения, окно Properties примет вид, представленный на рис. 1.6.
|
Рис. 1.6. Окно Properties. Закладка «Свойства» |
Рис. 1.7. Окно Properties. Закладка «События» |
Здесь представлены два списка: список всех свойств формы (с левой стороны) и их значений (с правой стороны). При этом значения свойств могут быть представлены в любой форме, например, как текстовое поле, как выпадающий список допустимых значений, как окно выбора цвета и т. д. Если вы измените, значение свойства по умолчанию, то оно будет выделено жирным цветом. В этом случае контроль над вносимыми вами в проект изменениями станет более наглядным.
Кроме того, Properties позволяет сортировать свойства либо по алфавиту, либо по принадлежности к определенной группе. Второй важной задачей, которую выполняет Properties, является управление событиями. Для того чтобы переключиться на закладку событий, нажмите кнопку с изображением молнии вверху окна (рис. 1.7).
Окно событий позволит вам настраивать реакцию вашей формы или компонента на различные действия со стороны пользователя или операционной системы, например, создать обработчик событий от мыши или клавиатуры. В левой части окна содержится список всех доступных событий, а в правой — список имен методов, обрабатывающих события. По умолчанию список методов пуст. Вы можете добавить новый обработчик, вписав имя метода в соответствующую ячейку, либо создать обработчик с именем по умолчанию, щелкнув два раза по ячейке левой кнопкой мыши.