
Лабораторные работы по AutoCad
.pdf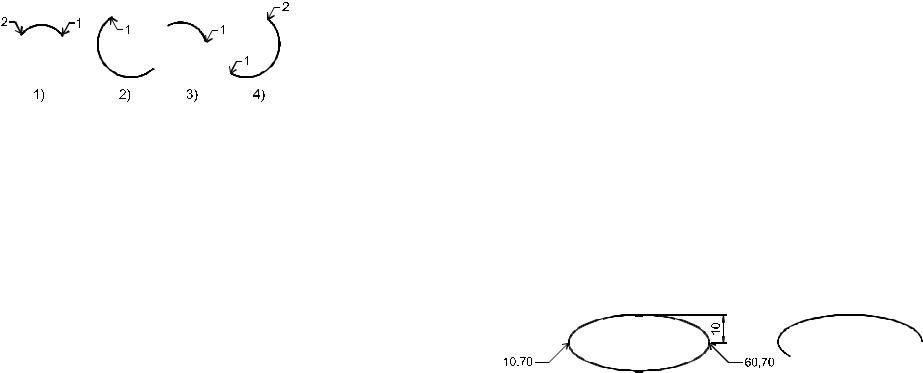
Пример 4. Построить дугу способом “начальная, конечная, радиус” рис. 4.2.4. Координаты начальной точки (135,70), координаты конечной точки (160,105), длина радиуса 25:
Command: _arc Specify start point of arc or [CEnter]: 135,70
Specify second point of arc or [CEnter/ENd]: EN Specify end point of arc: 160,105
Specify center point of arc or [Angle/Direction/Radius]: R Specify radius of arc: 25
Рис. 4.2. Способы построения дуги. Цифрами 1 и 2 обозначены начальная и конечная точки.
В ходе отрисовки дуги следует помнить, что AutoCAD откладывает положительные значения углов против часовой стрелки. Так, если в примере 2 (см. рис. 4.2.2) в качестве начальной точки указать другой конец дуги, то линия объекта при угле +180о пройдет по траектории, противоположной той, что показана на рисунке.
1.3. Построение эллипса
AutoCAD позволяет отрисовывать как эллипсы, так и эллиптические дуги. Эллипс построить нетрудно. После запуска команды нужно ввести начальную и конечную точки одной из его осей, а затем указать половину длины перпендикулярной оси.
Выбор инструмента осуществляется нажатием кнопки Эл-
липс  на панели Черчение, вводом команды Ellipse с клавиатуры или из ниспадающего меню Черчение запуском команды
на панели Черчение, вводом команды Ellipse с клавиатуры или из ниспадающего меню Черчение запуском команды
Эллипс.
Командный диалог построения эллипса, приведенного на рис. 4.3.1, имеет вид:
Command: _ellipse
Specify axis endpoint of ellipse or [Arc/Center]: 10,70
Specify other endpoint of axis: 60,70
Specify distance to other axis or [Rotation]: 10
Если выбрать параметр Center, то нужно будет сначала ввести центр эллипса, координаты конца одной из его осей (или просто ввести половину ее длины), а затем указать половину длины перпендикулярной оси.
Для построения эллиптической дуги после запуска команды Ellipse следует выбрать параметр Arc и далее следовать запросам AutoCAD. Фактически нужно построить полный эллипс, а в последних двух запросах указать начальный и конечный углы дуги.
Пример. Построить эллиптическую дугу, у которой координаты горизонтальной оси (170,70) и (120,70), длина другой оси 16 (вводим половину, т.е. 8) и угол от 0 до 200о (см. рис. 4.3.2).
Command: _ellipse
Specify axis endpoint of ellipse or [Arc/Center]: A
Specify axis endpoint of elliptical arc or [Center]: 170,70
Specify other endpoint of axis: 120,70 Specify distance to other axis or [Rotation]: 8 Specify start angle or [Parameter]: 0
Specify end angle or [Parameter/Included angle]: 200
Рис. 4.3. Построение эллипса и эллиптической дуги.
Ввод координат точек эллипса можно осуществить любым методом, в том числе и автоматизированным.
43 |
44 |

1.4. Построение кольца
Кольцо – объект AutoCAD представляющий собой две окружности с общим центром, пространство между которыми залито текущим цветом рис. 4.4.1. В частном случае, когда диаметр внутренней окружности равен 0, кольцо выглядит как круг
(см. рис. 4.4.2).
Рис. 4.4. Объект кольцо.
Впроцессе отрисовки кольца нужно указать диаметры внутренней и внешней окружностей, а затем ввести координаты центра объекта.
Впанели Черчение этого объекта нет, поэтому для отрисовки кольца нужно набрать команду Donut с клавиатуры или из ниспадающего меню Черчение запустить команду Кольцо.
Пример. Нарисовать кольцо, у которого внутренний диаметр равен 10, внешний – 20, а координаты центра (40,50).
Command: donut
Specify inside diameter of donut <5.0000>: 10
Specify outside diameter of donut <15.0000>: 20 Specify center of donut or <exit>: 40,50
После ввода координат центра кольца AutoCAD выводит запрос на ввод координат центра следующего кольца, т.е. процесс отрисовки становится циклическим. Выйти из команды можно нажатием Esc или Enter.
1.5.Построение сплайна
Сплайн – это сглаженная кривая, которая проходит через указанные пользователем точки рис. 4.5. Точки можно указывать любым способом. Сплайн используется в тех случаях, когда необходима отрисовка кривых произвольной формы. Например, при создании карт с помощью сплайнов удобно выполнять линии горизонталей.
Выбор инструмента осуществляется нажатием кнопки
Сплайн  на панели Черчение (рис. 1.6) или вводом команды Spline с клавиатуры или из ниспадающего меню Черчение запуском команды Сплайн.
на панели Черчение (рис. 1.6) или вводом команды Spline с клавиатуры или из ниспадающего меню Черчение запуском команды Сплайн.
В процессе отрисовки сплайна пользователь должен указать координаты опорных точек (любым способом), после ввода последней нажать Enter, затем настроить касательные к начальной и конечной точкам построенной кривой.
Пример. Построение сплайна показанного на рис. 4.5.1 (В последние три строки командного диалога пользователь может ничего не вводить, а просто нажимать Enter).
Command: _spline
Specify first point or [Object]:
Specify next point:
Specify next point or [Close/Fit tolerance] <start tangent>:
Specify next point or [Close/Fit tolerance] <start tangent>:
Specify next point or [Close/Fit tolerance] <start tangent>: Specify next point or [Close/Fit tolerance] <start tangent>: Specify start tangent:
Specify end tangent:
Рис. 4.5. Построение сплайна. Выносками отмечены опорные точки.
Настройка касательных к начальной и конечной точкам необходима для того чтобы программа точно отразила изгиб кривой в начале и в конце объекта. Фактически для того чтобы настроить касательные, нужно или мышкой, или с клавиатуры указать координаты точек №0 и №N+1.
45 |
46 |

На рис. 4.5.2 изображены сплайны, построенные по трем точкам с одинаковыми координатами. Различия во внешнем виде этих объектов определяются настройкой касательных к начальной и конечной точкам — координатами точек 0 и N+1=3+1=4.
Если внешний вид сплайна устраивает пользователя сразу после указания последней точки, то для завершения работы достаточно три раза подряд нажать Enter.
У команды Spline есть три параметра: Object – позволяет превратить объект в сплайновую линию. Данная команда применима только к полилиниям; Close – соединяет последнюю и первую точки сплайна. После выбора этого параметра AutoCAD просит настроить касательную к точке соединения; Fit tolerance – устанавливает расстояние между линией сплайна и опорной точкой. По умолчанию расстояние равно 0 и линия проходит по точкам. Если расстояние увеличить, то AutoCAD будет гнуть линию сплайна не по точкам, а в пределах указанного диапазона относительно точки.
1.6. Построение полилинии
Примитив полилиния или ломаная представляет собой последовательность прямолинейных отрезков и дуг, которые воспринимаются AutoCAD как одно целое (рис. 4.6). С помощью полилинии можно создавать ломаные, состоящие из линейных и дуговых сегментов переменной толщины. Отрисовка сегментов идет циклически, как при работе с отрезком, следовательно, для того чтобы выйти из команды, приходится нажимать Esc или Enter. Перед началом отрисовки очередного сегмента можно выбрать режим дуги или линии.
Рис. 4.6. Примеры полилиний.
Выбор инструмента осуществляют щелчком по кнопке Ло-
маная  на панели Черчение (см. рис. 1.7) или вводом команды Pline или из ниспадающего меню Черчение запуском команды
на панели Черчение (см. рис. 1.7) или вводом команды Pline или из ниспадающего меню Черчение запуском команды
Ломаная.
После запуска команды полилиния начинает рисоваться отрезками. Для перехода к отрисовке дуг нужно сначала выбрать параметр Arc, а затем указать конечную точку дуги.
Пример. Построить кривую, показанную на рис. 4.7.1.
Command: _pline Specify start point: 20,280
Specify next point or [Arc/Close/Halfwidth/Length/Undo/Width]: 20 Specify next point or [Arc/Close/Halfwidth/Length/Undo/Width]: A Specify endpoint of arc or [Angle/CEnter/CLose/Direction/Halfwidth/Line/Radius/Second pt/Undo/Width]:40,270
Specify endpoint of arc or [Angle/CEnter/CLose/Direction/Halfwidth/Line/Radius/Second pt/Undo/Width]: L
Specify next point or [Arc/Close/Halfwidth/Length/Undo/Width]: 20 Specify next point or [Arc/Close/Halfwidth/Length/Undo/Width]:
В примере мы указали координаты начальной точки (20,280), затем методом “направление – расстояние” ввели длину отрезка (20), переключились в режим отрисовки дуговых фрагментов (A) и, задав координаты конечной точки дуги (40, 270), построили ее. После этого вернулись в режим отрисовки отрезков (L) и нарисовали нижнюю горизонтальную линию (20).
В отличие от всех других примитивов AutoCAD, при отрисовке полилинии можно задавать ее ширину. Причем ширина задается в начале и конце сегмента.
47 |
48 |
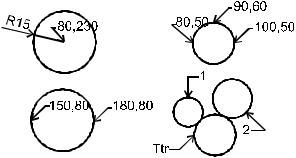
Пример. Нарисовать фигуру, показанную на рис. 4.7.2., ширина в начале отрезка 5, в конце – 0. Координаты концов отрезка задают произвольно щелчками мышкой.
Command: _pline Specify start point:
Specify next point or [Arc/Close/Halfwidth/Length/Undo/Width]: W Specify starting width <0.0000>: 5
Specify ending width <5.0000>: 0
Specify next point or [Arc/Close/Halfwidth/Length/Undo/Width]:
Как видно из приведенного примера ширина фрагментов полилинии задается с помощью параметра Width (Ширина). Кроме него можно использовать Halfwidth (Полуширина). Если в процессе отрисовки полилинии задать ширину, то это значение будет использоваться по умолчанию в данной и последующих командах.
Рассмотрим назначение параметров команды Pline.
Отрисовка линейных сегментов ломаной
Arc – переход в режим отрисовки дуг.
Close – команда на соединение последней и первой точек ломаной.
Halfwidth – полушинина.
Length – длина отрезка. Отрезок строится в том же направлении, что и предыдущий. Если предыдущим сегментом была дуга, – по касательной к ней.
Undo – отменяет вывод последнего отрисованного сегмента ломаной.
Widith – ширина.
Отрисовка дуговых сегментов ломаной
Angle – ввод центрального угла отрисовываемого дугового сегмента. Центральным называется угол между радиусами к началу и концу дуги.
Center – ввод координат центра отрисовываемого дугового сегмента.
Close – параметр аналогичен Close для отрисовки линейного сегмента.
Direction – позволяет настроить направление касательной к начальной точке дуги. Таким образом можно изменять начальный изгиб отрисовываемого дугового сегмента.
Halfwidth – параметр аналогичен Halfwidth для отрисовки линейного сегмента.
Line – переключение в режим отрисовки линейных сегментов полилинии.
Radius – ввод значения радиуса отрисовываемого дугового сегмента.
Second pt – ввод координат второй точки дуги.
Undo – параметр аналогичен Undo для отрисовки линейного сегмента.
Width – параметр аналогичен Width для отрисовки линейного сегмента.
Если на чертеже нужны линии, которые обычно рисуют “от руки”, то можно применить команду Scetch. В этом режиме на экран вводится линия, полностью повторяющая траекторию движения мышки.
2. Задание на лабораторную работу
Выполнить все графические задания.
Графическое задание №1. Построение окружности
49 |
50 |
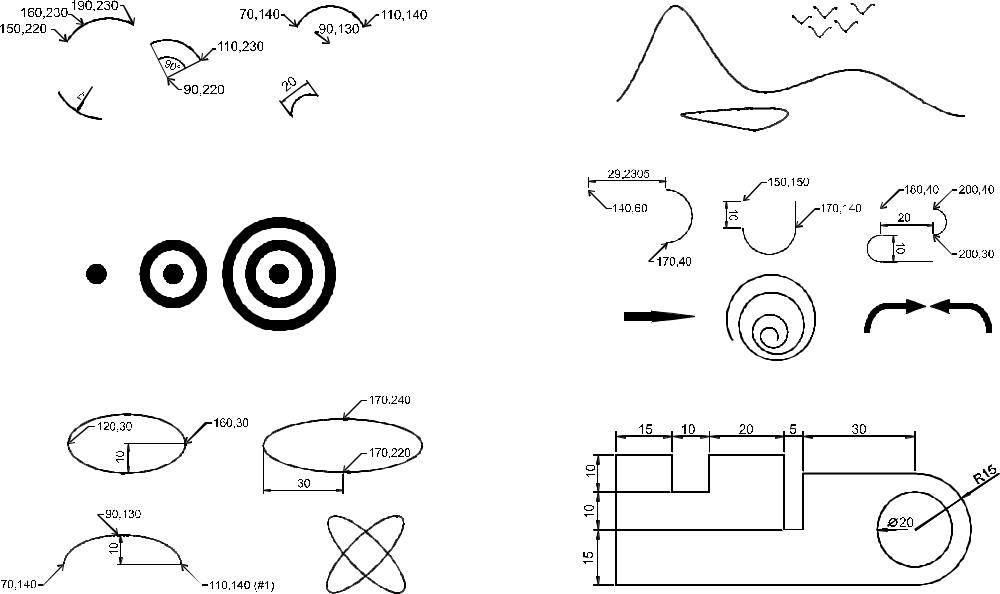
Графическое задание №2. Построение дуги |
Графическое задание №5. Построение сплайна |
Рис. 1 строится по трем точкам, рис. 2 строится методом “на- |
|
|
|
|
|
|
|
|
|
|
чальная, центр, угол”, 3 – “центр, начальная, конечная”, 4 – “на- |
Графическое задание №6. Построение полилинии |
|
||||||||
чальная, конечная, радиус”, 5 – “начальная, центр, хорда”. |
|
|||||||||
|
|
|
|
|
|
|
|
|
|
|
Графическое задание №3. Построение кольца |
|
|
|
|
|
|
|
|
|
|
|
|
|
|
|
|
|
|
|
|
|
|
|
|
|
|
|
|
|
|
|
|
|
|
|
|
|
|
|
|
|
|
|
|
|
|
|
|
|
|
|
|
|
|
|
|
|
|
|
|
|
|
|
|
|
|
|
|
|
|
|
|
|
|
|
|
|
|
|
|
|
|
|
|
|
|
|
|
|
|
|
|
|
|
|
|
|
|
Графическое задание №4. Построение эллипса
Графическое задание №7. Построить фигуры
51 |
52 |
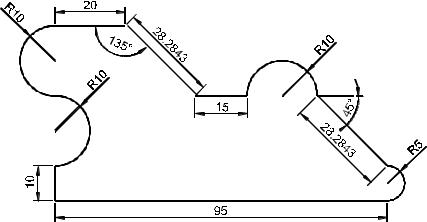
3. Вопросы для защиты лабораторной работы №4
1.Продемонстрируйте 3 способа отрисовки окружности и действие параметров данной команды.
2.Постройте дугу пятью различными способами и объясните действие параметров данной команды.
3.Постройте эллипс.
4.Продемонстрируйте отрисовку эллиптической дуги.
5.Продемонстрируйте метод отрисовки кольца и круга.
6.Продемонстрируйте метод отрисовки сплайна.
7.Продемонстрируйте способ отрисовки полилинии и действие параметров данной команды.
8.Выполнить графическое задание.
Лабораторная работа №5 Нанесение штриховки
1. Общие положения
Составной примитив AutoCAD Штриховка применяют для заполнения замкнутой области определенным узором или заливки его сплошным цветом.
AutoCAD содержит более 50 встроенных типов штриховки, параметры которых можно настраивать. Наиболее важными параметрами являются угол наклона линий и расстояние между ними (масштаб). Кроме этого пользователь может создавать штриховку самостоятельно и сохранять ее в отдельном файле.
По умолчанию AutoCAD ставит ассоциативную штриховку, которая автоматически перерисовывается после изменения размеров контура или его перемещения. Неассоциативная штриховка не изменяется вслед за границей контура.
Все линии, из которых состоит штриховка, программа рассматривает как один объект – блок. Поэтому для выделения нанесенной штриховки достаточно щелкнуть мышкой по любой из ее линий. Если штриховка выделена, то удалить ее можно нажатием Delete.
2. Нанесение штриховки
2.1 Выбор инструмента
Запуск режима штрихования осуществляется щелчком
мышкой по кнопке Штриховка  на панели инструментов Черчение, вводом команды Bhatch или из ниспадающего меню Черчение запуском команды Штриховка. После этого будет выведено диалоговое окно, изображенное на рис. 5.1.
на панели инструментов Черчение, вводом команды Bhatch или из ниспадающего меню Черчение запуском команды Штриховка. После этого будет выведено диалоговое окно, изображенное на рис. 5.1.
53 |
54 |
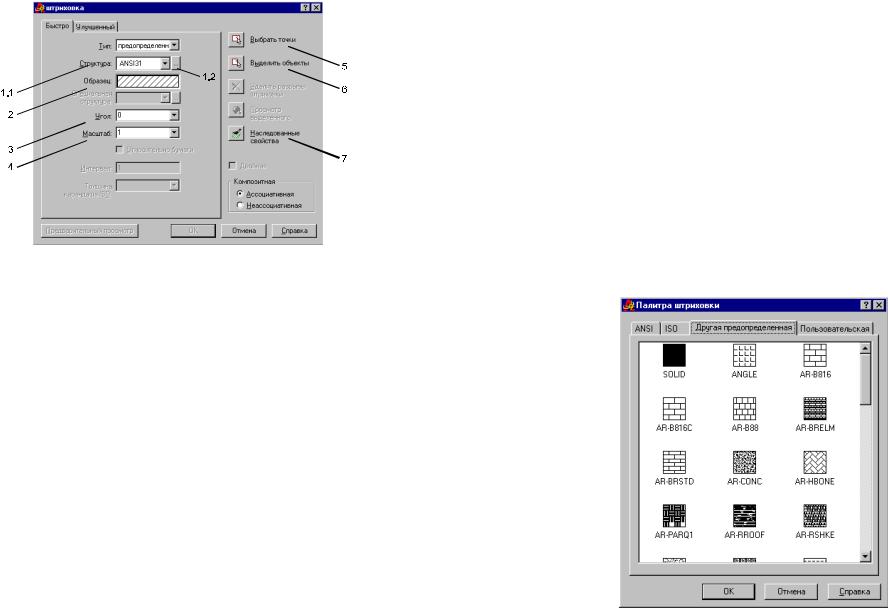
Рис. 5.1. Диалоговое окно Штриховка.
В этом окне нужно выбрать тип штриховки, ее параметры
иметод указания граничного контура. После выбора метода указания окно исчезает, пользователь указывает области штрихования (как правило, одним щелчком мышки внутри замкнутого контура), нажимает Enter, а затем в появившемся вновь окне 5.1. нажимает ОК.
Общий алгоритм нанесения штриховки выглядит так:
1.Запустить режим штрихования. Появится диалоговое ок-
но Штриховка (см. рис. 5.1).
2.Выбрать тип штриховки.
3.Щелкнуть по кнопке Выбрать точки (см. рис. 5.1). Диалоговое окно временно исчезнет.
4.Щелкнуть один раз мышкой внутри штрихуемой области
инажать Enter. Область должна быть замкнутой. Диалоговое окно Штриховка появится вновь.
5.В нем щелкнуть по кнопке ОК или нажать Enter. Штриховку желательно выполнять на отдельном слое. Это
дает возможность контролировать толщину и цвет ее линий, включать или отключать вывод штриховки на экран. О слоях рассказано в лабораторной работе №9.
2.2. Тип, угол и масштаб штриховки
Выбор типа штриховки осуществляется в ниспадающем списке Структура (1.1). Пример внешнего вида данной штриховки отображается в окне Образец (2).
Всписке Угол (3) можно указать угол поворота линий штриховки, но это не всегда стоит делать. Если штриховка уже выполнена под углом, то ее можно не поворачивать. Например,
штриховка ANSI31, показанная на рис. 5.1, сразу выводится под углом 45о.
Всписке Масштаб (4) можно выбрать или ввести самостоятельно масштаб штриховки. Если нужно увеличить расстояние между линиями, то следует вводить значение большее 1, если требуется уменьшить – меньше 1. В окне Образец (2) штриховка выводится с масштабом 1. Значения могут быть как целыми, так
идробными. Например, 0.015. При вводе с клавиатуры дробная часть от целой отделяется точкой.
Рис. 5.2. Расширенный выбор типа штриховки.
55 |
56 |
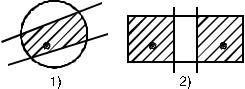
Если щелкнуть мышкой по кнопке (1.2), расположенной рядом с ниспадающим списком Структура (см. рис. 5.1), то на экран будет выведено меню выбора типов штриховок, в котором каждый тип показан более наглядно (рис. 5.2). Кроме этого, типы штриховок сгруппированы согласно принадлежности раз-
ным группам – ISO, ANSI, Другие, Пользовательские.
Следует обратить внимание не то, что во вкладке Другая предопределенная есть тип SOLID, который позволяет выполнять сплошную заливку контура текущим цветом.
2.3. Два метода указания граничного контура
AutoCAD наносит штриховку только в рамках указанного контура. Причем контур может быть замкнутым и не замкнутым. В программе существует два метода указания контура –
внутренняя точка и выбор объектов. Первый пригоден только к штриховке замкнутых областей, второй – как замкнутых так и разомкнутых.
2.3.1.Указание точки внутри замкнутой области
Вданном режиме пользователь просто указывает точку в замкнутом контуре, а AutoCAD сам определяет границы контура и заштриховывает его. Для входа в режим “Точка внутри замкнутой области” следует нажать на кнопку Выбрать точки
(5) в диалоговом окне Штриховка (рис. 5.1). После этого диалоговое окно исчезнет и на чертеже нужно будет указать точку внутри штрихуемого замкнутого контура. Точку можно указать любым способом, наиболее просто это делается щелчком мышки. Границы контура определит сам AutoCAD, при этом он будет анализировать не только замкнутые по определению объекты, но и контуры, образуемые пересечениями (см. рис. 5.3).
Рис. 5.3. Штриховка методом указания точки внутри замкнутого контура.
57
Если на чертеже несколько контуров, которые можно показывать штриховкой одного и того же типа, то можно ввести несколько точек. Выход из режима указания внутренних точек осуществляется нажатием Enter. После этого на экран вновь выводится диалоговое окно Штриховка, в котором, для вывода штриховки следует нажать кнопку ОК или Enter. Фактически, после указания точки или точек внутри контура для вывода штриховки остается дважны нажать Enter.
Если штрихуемый контур не замкнут, то AutoCAD выводит сообщение об ошибке “Доступная граница штриховки не
найдена”.
В некоторых случаях выполняют дополнительные построения, для точного обозначения контура, после этого их можно стереть или перевести на отключенный слой.
Важно помнить, что если, указывая точки в контуре, пользователь выбрал несколько непересекающихся областей, штриховка этих областей образует один блок. В частности, если фигура, показанная на рис. 5.3.2, заштрихована путем указания двух точек в одной команде, то при выделении штриховки в одном прямоугольнике, штриховка в другом будет выделяться тоже. Для создания в фигуре, показанной на рис. 5.3.2., двух независимых блоков штриховки, нужно команду штрихования запускать дважды.
Режим указания контура с помощью внутренней точки наиболее удобен и предсказуем.
2.3.2. Выбор объектов, ограничивающих область штрихования
Для входа в этот режим следует нажать на кнопку Выде-
лить объекты (6) в диалоговом окне Штриховка (рис. 5.1).
После этого диалоговое окно исчезнет и на чертеже нужно будет выбрать объекты, которые ограничивают область штриховки. При этом желательно выбирать объекты замкнутые по определению – окружности, прямоугольники, эллипсы или фигуры, образующие точный замкнутый контур.
58
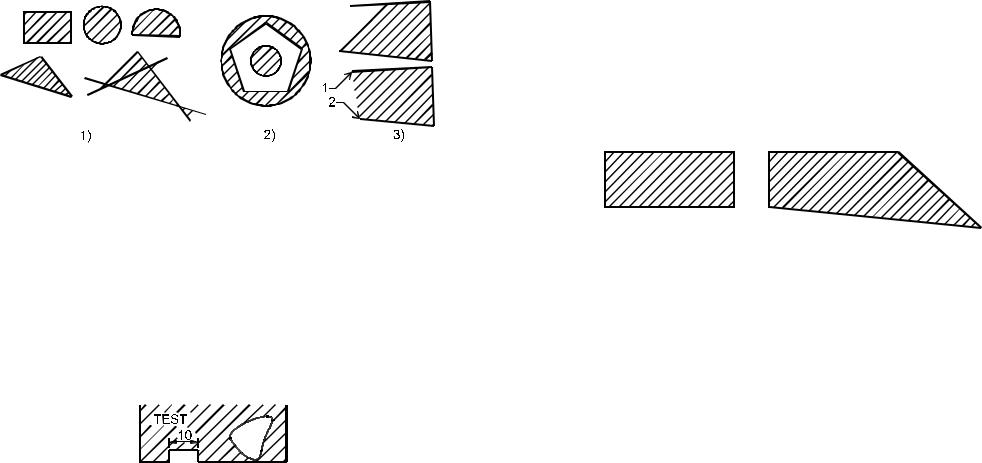
В противном случае, линии штриховки будут выходить за контур фигуры (см. рис. 5.4.1).
Если выбрано несколько вложенных объектов, то AutoCAD заштриховывает их, учитывая расположение и порядок указания. Например, на рис. 5.4.2 показана штриховка, полученная после выделения всех трех вложенных объектов с помощью рамки. Если выбрать только внешнюю окружность, то она будет полностью заштрихована без учета внутренних элементов.
Рис. 5.4. Указание контура методом выбора объектов.
Если контур не замкнут, то AutoCAD заштриховывает его не полностью (рис. 5.4.3). В этой ситуации рекомендуется поступить следующим образом: выполнить дополнительные построения, которые точно замкнут контур, вывести штриховку, а затем удалить построения. Например, можно соединить точки 1 и 2 отрезком, нанести штриховку, после чего отрезок удалить
(см. рис. 5.4.3).
2.4. Острова
Острова – это замкнутые области, расположенные внутри зоны штрихования. Островами являются также тексты и значения размеров в размерных блоках (рис. 5.5).
Рис. 5.5. Острова при нанесении штриховки.
59
В зависимости от настроек, которые можно установить во вкладке Улучшенный меню Штриховка (рис. 5.1) AutoCAD
может по-разному реагировать на острова, вплоть до игнорирования. В обычном режиме, при указании контура методом “точка в области” острова не заштриховываются.
Если штриховка ассоциативная, то после удаления острова, фрагмент фигуры, который он занимал, будет автоматически заштрихован.
2.5. Ассоциативная и неассоциативная штриховка
По умолчанию AutoCAD ставит ассоциативную штриховку. Штриховка данного типа автоматически изменяется (регенерируется) при изменении ограничивающего контура. Если контур с помощью команд редактирования меняет место, увеличивается или уменьшается, то штриховка автоматически перерисовывается в новом месте или до заполнения новой области.
Рис. 5.6 Ассоциативная штриховка регенерируется после изменения ограничивающего контура
На рис. 5.6 показан случай, когда с помощью ручек был растянут контур прямоугольника и ассоциативная штриховка автоматически заполнила новую фигуру. (Редактирование объектов с помощью ручек описано в лабораторной работе №8.)
Данная штриховка регенерируется даже в том случае, когда на момент редактирования контура она находилась на выключенном или замороженном слое. После того, как пользователь включает (размораживает) слой AutoCAD автоматически перерисовывает штриховку до размеров нового контура.
60

Неассоциативная штриховка не изменяется вслед за из-
менениями контура. Для того чтобы вывести неассоциативную штриховку, нужно в процессе ее простановки щелкнуть по надписи Неассоциативная в правом нижнем углу диалогового окна Штриховка (рис. 5.1). Следует отметить, что данный вид штриховки в настоящее время используют редко и он присутствует в AutoCAD 2000 в основном для совместимости с чертежами, выполненными в более ранних версиях.
Если редактирование приводит к размыканию контура, то штриховка автоматически превращается в неассоциативную.
2.6.Нанесение штриховки методом наследования
Бывают ситуации, когда один объект нужно заштриховать
именно так, как заштрихован другой. Конечно, можно посмотреть все параметры штриховки исходного объекта и заштриховать второй на их основе, но можно поступить проще – скопировать параметры. Для этого следует действовать по следующему алгоритму:
1.Войти в режим нанесения штриховки. Появится окно, показанное на рис. 5.1.
2.Нажать на кнопку Наследованные свойства (7) (см. рис. 5.1). Диалоговое окно исчезнет.
3.На чертеже выбрать штриховку, свойства которой должны быть скопированы.
4.Указать ограничивающий контур любым способом.
5.Дважды нажать Enter.
Данный метод удобен в тех случаях, когда исходная штриховка настроена особым образом и нет времени искать точные значения ее параметров.
2.7. Редактирование штриховки
Редактирование штриховки – это изменение внешнего вида уже отрисованной штриховки. Например, изменение угла ее наклона, типа или масштаба.
61
Для того чтобы изменить уже существующую штриховку нужно ее выделить, нажать правую кнопку мышки и в появившемся списке команд щелкнуть по строке Правка штриховки.
На экран будет выведено диалоговое окно Штриховка (см. рис. 5.1.) с отключенными кнопками указания контура. В нем необходимо выбрать новый тип штриховки и установить ее параметры, после чего следует щелкнуть по кнопке ОК.
Есть еще один, менее удобный способ – выделить штриховку и нажать Ctrl+1. Это действие выведет на экран таблицу свойств данной штриховки (рис. 5.7). Большинство свойств можно поменять непосредственно в ячейках таблицы.
AutoCAD дает возможность превращения нанесенной штриховки в отдельные объекты. Для этого нужно выделить штриховку, набрать с клавиатуры команду Explode и нажать Enter. После этого действия, например, штриховка ANSI31 превратится в набор независимых параллельных отрезков.
Рис. 5.7. Таблица Свойства объектов.
62
