
Лабораторные работы по AutoCad
.pdf
|
СОДЕРЖАНИЕ |
|
Лабораторная №1. Подготовка к работе. |
6 |
|
О программе AutoCAD. |
6 |
|
1. |
Основные подготовительные действия. |
7 |
|
1.1. Загрузка нового чертежа. |
7 |
|
1.2. Вывод панелей инструментов. |
8 |
|
1.3. Включение (отключение) вывода координатной сетки. |
9 |
|
1.4. Включение (отключение) привязки к сетке. |
10 |
|
1.5. Режим ортогональных построений ОРТО. |
11 |
|
1.6. Выделение объектов. |
11 |
|
1.7. Удаление объектов. |
11 |
|
1.8. Масштабирование экрана. |
11 |
2. |
Построение базовых примитивов. |
12 |
|
2.1. Построение линии (Line). |
12 |
|
2.2.Построение прямоугольника (Rectang). |
13 |
3. |
Задание на лабораторную работу. |
13 |
4. |
Вопросы для защиты лабораторной работы №1. |
14 |
Лабораторная работа №2. Ввод координат точки. |
16 |
|
1. |
Системы координат. |
16 |
|
1.1. Системы ввода координат. |
16 |
|
1.2. Абсолютные и относительные координаты. |
17 |
2. |
Порядок ввода координат точки. |
18 |
3. |
Автоматизация ввода координат точки. |
19 |
|
3.1. Метод “Направление - расстояние”. |
20 |
|
3.2. Объектная привязка. |
20 |
4. |
Задание на лабораторную работу. |
25 |
5. |
Вопросы для защиты лабораторной работы №2. |
27 |
Лабораторная работа №3. |
|
|
Построение линейных базовых примитивов. |
28 |
|
1. |
Что такое базовый примитив? |
28 |
2. |
Построение базовых примитивов. |
29 |
|
2.1. Работа с командной строкой. |
29 |
|
2.2. Отрисовка точки. |
30 |
|
2.3. Построение отрезка. |
31 |
|
2.4. Построение многоугольника. |
32 |
|
2.5. Построение прямоугольника. |
33 |
|
2.6. Построение конструкционной линии. |
34 |
3. |
Задание на лабораторную работу. |
36 |
4. |
Вопросы для защиты лабораторной работы №3. |
37 |
Лабораторная работа №4. |
|
|
Построение нелинейных базовых примитивов. |
39 |
|
1. |
Построение нелинейных базовых примитивов. |
39 |
|
1.1. Построение окружности. |
39 |
|
|
1.2. Построение дуги. |
41 |
|
|
1.3. Построение эллипса. |
43 |
|
|
1.4. Построение кольца. |
45 |
|
|
1.5. Построение сплайна. |
45 |
|
|
1.6. Построение полилинии. |
47 |
|
2. |
Задание на лабораторную работу. |
50 |
|
3. |
Вопросы для защиты лабораторной работы №4. |
53 |
|
Лабораторная работа №5. Нанесение штриховки. |
54 |
||
1. |
Общие положения. |
54 |
|
2. |
Нанесение штриховки. |
54 |
|
|
2.1 Выбор инструмента. |
54 |
|
|
2.2. Тип, угол и масштаб штриховки. |
56 |
|
|
2.3. Два метода указания граничного контура. |
57 |
|
|
2.4. Острова. |
59 |
|
|
2.5. Ассоциативная и неассоциативная штриховка. |
60 |
|
|
2.6 |
Нанесение штриховки методом наследования. |
61 |
|
2.7 |
Редактирование штриховки. |
61 |
3. |
Задание на лабораторную работу. |
63 |
|
4. |
Вопросы к защите лабораторной работы №5. |
64 |
|
Лабораторная работа №6. Простановка размеров. |
65 |
||
1. |
Общие положения. |
65 |
|
2. |
Типы размеров. |
66 |
|
|
2.1. Линейный размер. |
66 |
|
|
2.2. Выровненный размер. |
68 |
|
|
2.3. Радиальный размер. |
69 |
|
|
2.4. Диаметральный размер. |
70 |
|
|
2.5. Угловой размер. |
70 |
|
|
2.6. Размер с основной линией. |
72 |
|
|
2.7. Продолженный размер. |
73 |
|
|
2.8. Быстрая выноска. |
74 |
|
3. |
Редактирование размеров. |
76 |
|
|
3.1. Редактирование размеров с помощью ручек. |
76 |
|
|
3.2. Редактирование с помощью контекстного меню. |
78 |
|
|
3.3. Редактирование с помощью таблицы свойств. |
79 |
|
|
3.4. Редактирование с помощью команд Dimedit и Dimtedit. |
79 |
|
4. |
Задание на лабораторную работу. |
80 |
|
5. |
Вопросы к защите лабораторной работы №6. |
83 |
|
Лабораторная работа №7. Набор текста. |
84 |
||
1.Общие положения. |
84 |
||
2. |
Вывод однострочного текста. |
84 |
|
|
2.1. Выравнивание однострочного текста. |
85 |
|
3 |
4 |

|
2.2. Редактирование однострочного текста. |
87 |
|
2.3. Специальные символы и управляющие коды. |
88 |
3. |
Вывод многострочного текста. |
89 |
|
3.1. Встроенный редактор многострочного текста. |
89 |
|
3.2. Редактирование многострочного текста. |
92 |
4. |
Стиль текста. |
93 |
5. |
Задание на лабораторную работу. |
94 |
6. |
Вопросы к защите лабораторной работы №7. |
95 |
Лабораторная работа №8. |
|
|
Инструменты и методы редактирования объектов. |
96 |
|
1. |
Редактирование объектов. |
96 |
2. |
Инструменты редактирования. |
96 |
|
2.1. Удаление (Erase). |
97 |
|
2.2. Копирование объектов (Copy). |
97 |
|
2.3. Зеркальное отражение объектов (Mirror). |
98 |
|
2.4. Команда Отступ (Offset). |
99 |
|
2.5. Команда Массив (Array). |
100 |
|
2.6. Перемещение объектов (Move). |
103 |
|
2.7. Поворот объектов (Rotate). |
103 |
|
2.8. Масштабирование объектов (Scale). |
104 |
|
2.9. Удлинение объектов (Lengthen). |
105 |
|
2.10. Команда Обрезать (Trim). |
106 |
|
2.11. Команда Продолжить (Extend). |
107 |
|
2.12. Команда Разрыв (Break). |
108 |
|
2.13. Команда Фаска (Chamfer). |
109 |
|
2.14. Команда Скругление (Fillet). |
110 |
3. |
Методы редактирования. |
112 |
4.Задание на лабораторную работу. |
113 |
|
5. |
Вопросы к защите лабораторной работы №8. |
116 |
Лабораторная работа №9. Свойства объектов. |
117 |
|
1. |
Общие положения. |
117 |
2. |
Слой. |
117 |
|
2.1. Что такое слой? |
117 |
|
2.2. Создание нового слоя. |
118 |
|
2.3. Выбор текущего слоя (переключение между слоями). |
120 |
|
2.4. Удаление слоя. |
121 |
|
2.5. Команды управления слоем. |
121 |
3. |
Цвет линии. |
122 |
4. |
Тип линии. |
124 |
5. |
Толщина линии. |
126 |
6. |
Задание на лабораторную работу. |
127 |
7. |
Вопросы к защите лабораторной работы №9. |
129 |
Литература |
129 |
|
Лабораторная работа №1 Подготовка к работе
О программе AutoCAD
Программа AutoCAD фирмы Autudesk США является мировым лидером в области систем автоматизированного проектирования. Большинство чертежей созданных с помощью компьютера, выполнены на AutoCAD или других продуктах Autudesk.
Важнейшим достоинством AutoCAD, которое позволило ему стать самой распространенной САПР в мире, является простая и логичная организация интерфейса.
Рабочий экран программы показан на рис. 1.1.
Рис. 1.1. Рабочий экран AutoCAD 2000.
Программа располагает всеми стандартными средствами управления Windiws – ниспадающими и контекстными меню, панелями инструментов, диалоговыми окнами. Вдобавок к этому AutoCAD поддерживает работу с командной строкой, в которую
5 |
6 |
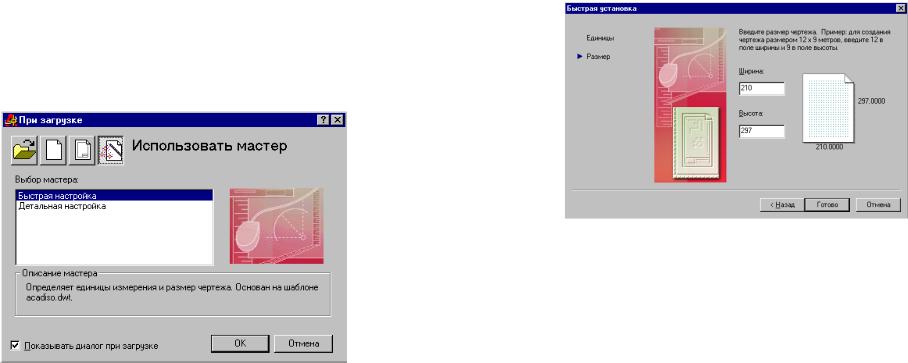
программа выводит запросы, а пользователь вводит команды и необходимую информацию с клавиатуры.
Процесс черчения с AutoCAD не сложен. Большинство действий выполняется щелчками мышкой. В среднем компьютерное выполнение чертежей в 5–8 раз быстрее работы карандашом на бумаге.
1. Основные подготовительные действия
1.1.Загрузка нового чертежа
Вначале работы AutoCAD выводит запрос, показанный на рис. 1.2.
Рис. 1.2. Стартовое диалоговое окно.
В верхнем левом углу окна расположены 4 большие кнопки. Когда пользователь создает новый чертеж он должен щелкнуть по первой кнопке справа, которая называется Использовать мастер (показано на рисунке), а затем нажать ОК.
После этого появится диалоговое окно выбора типа единиц измерения. В нем уже будет отмечен тип Десятичные. В этом случае никакие изменения вносить не надо. Для вызова следующего окна нужно нажать Enter или щелкнуть по кнопке Да-
лее.
Появится окно настройки размеров чертежа (см. рис. 1.3). В нем нужно ввести число 210 в окно Ширина и 297 в окно Высота. Так мы настроим рисунок для вывода на принтере с форматом А4.
Рис. 1.3. Диалоговое окно Размеры чертежа.
1.2. Вывод панелей инструментов
Панели, которые использовались в предыдущем сеансе работы с AutoCAD, выводятся на экран автоматически. Если некоторых панелей нет, то их можно загрузить самостоятельно.
Для того чтобы вывести панель инструментов на экран следует из ниспадающего меню Вид (рис. 1.1) запустить команду Панели инструментов. Появится диалоговое окно, показанное на рис.1.4.
Для начала работы в AutoCAD нужно вывести панели
Стандартная, Черчение, Свойства объектов и Масштаб. Как правило, большая часть этих панелей уже бывает на экране при загрузке.
7 |
8 |
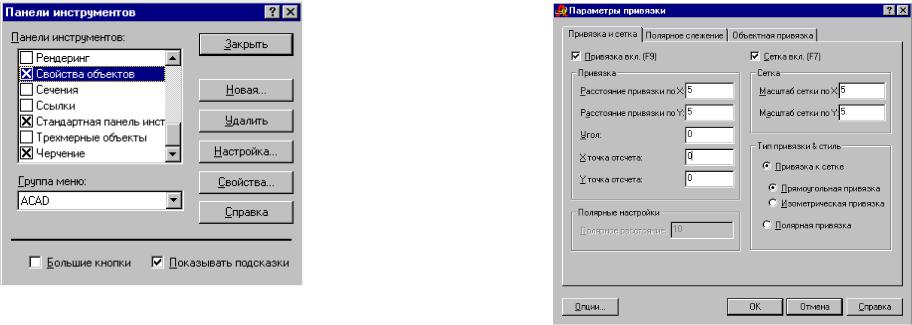
Рис. 1.4. Диалоговое окно выбора панели инструментов.
1.3. Включение (отключение) вывода координатной сетки (F7)
Координатная сетка на экране представлена точками в узлах декартовой системы координат.
Для ее включения (отключения) нужно нажать F7 или щелкнуть мышкой по кнопке СЕТКА в нижней строке рабочего экрана AutoCAD рис. 1.1.
Если требуется изменить расстояние между узловыми точками, то нужно из ниспадающего меню Инструменты запустить команду Параметры чертежа. После этого будет выведено диалоговое окно настройки сетки, показанное на рис. 1.5.
9
Рис. 1.5. Диалоговое окно настройки параметров координатной сетки.
На рисунке показана установка на вывод узлов сетки через каждые 5 единиц (зона Сетка) и привязку курсора тоже через 5
мм (зона Привязка).
1.4.Включение (отключение) привязки к сетке (F9).
Привязка к сетке – это режим черчения, в котором указа-
тель мышки можно поставить только на узел самой сетки. Данный режим позволяет более точно и быстро выполнять построения.
Включается (отключается) режим привязки к сетке нажатием F9 или щелчком по кнопке ПРИВ в нижней строке рабочего экрана AutoCAD (рис.1.1). Кроме этого, настроить и вывести привязку можно в диалоговом окне Параметры привязки см. рис. 1.5. Шаг может быть как больше, так и меньше шага сетки.
10

1.5.Режим ортогональных построений ОРТО (F8)
Вданном режиме AutoCAD строит только горизонтальные или вертикальные (ортогональные) отрезки. Режим очень удобен для построения объектов состоящих из таких линий.
Для включения (отключения) режима ОРТО нужно нажать F8 или щелкнуть мышкой по кнопке в нижней строке рабочего экрана AutoCAD 1.1.
1.6.Выделение объектов
Для того чтобы выделить один объект нужно щелкнуть по нему мышкой. Объект считается выделенным, если он показан пунктирной линией, содержащей маленькие синие квадраты вокруг базовых точек (для отрезка – это начало, центр, конец).
Для выделения группы объектов нужно или щелкнуть мышкой по каждому из них или выделить все сразу с помощью рамки.
Рамка действует следующим образом. Нужно поставить указатель мышки в один из углов воображаемого прямоугольника, в который попадают все выделяемые объекты, нажать ее левую кнопку и, не отпуская ее, перевести указатель в противоположный угол. В процессе движения будет выводиться рамка (прямоугольник), которая помогает видеть, какие объекты попадают в область выделения.
Для того чтобы снять выделение нужно несколько раз нажать кнопку Esc.
1.7. Удаление объектов
Удалять можно только выделенные объекты. Для ввода команды достаточно нажать кнопку Delete. Все выделенные на этот момент объекты будут удалены.
1.8. Масштабирование экрана
Масштабирование заключается в увеличении (уменьшении) некоторых фрагментов чертежа для того, чтобы их было лучше видно.
Команды масштабирования (зуммирования) сосредоточены в панели инструментов Масштаб (рис. 1.6).
Рис. 1.6. Основные команды масштабирования.
Работа этих инструментов понятна из их названий. Наиболее удобным и универсальным инструментом можно назвать
Рамку.
2. Построение базовых примитивов
2.1. Построение линии (Line)
Для построения линии нужно щелкнуть по кнопке Линия в панели инструментов Черчение (см. рис. 1.7) или ввести в командную строку оператор Line и нажать Enter.
Программа выдаст запрос на ввод координат первой точки отрезка. Их можно ввести щелчком мышки в соответствующем месте экрана или набрать на клавиатуре. (Первой вводится координата X, затем, через запятую, координата Y). После этого машина запросит координаты следующей точки. Так можно ввести несколько точек и построить ломаную линию. Для выхода из процесса построения нужно нажать Esc или Enter.
Если включена сетка и привязка к ней, то координаты вводятся легко и точно – курсор сам становится на узел сетки. Кроме этого, глядя на узлы, легко считать расстояние. Текущие координаты курсора выводятся в нижнем левом углу рабочего экрана AutoCAD. Переключать формат вывода можно, последовательно нажимая клавишу F6.
11 |
12 |
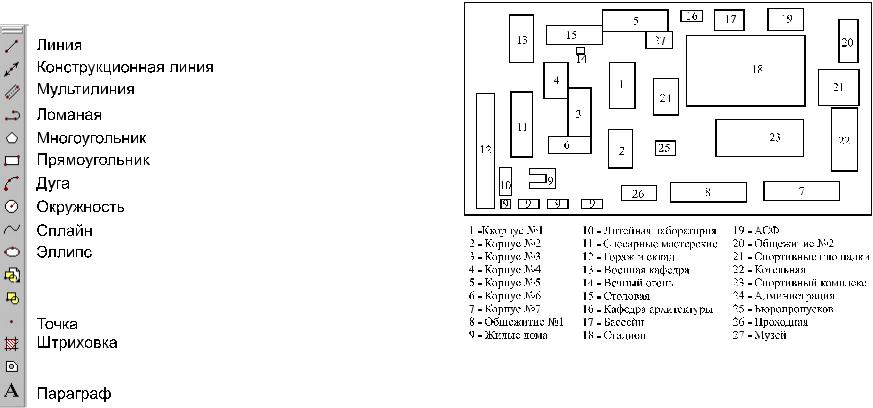
2.2. Построение прямоугольника
Для начала построения следует нажать на соответствующую кнопку в панели Черчение рис. 1.7. или ввести команду Rectang и нажать Enter. В ответ на запрос программы, который выводится в командную строку, ввести координаты первого угла, затем координаты противоположного угла.
Рис. 1.7. Панель инструментов Черчение.
3. Задание на лабораторную работу
Начертить схему расположения зданий СКГМИ(ГТУ). Текст и цифры выводить не нужно.
Общий порядок выполнения работы следующий.
1.Загрузить AutoCAD, установив размеры листа 210×297 мм.
2.Установить шаг сетки равным 5 мм и вывести ее на экран.
3.Установить шаг привязки к сетке равным 5 мм и включить привязку.
4.Включить режим ОРТО.
5.Выполнить построения, используя команды отрисовки отрезка и прямоугольника.
4.Вопросы для защиты лабораторной работы №1
1.Порядок указания размеров чертежа.
2.Как вывести на экран требуемую панель инструментов?
3.Вывести на экран панели Черчение и Масштаб.
4.Для чего используется координатная сетка? Что обозначают ее точки? Как включить и отключить сетку.
5.Установить шаг сетки равным 10.
6.Что такое привязка к сетке? Как ее включить и отключить? Как настроить привязку к сетке.
7.Установить размер привязки к сетке равным 10.
8.Что такое режим ОРТО? Как его включить и отключить?
13 |
14 |
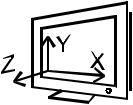
9. |
Как выглядит на экране выделенный объект? Как можно |
Лабораторная работа №2 |
выделить один или группу объектов? |
Ввод координат точки |
|
10. |
Выделить на чертеже объекты, указанные преподавате- |
|
лем и удалить их. |
1. Системы координат |
|
11. |
Построить горизонтальный отрезок длиной ровной 15 |
AutoCAD работает в декартовой системе координат. Разме- |
мм. |
|
ры построений по осям могут доходить до 1016 единиц измере- |
12. |
Построить вертикальный отрезок длиной ровной 20 мм. |
ния, принятых для данного чертежа. Программа поддерживает 21 |
13. |
Построить ломанную (вид и размеры задаются препода- |
тип линейных единиц измерения от микронов до парсеков. Как |
вателем). |
правило, инженерные чертежи выполняют в миллиметрах. |
|
14. |
Построить прямоугольник (вид и размеры задаются пре- |
В AutoCAD начало координат находится в левом нижнем |
подавателем). |
углу экрана. Ось Х расположена горизонтально и возрастает |
|
15. |
Начертить чертеж, который содержит только ортого- |
слева направо. Ось Y расположена вертикально и возрастает |
нальные (параллельные осям) отрезки. |
снизу вверх. Ось Z в обычном режиме черчения выходит из |
|
|
|
начала координат перпендикулярно плоскости монитора и |
|
|
возрастает по направлению к пользователю, как показано на рис. |
|
|
2.1. |
Рис. 2.1. Расположение осей в AutoCAD
Система декартовых координат, используемая по умолчанию, называет мировой (World Coordinate System). Пользователь может создавать собственные системы, которые работают в декартовых координатах и отличаются от мировой только положением точки (0, 0). Такие системы называются пользовательскими (User Coordinate System).
1.1. Системы ввода координат
Координаты точки в AutoCAD можно вводить как в декартовой, так и в полярной системе. В первом случае положение точки на чертеже определяется отрезками по осям Х и Y. Во втором
— длиной отрезка между началом координат и данной точкой (радиусом), и углом между этим отрезком и осью Х.
15 |
16 |
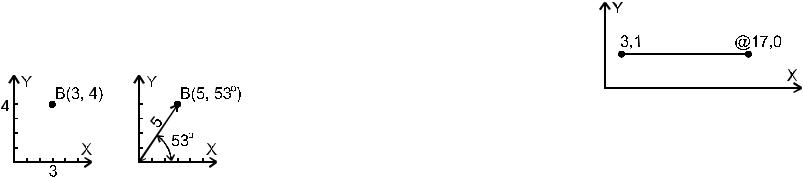
Например, координаты точки B, которая отстоит от начала координат на 3 единицы по оси Х и на 4 единицы по оси Y в де-
картовой системе будут записаны как (3, 4), а в полярной как (5, 53о).
Рис. 2.2. Координаты точки B в декартовой и полярной системах координат.
Если координаты введены в полярной системе, то программа автоматически пересчитывает их к виду (x, y) и выполняет соответствующие построения.
1.2.Абсолютные и относительные координаты
Абсолютными называют координаты, которые отсчиты-
вают от начала координат — от точки (0, 0). Например, (10, 20) или (50<45) показывают расстояние от точки (0, 0). Относительными называют координаты, которые отсчитывают от последней введенной точки.
Относительные координаты удобны в тех случаях, когда абсолютные не известны или их необходимо рассчитывать. В частности, выполняя чертеж существующей детали, можно поставить базовую точку на листе, а все остальные точки вводить относительно нее.
Рассмотрим порядок отрисовки горизонтального отрезка длиной 17 (координаты начала и конца не даны). Для этого достаточно указать любые координаты начала отрезка (например, (3, 1)), а затем ввести @17,0. Знак “@” указывает программе на то, что за ним расположены относительные координаты. Выражение “@17,0” AutoCAD воспринимает как координаты точки,
отстоящей от последней введенной точки, на 17 единиц по оси Х и 0 единиц по оси Y.
Рис. 2.3. Абсолютные и относительные координаты.
Относительные координаты могут вводиться как в декартовой, так и в полярной системе. В AutoCAD такие координаты можно вводить только с клавиатуры.
Если значения относительных координат положительные, то их прибавляют к соответствующим координатам последней точки, если отрицательные, то вычитают. Отрицательные величины позволяют смещаться влево по оси Х и вниз по оси Y. Например. Пусть координаты последней введенной точки равны (10,20). При вводе @4,7 получим точку (14,27). Если указать @- 4,-7, то будет получена точка с координатами (6,13).
2. Порядок ввода координат точки
Работая с AutoCAD, координаты точки следует вводить только в ответ на запрос программы, который она размещает в командной строке. Так, при отрисовке отрезка после команды Line программа выводит запрос Specify first point, при отрисовке прямоугольника — Specify first corner point. Именно в этот момент нужно вводить координаты запрашиваемой точки.
Указание координат точки осуществляется тремя основными способами.
1.Поставить указатель мышки в соответствующее место экрана и один раз щелкнуть ее левой кнопкой — AutoCAD считает координаты указателя.
2.Ввести координаты в командную строку с помощью клавиатуры.
3.Ввести координаты одним из автоматизированных способов, например, с помощью метода “направление — расстояние” или объектной привязки.
17 |
18 |
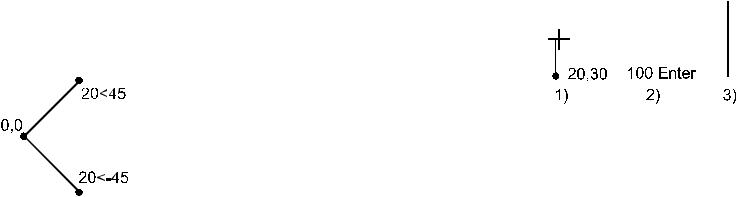
Самым простым и точным является ввод данных в командную строку с клавиатуры. При вводе координат в декартовой системе первым указывает значение X, затем через запятую значение Y. Например, 2,10 или 15,18. Если необходимо ввести дробные значения, то целую и десятичную части следует разде-
лять точкой. В частности, 2.5,10 или 15,78,18.3.
Если пользователь вводит координаты в полярной системе, то первым параметром указывают длину отрезка (радиуса), затем, через знак “<”, соответствующий угол. Например, радиус 10 угол 45o — 10<45. Здесь следует помнить, что в AutoCAD по умолчанию углы отсчитываются против часовой стрелки от оси Х. Этому направлению соответствуют положительные значения углов. Если требуется указать угол, отсчитываемый по часовой стрелке, то нужно вводить отрицательное значение (рис. 2.4).
Рис. 2.4. Положительное и отрицательное направление отсчета углов.
При вводе относительных декартовых или полярных координат первым знаком выражения должен стоять символ “@”.
Например, @17.6,-5 или @10.3<45.6.
3. Автоматизация ввода координат точек
Вводить каждую точку путем указания ее полных координат при большом объеме построений неудобно. Поэтому в AutoCAD существуют некоторые приемы, ускоряющие процесс указания точек. Рассмотрим самые простые и эффективные из них.
3.1. Метод “Направление – расстояние”
После того, как указана первая точка объекта, например, отрезка, мы видим, что в процессе перемещения мышки за ее указателем тянется линия. Если машина выводит линию, то она уже “знает” ее угол, следовательно, ввод только длины в командную строку задаст точку на введенном расстоянии под текущим углом.
Текущее значение угла можно увидеть в левом нижнем углу рабочего экрана AutoCAD. Если выводятся декартовы координаты указателя мышки, то нужно нажать F6 и переключить вывод координат в полярный режим.
Рис. 2.5. Построение вертикального отрезка длиной 100 методом “Направление — расстояние”.
Метод “Направление — расстояние” особенно эффективен в режиме ОРТО, т.к. исключает ошибки в значениях углов. Например, для того чтобы построить вертикальный отрезок длиной 100 единиц из точки (20, 30) в точку (20,130) достаточно включить режим ОРТО, поставить исходную точку, передвинуть курсор в сторону второй точки (вверх), в командной строке набрать 100 и нажать Enter (рис. 2.5). Значение угла вводить не нужно — программа сама считывает его по положению линии за указателем мышки.
3.2. Объектная привязка
Данный режим помогает легко и точно вводить координаты точек и доступен только в процессе ожидания координат точки.
Действие объектной привязки состоит в том, что в режиме ожидания точки, когда указатель мышки располагается вблизи характерной точки объекта (например, конца отрезка или центра окружности), эта точка выделяется специальным знаком.
19 |
20 |
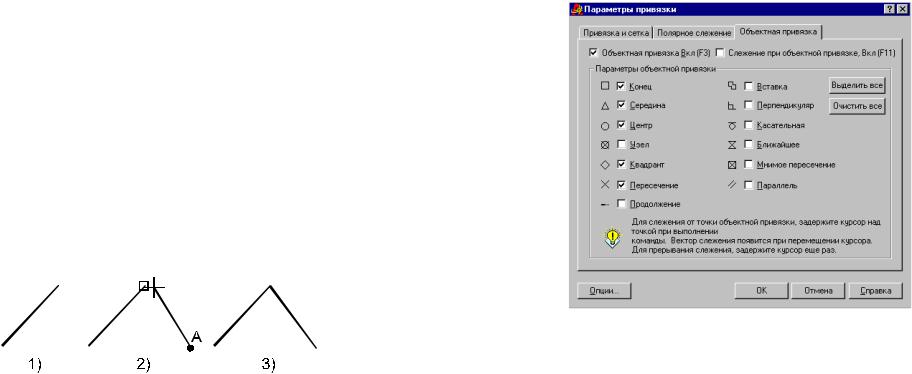
Если в момент выделения щелкнуть левой кнопкой мышки, то AutoCAD воспримет выделенную точку как вводимые координаты.
Для того чтобы включить (отключить) объектную привязку следует нажать F3 или щелкнуть по кнопке ОПРИВ в нижней строке рабочего экрана AutoCAD.
На рис. 2.6. показан процесс построения отрезка, соединяющего точку А и верхний конец другого отрезка. После того, как пользователь введет координату точки А и подведет указатель к концу отрезка, конечная точка отрезка будет выделена маленьким квадратом (рис. 2.6.2). Квадрат показывает, что AutoCAD нашел координаты конечной точки отрезка и готов воспринять их как вводимую информацию. После этого следует один раз щелкнуть левой кнопкой мышки и целевой отрезок будет построен (рис. 2.6.3).
Рис. 2.6. Действие объектной привязки к концу отрезка.
AutoCAD позволяет настроить перечень отслеживаемых характерных точек. Для этого из ниспадающего меню Инструменты нужно запустить команду Параметры чертежа. Будет выведено диалоговое окно (рис. 2.7), в котором можно указать какие точки необходимо отслеживать в режиме объектной привязки. Каждая из них в случае привязки выделяется соответствующим ей знаком. Выделение знаком помогает четче понимать к какой именно характерной точке осуществлена привязка. При большой плотности объектов на чертеже все контролировать глазами не удобно и не надежно.
Рис. 2.7. Диалоговое окно настройки режима объектной привязки.
Вызвать меню, показанное на рис. 2.7. можно и проще. Для этого следует поставить указатель мышки на кнопку ОПРИВ, нажать правую клавишу мышки в появившемся контекстном меню щелкнуть по команде Параметры.
Рассмотрим возможности и порядок работы с наиболее часто используемыми режимами объектной привязки.
Режим объектной привязки “Конец”. В данном режиме
AutoCAD привязывается к концам линейных объектов. В частности, к начальной или конечной точке отрезка, дуги, сегмента ломаной, концам стороны прямо-или многоугольника. Если курсор переводить к другому концу объекта, то после перехода через середину будет выделена противоположная конечная точка. Конечная точка помечается квадратом.
Режим объектной привязки “Середина” позволяет автомати-
чески находить и вводить координаты центральной точки отрезка, дуги, сегмента ломанной, стороны прямоугольника
21 |
22 |
