
Лабораторные работы по AutoCad
.pdfEnter the number of items in the array – введите количество элементов в итоговом массиве.
Specify the angle to fill – укажите угол заполнения. Можно заполнить не все 360о, а только часть круга. Напомним, что положительные значения углов откладываются против часовой стрелки.
Rotate arrayed objects? – поворачивать элементы массива?
2.6. Перемещение объектов (Move)
Переместить (передвинуть) объект можно в плоскости чертежа. Для этого следует нажать на данный инструмент или ввести команду Move, затем выделить объекты и нажать Enter. После этого необходимо задать базовую (base point of displacement) и конечную точки перемещения (second point of displacement). Обе точки можно ввести любым способом, доступным в AutoCAD. Использование базовой (начальной) и конечной точек позволяет перемещать объект на точно заданную длину или в точно заданную точку. Командный диалог перемещения выглядит так (один объект выделен перед запуском команды):
Command: _move 1 found
Specify base point or displacement:
Specify second point of displacement or <use first point as displacement>:
2.7. Поворот объектов (Rotate)
Для поворота объекта необходимо выполнить следующие действия. Выбрать инструмент или ввести Rotate, указать объекты, нажать Enter, указать базовую точку, ввести угол поворота (или передвинуть весь объект мышкой), нажать Enter.
Command: _rotate Select objects: 1 found Select objects:
Specify base point:
Specify rotation angle or [Reference]: 45
Базовой является точка, относительно которой будет повернут объект. От места ее выбора зависит результат поворота. Параметр Reference позволяет указать угол (в градусах) от которого должен начинаться отсчет введенного значения угла. По умолчанию введенный угол отсчитывается от 0.
2.8. Масштабирование объектов (Scale)
Команда используется для изменения всех размеров объекта. Например, можно уменьшить или увеличить все геометрические параметры объекта в 2 раза. В простой ситуации, когда нужно увеличить или уменьшить объект на заданный коэффициент, следует поступать так:
1.Запустить команду (или ввести Scale).
2.Выбрать объекты.
3.Нажать Enter для выхода из режима выделения.
4.Указать базовую точку – центр масштабирования.
Вкомандную строку ввести коэффициент и нажать Enter. Для увеличения нужно вводить коэффициент больше 1, для уменьшения - меньше. Например, при уменьшении фигуры в два раза коэффициент составит 0.5, а при увеличении – 2. Пропорции объектов после масштабирования не меняются.
Командный диалог увеличения объекта в 3 раза.
Command: _scale Select objects: 1 found Select objects: Specify base point:
Specify scale factor or [Reference]: 3
Втом случае, когда необходимо изменить объект не на коэффициент, а до определенного размера – следует работать с параметром Reference. Командный диалог изменения длины отрезка до 100 единиц.
Command: scale Select objects: 1 found Select objects:
Specify base point:
Specify scale factor or [Reference]: R
103 |
104 |

Specify reference length <1>: (указываем первую точку)
Specify second point: (указываем конечную точку) Specify new length: 100
После входа в режим Reference, требуется ввести любой линейный размер (или число, или две точки фигуры), затем размер, до которого нужно масштабировать объект. Например, если длина отрезка 30, а нужно ее сделать равной 100, то запускаем команду Scale, выделяем отрезок, нажимаем Enter, указываем базовую точку (любую точку отрезка), вводим R, указываем начальную и конечную точки отрезка (используя объектную привязку), затем вводим новую длину 100 и нажимаем Enter. AutoCAD сам увеличит отрезок до новой длины.
2.9. Удлинение объектов (Lengthen)
Команда Удлинить (рис. 8.1) позволяет удлинить или укоротить разомкнутый объект. К таким объектам относятся отрезки, дуги, полилинии, сплайны. Замкнутые объекты этой командой редактировать нельзя.
Для того чтобы воспользоваться Удлинить следует действовать по алгоритму:
1.Запустить команду.
2.Выбрать один из параметров удлинения.
3.Щелкнуть по тому концу объекта, который нужно удлинить (сократить).
4. Далее можно щелкать по концам других объектов или, нажав Enter, выйти из команды.
Командный диалог удлинения отрезка на 30 (см. рис. 8.7) единиц выглядит так:
Command: _lengthen
Select an object or [DElta/Percent/Total/DYnamic]: DEL Enter delta length or [Angle] <5.0000>: 30
Select an object to change or [Undo]:
Select an object to change or [Undo]:
Команда содержит следующие параметры:
DELta – величина в единицах чертежа, на которую увеличивается или, при отрицательном значении, уменьшается объект. Для изменения центральных углов дуг на заданный градус в этом режиме следует использовать параметр Angle;
Percent – величина в процентах, на которую увеличивается или уменьшается объект. Исходный объект имеет длину 100 %. Для увеличения его длины нужно вводить значение больше 100, для уменьшения – меньше;
Total – величина в единицах чертежа до которой нужно изменить длину выделенного объекта. Если выбрана дуга, то ее угол можно задать, использовав в данном режиме параметр Angle;
Dynamic – режим изменения длины с помощью мышки.
Рис. 8.7. Удлинение отрезка на DELta=30.
Изменение длины происходит с того конца объекта, к которому был ближе указатель мышки при выборе этого объекта. На рис. 8.7. показано, почему увеличение прошло с правого конца.
2.10.Команда Обрезать (Trim)
Вотличие от Удлинить команда Обрезать (рис. 8.1) уменьшает объект не на заданное число, а до секущей линии. В процессе использования команды нужно сначала выделить одну или несколько секущих линий, нажать Enter для выхода из режима выделения, а затем щелкать по тем концам контуров, которые нужно удалить. На следующем рисунке показаны исходные объекты (рис. 8.8.1), секущие линии (выделены пунктиром) и точки, по которым щелкали мышкой (рис. 8.8.2) и конечный результат редактирования (рис. 8.8.3).
105 |
106 |
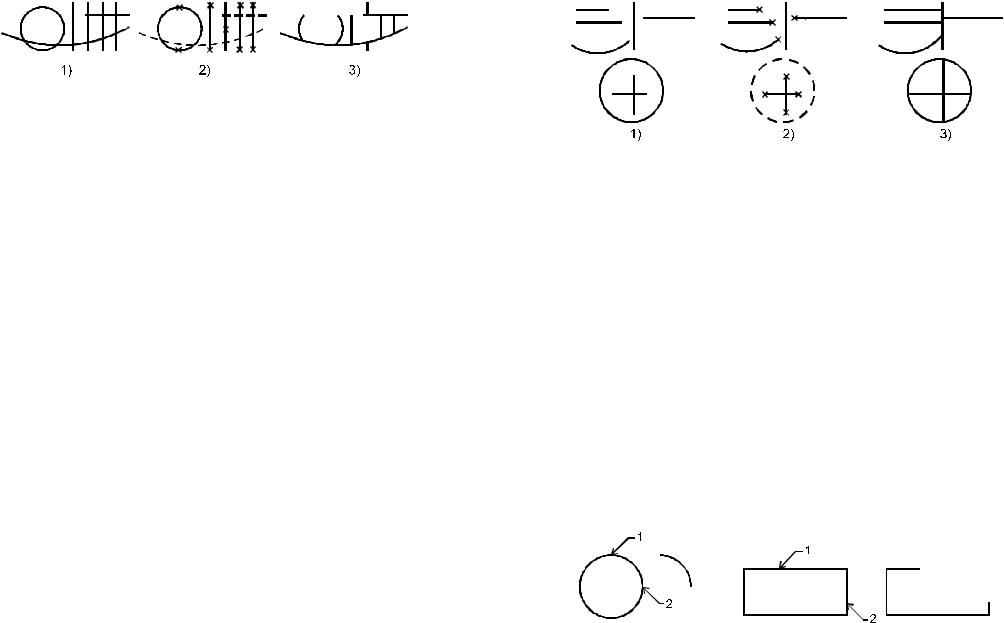
Рис. 8.8. Удаление фрагментов линий командой Обрезать.
По рисунку видно, что секущей линией может быть любой как линейный, так и нелинейный объект. Кроме этого, подрезаются не только объекты, которые пересекаются секущей, но даже и те, что пересекаются продолжением секущей.
Команда Обрезать имеет три параметра – Project, Edge и Undo. Первый используется в трехмерном моделировании. Edge – позволяет переключить режим подрезки между учиты-
вать продолжение секущей и не учитывать продолжение се-
кущей (Extend/No extend).
2.11. Команда Продолжить (Extend)
Команда Продолжить (рис. 8.1) дает возможность продлить объект до указанной линии граничного контура. Во время выполнения команды нужно, как и в Обрезать, сначала выбрать один или несколько граничных контуров, нажать Enter для выхода из режима выделения, а затем щелкать мышкой по концам объектов, которые нужно удлинить до контура. Примеры удлинений показаны на рис. 8.9. На рис. 8.9.1 приведены исходные фигуры, на рис. 8.9.2 – граничные контуры (пунктирные линии) и точки, по которым щелкали мышкой, рис. 8.9.3 содержит результаты удлинений.
107
Рис. 8.9. Удлинение объектов командой Продолжить.
Команда имеет три параметра Project, Edge и Undo. Особое внимание следует обращать на значение Edge. Он позволяет включить или отключить учет воображаемого продолжения граничного контура.
2.12. Команда Разрыв (Break)
Команда Разрыв (рис. 8.1) используется для удаления фрагментов контура. Она применима как к замкнутым, так и разомкнутым фигурам. Алгоритм ее использования следующий:
1.Запустить команду.
2.Выбрать начальную точку удаляемого фрагмента. Данное действие выполняется в ответ на запрос Select object, и начальной точкой считается та, по которой был осуществлен щелчок мышкой. Если нужно в качестве начальной указать другую точку, то можно использовать параметром First point и указать именно первую точку удаляемого фрагмента на выделенном объекте. После выбора First Point начинает работать объектная привязка.
3.Выбрать конечную точку удаляемого фрагмента.
Рис. 8.10. Примеры удаления фрагментов контура.
108
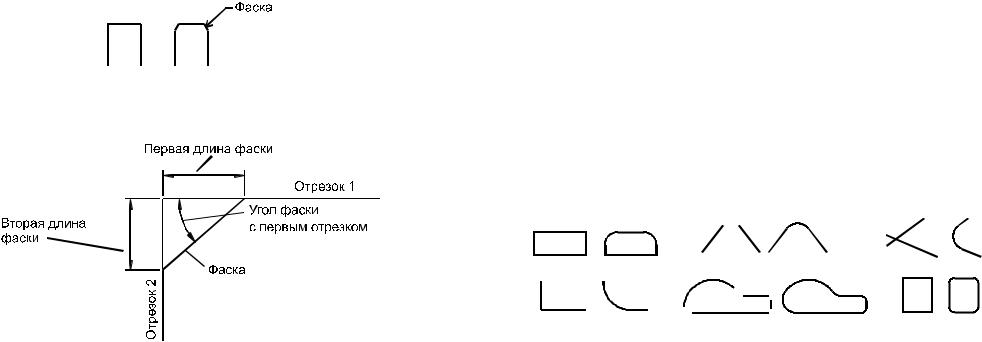
На рис. 8.10 изображены примеры удаления фрагментов (разрыва контуров) командой Break. Цифрами 1 и 2 показаны начальные и конечные точки фрагментов. Командный диалог удаления части окружности, показанной на рис. 8.10 имеет вид:
Command: _break Select object:
Specify second break point or [First point]:
Повысить точность выбора точек можно с помощью объектной привязки.
2.13. Команда Фаска (Chamfer)
Команда используется для автоматического вывода фасок. Фаски на инженерных чертежах показывают скосы на кромках изделий. Примером фаски является скошенный обод вокруг конца стержня (см. рис. 8.11).
Рис. 8.11. Пример фаски.
В команде Фаска используются линейные и угловые параметры, показанные на рис. 8.12.
Рис.8.12. Геометрические параметры команды Фаска.
В общем случае, если значения геометрических параметров устраивают, для построения фаски нужно запустить команду, указать первый и второй отрезки и AutoCAD сам обрежет лишние фрагменты и соединит концы отрезком.
Command: _chamfer
(TRIM mode) Current chamfer Dist1 = 5.0000, Dist2 = 3.0000
Select first line or [Polyline/Distance/Angle/Trim/Method]:
Select second line:
Вторая строка диалога является информационной. В ней сообщается о том, что включен режим обрезки отрезков, Первая длина фаски равна 5, Вторая длина фаски – трем.
Команда имеет следующие параметры: Polyline – редактирование полилиний; Distance – настройка длин первого и второго отрезков. После ввода расстояний AutoCAD выходит из команды Фаска и ее приходится запускать вновь; Angle – угол, который образует фаска с первым отрезком; Trim – позволяет включить или отключить обрезку отрезков; Method – выбор метода построения фаски – по двум отрезкам или отрезку и углу.
Если длины отрезков больше, чем сами отрезки и AutoCAD не может построить фаску, то в командную строку выводится сообщение об ошибке Distance is too large (Расстояние слишком большое).
2.14. Команда Скругление (Fillet)
Команда Скругление (рис. 8.1) используется для построения сопряжений. Примеры исходных и сопряженных объектов показаны на рис. 8.13.
Рис. 8.13. Примеры построения сопряжений.
109 |
110 |
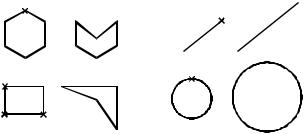
Для выполнения данных построений необходимо запустить команду и щелкнуть по тем концам линий, которые нужно соединить дугой. Командный диалог выглядит так:
Command: fillet
Current settings: Mode = TRIM, Radius = 5.0000
Select first object or [Polyline/Radius/Trim]:
Select second object:
Вторая строка является информационным сообщением, в котором указано, что включен режим обрезки концов сопрягаемых линий (Trim) и радиус дуги сопряжения равен 5.
Команда имеет следующие параметры. Polyline – скругление всех углов двумерных полилиний. К таким объектам относят не только фигуры, построенные с помощью полилинии, но и прямоугольники, многоугольники. После выбора параметра AutoCAD просит указать объект, а затем автоматически сглаживает все его углы дугами установленного радиуса. На рис. 8.13 все углы прямоугольника сглажены с использованием параметра Polyline. Radius – значение радиуса дуги сопряжения. Если выбран этот параметр, то после ввода числового значения AutoCAD выходит из команды и для того чтобы построить сопряжение, команду необходимо запустить вновь. В том случае, когда радиус равен 0, программа не строит дугу, а просто продлевает выбранные концы объектов до пересечения.Trim – включает или отключает обрезку концов сопрягаемых отрезков (см. рис. 8.13), правый верхний пример).
Если значение радиуса слишком большое и AutoCAD не может построить дугу, то в командную строку выводится сообщение об ошибке Radius is too large (радиус слишком большой). В этом случае нужно с помощью параметра Radius изменить значение радиуса дуги сопряжения.
2.15. Команда Взорвать (Explode)
Команда Взорвать (рис. 8.1) используется для разбиения блоков на составляющие их примитивы. Например, размерный блок можно взорвать с получением независимых отрезков, стрелок и параграфа.
Для того чтобы разбить блок нужно запустить команду, выделить составной объект и нажать Enter. Если выделенная фигура не является составным блоком, то AutoCAD в командную строку выведет сообщение 1 was not able to be exploded (выделенный объект взорвать нельзя).
3. Методы редактирования
Редактирование с помощь ручек
О том, что такое ручки и как ими использоваться при редактировании штриховок, размеров и текста уже описано в лабораторных работах №5–7. В дополнение можно отметить, что данный способ пригоден для передвижения базовых точек любых примитивов. Некоторые примеры показаны на рис. 8.14.
Рис. 8.14. Перемещение базовых точек объектов с помощью ручек.
На рис. 8.14. отмечены точки, которые были перемещены. Легко заметить, что с помощью ручек можно растягивать (STRETCH), т.е. пропорционально менять размеры некоторых объектов, например отрезков, окружностей, эллипсов. Для этого нужно передвигать их внешние ручки. Внутренняя ручка служит для перемещения объекта в целом (MOVE).
Если выделена внешняя или конечная ручка, то появляется запрос.
** STRETCH **
Specify stretch point or [Base point/Copy/Undo/eXit]:
111 |
112 |
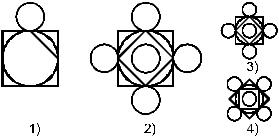
|
Если выделена внутренняя или центральная точка, то за- |
7. |
Изучить и опробовать на компьютере масштабирование |
||
прос на вводщ координат новой точки выглядит немного иначе. |
|
объектов (Scale). |
|
|
|
** MOVE ** |
8. |
Изучить и опробовать на компьютере |
работу |
команды |
|
|
(Lengthen). |
|
|
||
Specify move point or [Base point/Copy/Undo/eXit]: |
9. |
Изучить и опробовать на компьютере |
работу |
команды |
|
|
Наиболее важным параметром является Copy. Если вы- |
|
(Trim). |
|
|
|
10. |
Изучить и опробовать на компьютере |
работу |
команды |
|
бран он, то после изменения (растяжения или перемещения) ис- |
|
(Extend). |
|
|
|
ходный объект остается на месте. |
11. |
Изучить и опробовать на компьютере |
работу |
команды |
|
Перетаскивание объектов с помощью мышки |
|
(Break). |
|
|
|
12. |
Изучить и опробовать на компьютере |
работу |
команды |
||
|
Для того чтобы переместить один или группу объектов с |
|
(Chamfer). |
|
|
помощью мышки, нужно поступить следующим образом – вы- |
13. |
Изучить и опробовать на компьютере работу команды (Fil- |
|||
делить объект, поставить указатель мышки на пунктирный кон- |
|
let). |
|
|
|
тур (не на ручку), нажать ее левую кнопку и не отпуская ее пе- |
14. |
Изучить и опробовать на компьютере |
работу |
команды |
|
редвинуть объект в новое место, затем отпустить кнопку мыш- |
|
(Explode). |
|
|
|
ки. В процессе перемещения за указателем движется контур вы- |
15. |
Изучить и опробовать на компьютере методы редактиро- |
|||
деленной фигуры. |
|
вания, перемещения и копирования объектов с помощью |
|||
|
Если, перетаскивая фигуру, удерживать нажатой кнопку |
|
ручек. |
|
|
Ctrl, то фигура будет скопирована. (После того, как фигура ста- |
|
|
|
|
|
нет на новое место, сначала нужно отпустить кнопку мышки и |
Графическое задание №1 |
|
|
||
только после этого Ctrl). |
Начертить рис.1. Пользуясь командами редактирования и ни- |
||||
4. Задание на лабораторную работу |
чего не дорисовывая, построить рис. 2 на базе рис.1. Рис. 3 |
||||
получить путем уменьшения копии второго рисунка в два раза. |
|||||
1. Изучить и опробовать на компьютере копирование объек- |
Рис.4 получить путем поворота копии рисунка 3 на 45o. |
|
|||
|
тов (Copy). |
|
|
|
|
2. Изучить и опробовать на компьютере зеркальное отраже- |
|
|
|
|
|
|
ние объектов (Mirror). |
|
|
|
|
3. |
Изучить и опробовать на компьютере методику построе- |
|
|
|
|
|
ния отступа для различных типов объектов (Offset). |
|
|
|
|
4. |
Изучить и опробовать на компьютере методику построе- |
|
|
|
|
|
ния прямоугольного массива (Array). |
|
|
|
|
5. |
Изучить и опробовать на компьютере методику построе- |
|
|
|
|
|
ния кругового массива (Array). |
|
|
|
|
6.Изучить и опробовать на компьютере поворот объектов
(Rotate).
113 |
114 |
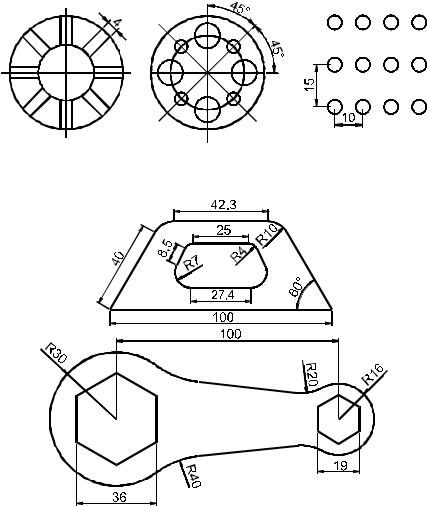
Графическое задание №2
Начертить фигуры с помощью команды Массив.
Графическое задание №3
Начертить фигуры с помощью команды Скругление.
5. Вопросы к защите лабораторной работы №8
1.В какой панели размещены инструменты редактирования?
2.Продемонстрируйте работу команды Удаление (Erase).
3.Продемонстрируйте работу команды Копировать (Copy).
4.Продемонстрируйте метод копирования объектов из одного файла AutoCAD в другой.
5.Продемонстрируйте работу команды Отступ (Offset).
6.Продемонстрируйте метод построения прямоугольного массива с помощью команды Массив (Array).
7.Продемонстрируйте метод построения кругового массива с помощью команды Массив (Array).
8.Покажите работу команды Перемещение (Move).
9.Продемонстрируйте работу команды Поворот (Rotate).
10.Продемонстрируйте работу команды Масштаб (Scale).
11.Покажите работу команды Удлинить (Lengthen).
12.Продемонстрируйте работу команды Обрезать (Trim).
13.Покажите работу команды Продолжить (Extend).
14.Продемонстрируйте работу команды Разрыв (Break).
15.Продемонстрируйте работу команды Фаска (Chamfer).
16.Продемонстрируйте работу команды Скругление (Fillet).
17.Продемонстрируйте работу команды Взорвать (Explode).
18.Продемонстрируйте методы редактирования, перемещения и копирования объектов с помощью ручек.
19.Графическое задание.
115 |
116 |
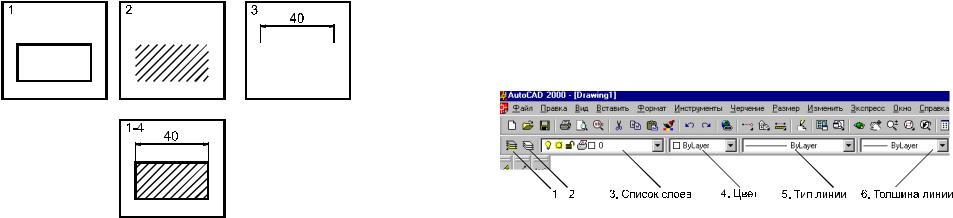
Лабораторная работа №9 Свойства объектов
1. Общие положения
Основными свойствами двумерных объектов являются слой, цвет, тип и толщина линии. Эти параметры можно задавать при работе с настройками слоя, поэтому все четыре свойства тесно связанны между собой. Рассмотрим каждый из них.
2. Слой
2.1. Что такое слой?
Все построения в AutoCAD выполняются на определенном слое. Слоев может быть любое количество. Они входят в ин-
формационную базу чертежа. Слои можно рассматривать как прозрачные пленки с выполненными на них построениями.
Пленки лежат друг на друге, поэтому создается впечатление целостной картины (рис. 9.1).
Рис. 9.1. Слои AutoCAD.
На рис. 9.1. показано, что рисунок состоит из прямоугольника, штриховки и размерного блока. Каждый элемент расположен на отдельном слое, но когда слои совмещены, создается впечатление, что чертеж выполнен на одном слое.
Все объекты, принадлежащие конкретному слою, в обычном режиме имеют одинаковые свойства (цвет, тип и толщину линии). AutoCAD позволяет менять эти параметры как сразу для всех объектов слоя, так и для отдельных объектов. Кроме этого, есть возможность включать и отключать вывод слоя на экран, что помогает убрать ненужные в данный момент объекты с экрана и тем самым увеличить скорость работы программы, потому что ей не придется пересчитывать заблокированные объекты. Например, на рис. 9.1. можно убирать размерный блок и штриховку.
Работать разрешено только на одном из имеющихся в проекте слоев. Слой, на котором в данный момент происходят построения, называется текущим. Для того чтобы поработать на другом слое нужно сначала другой слой сделать текущим, а потом выполнять на нем построения.
Рекомендуется каждый логический фрагмент проекта выполнять на отдельном слое и своим цветом.
2.2. Создание нового слоя
Для того чтобы создать новый слой, необходимо щелкнуть по кнопке Слои (2) в панели Свойства объектов (рис. 9.2). Кроме этого можно из ниспадающего меню Формат запустить команду Слой или ввести команду Layer с клавиатуры.
Рис. 9.2. Панель Свойства объектов.
После данной команды на экран будет выведено диалоговое окно Настройка свойств слоя, показанное на рис. 9.3.
117 |
118 |
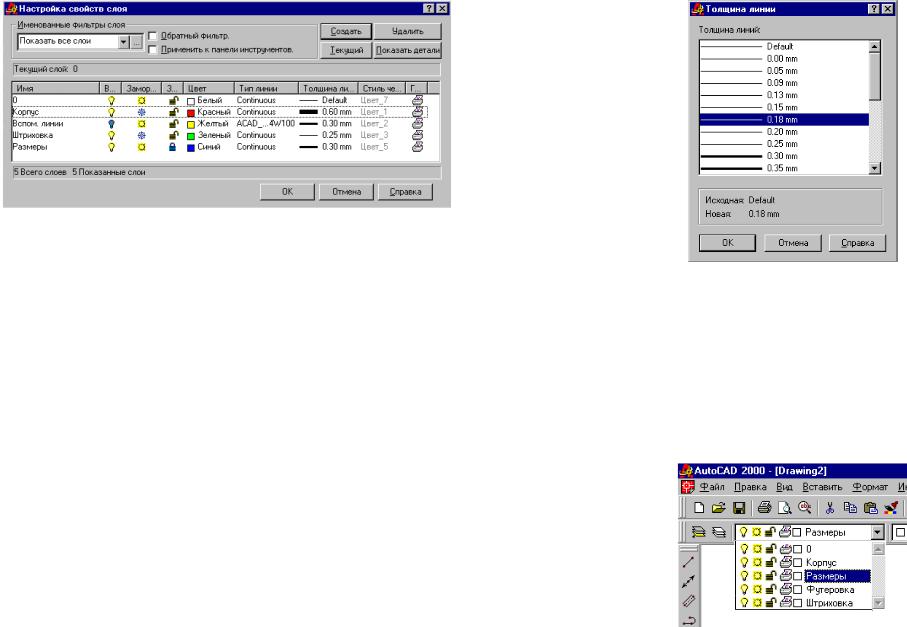
Рис. 9.3. Диалоговое окно Настройка свойств слоя.
Если щелкнуть по кнопке Создать (рис. 9.3), то в списке слоев появится новая строка, в которой нужно набрать имя нового слоя и установить его параметры.
Параметрами являются цвет, тип и толщина линий. Для того чтобы указать их значение необходимо щелкнуть по соответствующему слову в строке выбранного слоя. Например, если требуется поменять толщину линии слоя 0 (рис. 9.3), то нужно щелкнуть по слову ------Default, в появившемся диалоговом окне (рис. 9.4) выбрать требуемую толщину и нажать OK.
При настройке цвета и типа линии выводятся другие диалоговые окна. Если типов линий, используемых по умолчанию, не хватает, то дополнительные нужно загружать отдельной командой или создавать самостоятельно.
Рис. 9.4. Диалоговое окно Толщина линии.
2.3. Выбор текущего слоя (переключение между слоями)
Если в проекте несколько слоев, то переключаться между ними, т.е. делать какой-либо из них текущим, можно тремя основными способами.
1. Из панели Свойства объектов раскрыть ниспадающий список слоев (№3 рис. 9.2) и щелкнуть по названию требуемого слоя (см. рис. 9.5). При этом данный слой автоматически станет текущим. Щелчок мышкой должен происходить именно по названию слоя, а не в любом месте строки.
Рис. 9.5. Ниспадающий Список слоев.
119 |
120 |

2.В панели Свойства объектов нажать кнопку Слои (№2 см. рис. 9.2), появится меню Настройка свойств слоя (рис. 9.3),
внем щелкнуть по названию требуемого слоя, нажать кнопку Текущий, а затем ОК.
3.Выделить какой-либо объект на чертеже и в панели
Свойства объектов нажать кнопку Сделать слой объекта те-
кущим (№1 см. рис. 9.2)
Напомним, что выполнять построения можно только на текущем слое.
2.4. Удаление слоя
Для того чтобы удалить слой нужно выделить его название в диалоговом окне Настройка свойств слоя и нажать кнопку
Удалить (рис. 9.3).
Удалять можно только те слои, на которых нет ни одного объекта. Слои 0 и Defpoints создаются автоматически и их удалить нельзя.
2.5. Команды управления слоем
Смысл команд управления слоем сводится к регулированию вывода его объектов на экран и участия данного слоя в регенерации (пересчете) чертежа. Наиболее часто пользователь сталкивается с регенерацией при масштабировании фрагментов проекта. В частности, на маломощных компьютерах при большом объеме графического материала, команда Уменьшение в 2 раза (рис. 1.6) может выполняться несколько минут.
Команды управления слоем расположены в виде знаков (см. рис. 9.5 и 9.6) перед названием слоя в списке панели Свой-
ства объектов.
Рис. 9.6. Команды управления слоем.
Для того чтобы запустить команду, нужно раскрыть список слоев и щелкнуть по соответствующему знаку мышкой.
Команды имеют следующие назначения.
1.Включение/отключение слоя (лампочка). Если слой вы-
ключен, то он не выводится на экран и печать. Все объекты не видны.
2.Заморозить/разморозить слой (солнце). Слой не виден и не печатается. Он не участвует в регенерации чертежа, что ускоряет работу с проектом.
3.Зафиксировать/освободить (замок). Включает/отключает запрет на редактирование объектов слоя. Объекты видны, но в регенерации чертежа не участвуют. Новые объекты вводить на данный слой можно. Этой командой защищают слой от случайного редактирования объектов.
4.Включить/выключить вывод слоя на печать (принтер).
Слой полностью доступен, но на печать не выводится. На нем можно выполнять дополнительные построения или заметки и не думать о них при выводе чертежа на бумагу.
Знак Цвет слоя носит информационный характер, и щелчок мышкой по нему ни к чему не приводит.
3.Цвет линии
Информативность цветных чертежей значительно выше, чем черно-белых. AutoCAD позволяет присваивать цвета как целым слоям, так и отдельным элементам чертежа. Один и тот же цвет может быть присвоен любому количеству слоев и объектов.
121 |
122 |
