
Лабораторные работы по AutoCad
.pdf
Наиболее рационально присваивать цвет всему слою и в рамках данного слоя выполнять все построения одним цветом. Для того чтобы присвоить слою определенный цвет, нужно в диалоговом окне Настройка свойств слоя рис. 9.3. в строке этого слоя щелкнуть по текущему слову в столбце цвет. Например, для того, чтобы слою 0 рис. 9.3. присвоить другой цвет нужно щелкнуть мышкой по слову Белый, появится диалоговое окно настройки цветов рис. 9.7, в котором следует щелкнуть по требуемому цвету и нажать ОК.
Рис. 9.7. Выбор цвета линий.
Семь основных цветов имеют свои названия и расположены в поле “Стандартные цвета” (рис. 9.7). Остальные, которые показаны в поле “Полная цветовая палитра”, имеют только номер в диапазоне 8–255.
Если выбран белый цвет, то его показ на экране зависит от настроек цвета рабочей области AutoCAD. Если она черная, что наиболее удобно, то линии будут белыми, если она другого цвета, то – черными. На печать белый цвет выводится черным.
AutoCAD позволяет настроить свойства отдельного объекта индивидуально. Для этого следует выделить объект и из соответствующего ниспадающего списка выбрать требуемый параметр – цвет, тип или толщину линии. Списки показаны на рис. 9.2.
4. Тип линии
Тип – это внешний вид линии. Каждый тип имеет свое название. Например, непрерывная линия рисуется типом Continuous, точка-тире – ACAD_ISO04W100. AutoCAD поддерживает изменение типов линий уже созданных объектов, но наиболее правильно сразу, перед началом работы, присвоить соответствующие типы слоям и уже на слоях рисовать фигуры. В частности, вспомогательные линии нужно выводить на отдельном слое и, желательно, своим цветом и толщиной линии.
Для того чтобы задать определенный тип линий по слою, необходимо вызвать диалоговое окно Настройка свойств слоя (рис. 9.2), щелкнуть в соответствующей строке по названию текущего типа линии, в появившемся диалоговом окне Выбор типа линии (рис.9.8), щелкнуть по строке нужного типа и нажать ОК.
Рис. 9.8. Диалоговое окно Выбор типа линии.
Как правило, в окне Выбора типа линии бывает мало образцов. Для того чтобы вывести все имеющиеся у AutoCAD типы, нужно в окне рис. 9.8. щелкнуть по кнопке Загрузить. Будет выведено диалоговое окно Загрузить или обновить типы линий
(рис 9.9).
123 |
124 |
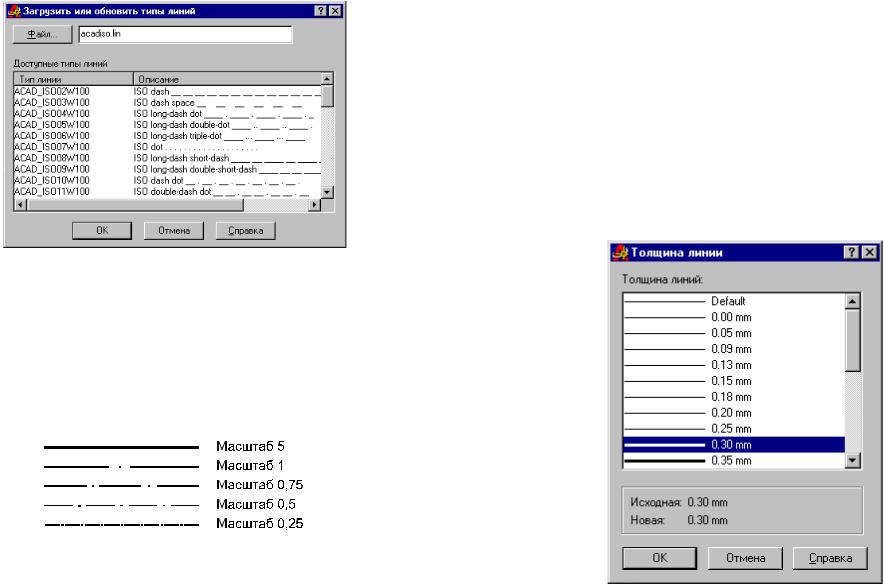
Рис. 9.9. Диалоговое окно Загрузить или обновить типы линий.
В этом окне нужно щелкнуть по требуемому типу и нажать ОК. Выбранный тип линии появится в списке загруженных в данный проект типов, который показан на рис. 9.8.
Важным параметром типа линии является масштаб. Масштаб – это степень сжатия или растяжения отрезков и пробелов линии. На рис. 9.10. показан отрезок одной и той же длины при разном масштабе типа линии ACAD_ISO04W100.
Рис. 9.10. Линия с типом ACAD_ISO04W100 в разном масштабе.
По умолчанию линии выводятся в масштабе 1. Для того чтобы изменить это значение, нужно выделить линию, вызвать таблицу Свойства (Ctrl+1) и ввести новое число в строку Мас-
штаб типа линии.
125
5.Толщина линии
Вобычном режиме толщина линии на экране не показывается, поэтому все контуры, кроме полилиний, выглядят одинаково и рисуются толщиной в один пиксел. Это сделано для того, чтобы сократить время регенерации рисунка. Если есть необходимость в показе толщины, то для этого следует нажать кнопку ТОЛЩ в нижней строке рабочего экрана AutoCAD (рис.1.1).
Толщина (вес) линий, так же как и цвет или тип, устанавливается в диалоговом окне Настройка свойств слоя (рис. 9.3). В нем требуется выбрать слой, щелкнуть по слову в столбце Толщина линии, в появившемся окне (рис.9.11) выбрать нужную толщину и нажать ОК.
Рис. 9.11. Диалоговое окно Толщина линии.
При выводе на печать все линии печатаются в соответствии с установленной толщиной, как бы они не выглядели на экране.
126

Так же как и цвет, толщину линии можно задавать по |
Графическое задание №3 |
слою, по блоку и индивидуально. Наиболее рационально уста- |
|
навливать одну толщину линий на весь слой. |
|
6. Задание на лабораторную работу
1. Создайте слои и установите их параметры так, как показано на рис. 9.3.
2. Создайте слой с типом линии ZIGZAG.
3. Выполните графическое задание №1.
4. Выполните графическое задание №2.
5. Выполните графическое задание №3.
Графическое задание №1
Графическое задание №2
Использовать четыре слоя с разным цветом и толщиной линий. На первом слое разместить основные элементы, на вто-
127 |
128 |
ром вспомогательные линии, на третьем размеры, на четвертом штриховку.
7.Вопросы для защиты лабораторной работы №9
1.Что такое слой в AutoCAD?
2.Можно ли рисовать на нескольких слоях?
3.Создайте новый слой с красным цветом линий.
4.Продемонстрируйте методы переключения между слоями.
5.Опишите команды управления слоем.
6.Сколько цветов поддерживает AutoCAD?
7.Создайте новый слой с синим цветом линий, выведите на него красный и зеленый отрезки.
8.Продемонстрируйте метод загрузки новых типов линий в проект.
9.Покажите алгоритм изменения масштаба типа линии.
10.Установите толщину линий равной 0,35.
11.Продемонстрируйте действие команды показывать толщину линий.
Литература
1.Финкельштейн Э. AutoCAD 2000. Библия пользо-
вателя. 1039 с.
2.Погорелов В. AutoCAD. Трехмерное моделирование и дизайн.
3.Полищук В.В. AutoCAD 2004. Практическое руководство. 512 с.
4.Финкельштейн Э. AutoCAD 2002. Библия пользо-
вателя. 1070 с.
5.Погорелов В.И. AutoCAD. Экспресс курс. 338 с.
6.Ткачев Д.А. AutoCAD 2004. Самоучитель. 573 с.
129
