
1. Особенности применения MathCad при решении
практических задач
MathCAD является математическим редактором, позволяющим проводить разнообразные научные и инженерные расчеты, начиная от элементарнойарифметики и заканчивая сложными реализациями численных методов.
Интегрированная моделирующая система (ИМС) MathCAD является одним из последних достижений в области инструментальных средств для решения прикладных задач.
Важное значение разработчики MathCAD придавали удобству работы с ним и простоте освоения. Интерфейс MathCAD прост и понятен, полностью отвечает стандартам среды Windows. Все графики и математические объекты могут быть введены щелчком «мыши» с перемещаемых панелей. Обучение пользователя происходит в процессе работы «на ходу» при помощи многочисленных сообщений системы.
Перейдем непосредственно к рассмотрению основных элементов ИМС MathCAD и особенностей работы в его среде.
Вид окна программы с его основными элементами представлен на рис. 1.
Р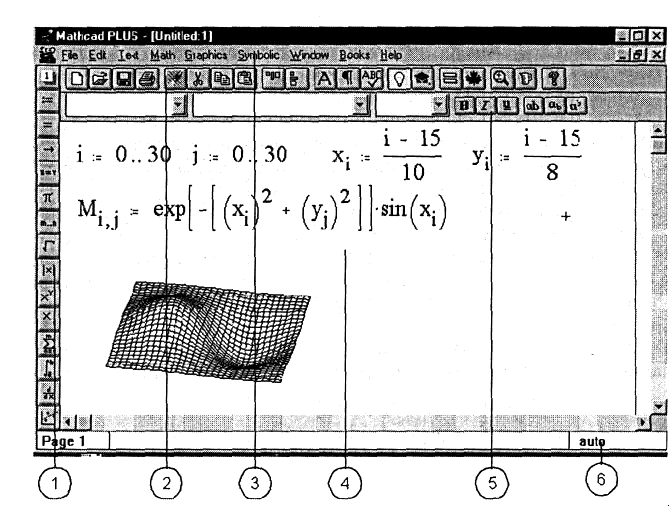 исунок
1 –Окно программыMathCAD
исунок
1 –Окно программыMathCAD
На рисунке цифрами обозначены:
1 – панель операторов;
2 – панель инструментов;
3 – главное меню;
4 – рабочая область;
5 – панель форматирования;
6 – стока состояния.
Документ программы MathCAD называется рабочим листом. Он может содержать объекты: формулы, текстовые блоки и графики.
Документ MathCAD, на котором совмещены текст, графика и формулы, выглядит как страница учебника или научной статьи, при этом формулы являются «живыми» - стоит внести изменения в любую из них, как будут пересчитаны результаты, перерисованы графики и т.д. Можно анимировать график, записав его эволюцию при изменяющемся значении параметра, а затем воспроизвести мультипликацию со звуковым сопровождением.
Документы могут быть особым образом «сшиты» в электронные книги. При этом они, сохраняя все свои свойства, оказываются организованными в структуру, обладающую гипертекстовыми ссылками, навигацией, контекстным поиском, открывающимися окнами и т.д.
Доступ к таким электронным книгам может осуществляться по локальным и глобальным сетям - MATHCAD имеет средства для выхода в Интернет и загрузки документов с помощью Интернет-протокола.
В ходе расчетов формулы обрабатываются последовательно, слева направо и сверху вниз, а текстовые блоки при этом игнорируются.
Важно следить за тем, чтобы все переменные и функции были определены левее и/или выше тех выражений, где они используются.
Ввод информации осуществляется в месте расположения курсора. Программа MathCAD использует три вида курсоров. Если ни один объект не выбран, используется крестообразный курсор, определяющий место создания следующего объекта. При вводе формул используется уголковый курсор, указывающий текущий элемент выражения. При вводе данных в текстовый блок применяется текстовый курсор в виде вертикальной черты.
Ввод формул. Формулы — основные объекты рабочего листа. Новый объект по умолчанию является формулой. Чтобы начать ввод формулы, надо установить крестообразный курсор в нужное место и начать ввод букв, цифр, знаков операций. При этом создается область формулы, в которой появляется уголковый курсор, охватывающий текущий элемент формулы, например имя переменной (функции) или число. При вводе бинарного оператора по другую сторону знака операции автоматически появляется заполнитель в виде черного прямоугольника. В это место вводят очередной операнд.
Для управления порядком операций используют скобки, которые можно вводить вручную. Уголковый курсор позволяет автоматизировать такие действия. Чтобы выделить элементы формулы, которые в рамках операции должны рассматриваться как единое целое, используют клавишу <ПРОБЕЛ>. При каждом ее нажатии уголковый курсор «расширяется», охватывая элементы формулы, примыкающие к данному. После ввода знака операции элементы в пределах уголкового курсора автоматически заключаются в скобки.
Элементы формул можно вводить как с клавиатуры, так и с помощью специальных панелей управления. Панели управления (рис. 2) открывают с помощью меню View (Вид) или кнопками панели управления Math (Математика).
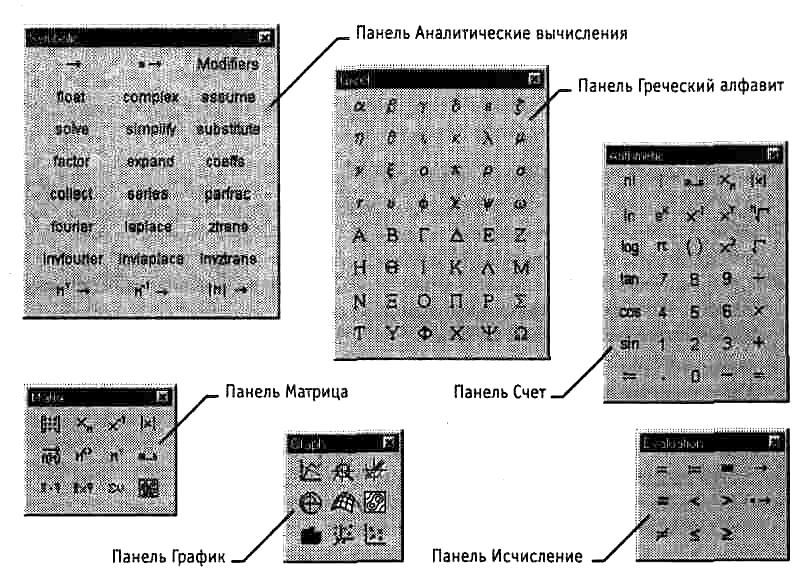
Рисунок 2 – Панели управления
Для ввода элементов формул предназначены следующие панели:
• панель управления Arithmetic (Счет) – для ввода чисел, знаков типовых математических операций и наиболее часто употребляемых стандартных функций;
панель управления Evaluation (Вычисление) – для ввода операторов вычисления и знаков логических операций;
• панель управления Graph (График) – для построения графиков;
• панель управления Matrix (Матрица) – для ввода векторов и матриц и задания матричных операций;
• панель управления Calculus (Исчисление) – для задания операций, относящихся к математическому анализу;
• панель управления Greek (Греческий алфавит) – для ввода греческих букв;
• панель управления Symbolic (Аналитические вычисления) – для управления аналитическими преобразованиями.
Введенное выражение обычно вычисляют или присваивают переменной. Для вывода результата выражения используют знак вычисления, который выглядит как знак равенства и вводится при помощи кнопки Evaluate Expression (Вычислить выражение) на панели инструментов Evaluation (Вычисление).
Знак присваивания изображается как «:=», а вводится при помощи кнопки Assign Value (Присвоить значение) на панели инструментов Evaluation (Вычисление). Слева от знака присваивания указывают имя переменной. Оно может содержать латинские и греческие буквы, цифры, символы «'», «_» и «».
Переменную, которой присвоено значение, можно использовать далее в документе в вычисляемых выражениях. Чтобы узнать значение переменной, следует использовать оператор вычисления.
В следующем примере вычислена площадь круга с радиусом 2 (использованы переменные r и s, значение постоянной определено в программе MathCAD по умолчанию).
r := 2 s := r2 s = 12.566
Графическая среда MathCAD позволяет записывать математические формулы в привычном виде, гибко и выразительно представлять данные графически. Знаки арифметических операций вводятся с помощью клавиш +, -, *, /.
Ввод текста. Текст, помещенный в рабочий лист, содержит комментарии и описания и предназначен для ознакомления, а не для использования в расчетах. Программа MathCAD определяет назначение текущего блока автоматически при первом нажатии клавиши <ПРОБЕЛ>. Если введенный текст не может быть интерпретирован как формула, блок преобразуется в текстовый и последующие данные рассматриваются как текст. Создать текстовый блок без использования автоматических средств позволяет команда <Вставка > <Текстовый блок>.
Иногда требуется встроить формулу внутрь текстового блока. Для этого служит команда <Вставка > <Формула>.
Форматирование формул и текста. Для форматирования формул и текста в программе MathCAD используется панель инструментов Formatting (Форматирование). С ее помощью можно индивидуально отформатировать любую формулу или текстовый блок, задав гарнитуру и размер шрифта, а также полужирное, курсивное или подчеркнутое начертание символов. В текстовых блоках можно также задавать тип выравнивания и применять маркированные и нумерованные списки.
В качестве средств автоматизации используются стили оформления. Выбрать стиль оформления текстового блока или элемента формулы можно из списка Style (Стиль) на панели инструментов Formatting (Форматирование). Для формул и текстовых блоков применяются разные наборы стилей.
Чтобы изменить стиль оформления формулы или создать новый стиль, используется команда Format > Equation (Формат > Выражение). Изменение стандартных стилей Variables (Переменные) и Constants (Константы) влияет на отображение формул по всему документу. Стиль оформления имени переменной учитывается при ее определении. Так, переменные х и x рассматриваются как различные и не взаимозаменяемы.
Стандартные и пользовательские функции. Произвольные зависимости между входными и выходными параметрами задаются при помощи функций. Функции принимают набор параметров и возвращают значение, скалярное или векторное (матричное). В формулах можно использовать стандартные встроенные функции, а также функции, определенные пользователем.
Чтобы использовать функцию в выражении, надо определить значения входных параметров в скобках после имени функции. Имена простейших математических функций можно ввести с панели инструментов Arithmetic (Счет). Информацию о других функциях можно почерпнуть в справочной системе. Вставить в выражение стандартную функцию можно при помощи команды Insert > Function (<Вставка> <Функция>). В диалоговом окне Insert Function (Вставка функции) слева выбирается категория, к которой относится функция, а справа — конкретная функция. В нижней части окна выдается информация о выбранной функции. При вводе функции через это диалоговое окно автоматически добавляются скобки и заполнители для значений параметров.
Пользовательские функции должны быть сначала определены. Определение задается при помощи оператора присваивания. В левой части указывается имя пользовательской функции и, в скобках, формальные параметры — переменные, от которых она зависит. Справа от знака присваивания эти переменные должны использоваться в выражении. При использовании пользовательской функции в последующих формулах ее имя вводят вручную. В диалоговом окне Insert Function (Вставка функции) оно не отображается.
