
- •Оглавление
- •ВВЕДЕНИЕ
- •Теоретическое cведение
- •ЛАБОРАТОРНАЯ РАБОТА 2 ПРОСТЕЙШИЕ ВЫЧИСЛЕНИЯ В MATLAB
- •ЛАБОРАТОРНАЯ РАБОТА 4 РАБОТА С МАССИВАМИ
- •ЛАБОРАТОРНАЯ РАБОТА 5 ДВУМЕРНЫЕ МАССИВЫ И МАТРИЦЫ
- •ЛАБОРАТОРНАЯ РАБОТА 6 БЛОЧНЫЕ МАТРИЦЫ
- •ЛАБОРАТОРНАЯ РАБОТА 7 ВИЗУАЛИЗАЦИЯ МАТРИЦИ ПОЭЛЕМЕНТНЫЕ ОПЕРАЦИИ НАД НИМИ
- •ЛАБОРАТОРНАЯ РАБОТА 8 ГРАФИКИ, ДИАГРАММЫ И ГИСТОГРАММЫ
- •ЛАБОРАТОРНАЯ РАБОТА 9 М-ФАЙЛЫ. ЧИСЛЕННЫЕ МЕТОДЫ И ПРОГРАММИРОВАНИЕ
- •Порядок работы
- •Задания
- •ЛАБОРАТОРНАЯ РАБОТА 11 ПРОГРАММИРОВАНИЕ. ОПЕРАТОРЫ ВЕТВЛЕНИЯ. ИСКЛЮЧИТЕЛЬНЫЕ СИТУАЦИИ
- •Порядок работы
- •ЛАБОРАТОРНАЯ РАБОТА 12 ПРОГРАММИРОВАНИЕ ПРЕРЫВАНИЯ ЦИКЛА, ИСКЛЮЧИТЕЛЬНЫЕ СИТУАЦИИ
- •Порядок работы
- •Задание
- •Порядок работы
- •ЛАБОРАТОРНАЯ РАБОТА 15 РАБОТА С УСТАНОВКАМИ MATHCAD
- •ЛАБОРАТОРНАЯ РАБОТА 17 ПОСТРОЕНИЕ ДВУМЕРНЫХ ГРАФИКОВ В MATHCAD
- •БИБЛИОГРАФИЧЕСКИЙ СПИСОК

ЛАБОРАТОРНАЯ РАБОТА 15 РАБОТА С УСТАНОВКАМИ MATHCAD
Ц е л ь р а б о т ы: научиться работать с установками MathCAD.
Порядок работы
1.Установка параметров страницы.
Для этого нужно открыть меню File -> Page Setup и изучить вкладку.
Спомощью Size (Размер) выбрать размер листа A4 (210 x 297 мм) .
Спомощью Orientation выбрать ориентацию листа Portrait (вертикально) или Landscape (горизонтально).
Установить Portrait (вертикально).
Спомощью Поля (мм) установитеь поля:
Left (слева) – 25 мм, Right (справа) – 10 мм, Top (вверху) – 30 мм, Bottom (внизу) – 20 мм.
Посмотреть вид страницы на экране.
Данные установки позволяют нормально распечатывать и подшивать листы, обеспечивая при этом также достаточное поле для размещения материала.
Если желательно выводить большие графики, то можно развернуть страницу горизонтально.
С помощью Orientation выберите ориентацию листа Landscape (горизонтально) и убедиться, что MathCAD сам поменял араметры Left, Right, Top, Bottom. Посмотреть вид страницы на экране.
2. Установка колонтитулов (поля выше и ниже текста).
Колонтитулы устанавливают один раз, а затем повторяют их при печати. На экране они не видны. Их можно посмотреть на экране в режиме просмотра макета страницы.
Войти в меню Vew -> Headers/Footers (Голова/Подножие). Изучить вкладку. Имеется возможность выбора между верхним Header и нижним Footer колонтитулами. Они по структуре идентичны.
Выбрать Header (верхний колонтитул). Имеется возможность располагать информацию слева, посередине и справа. Для этого существуют, соответственно, три окна: Left, Center, Right. В каждом из них можно поместить одинаковую информацию, представленную слева внизу пиктограммами:
в верхнем ряду:
[Insert File Name] – "Имя файла", которое позволяет знать, в каком файле находится данный материал.
[Insert File Path] – "Путь файла", то есть вложение в папки, который позволяет найти файл среди папок.
Математическое программное обеспечение. Лаб. практикум |
-66- |

ЛАБОРАТОРНАЯ РАБОТА 15 РАБОТА С УСТАНОВКАМИ MATHCAD
Порядок работы
[Insert Page Number] – "Номер страницы в файле", обычная нумерация страниц по порядку.
[Insert Number of Pages] – "Общее количество страниц в файле", используется для формирования пояснений типа "с.7 из 22".
в нижнем ряду:
[Insert Date Last Saved] – "Дата последнего сохранения", которая дает информацию о дате последних исправлений в файле; необходимо для определения наиболее актуальной версии при накоплении распечаток.
[Insert Time Last Saved] – "Время последнего сохранения", которое дает информацию о времени последних изменений в файле.
[Insert Date] – "Текущая дата" – дата создания файла. [Insert Time] – "Текущее время" – время создания файла.
Данная информация фактически соответствует имеющейся в каталоге для данного файла. Она переносится на бумагу. Чтобы не смешивать её с основным текстом, её располагают в колонтитулах. Она автоматически повторяется на всех страницах при печати.
Чтобы ввести команду, нужно мышкой поместить курсор в соответствующее окно, написать нужный текст в нужном месте пиктограммой и ввести команду. Команду можно и написать, например {f}.
Чтобы убрать команду, нужно мышкой поместить курсор рядом с соответствующей командой и стереть её обычным образом.
Установите в левом окне Header последовательно указатели [Путь файла, т.е. вложение в папки] и [Имя файла]. Нажать "OK". Из главного меню открыть File -> Print Preview (предпросмотр макета страницы).
Особенностью MathCAD является то, что он не понимает названий файлов и папок с пробелами, как это допускается в Windows. Поэтому рекомендуется названия папок и файлов для MathCAD писать латиницей и слитно.
В окне до и после команды можно помещать поясняющий текст. Введите перед командами текст: Файл.
Спомощью просмотра макета страницы убедитесь, что он появился в колонтитуле.
Выводимый текст можно форматировать, выбирая шрифт и его тип (нормальный, курсив, жирный). Для этого во вкладке используют опцию
Format.
Спомощью Format можно установить различные шрифты.
Например, можно установить в правой части верхнего колонтитула нумерацию страниц, введя с помощью пиктограмм текст: Стр.{n} из {nn}
А с помощью просмотра макета страницы можно убедиться, что он появился в колонтитуле.
Также можно помещать в колонтитулах различные картинки, НО только в формате BMP. Для этого используется кнопка Image (изображение).
Если размер рисунка больше, чем поле (установленное расстояние до края страницы), то MathCAD предлагает увеличить соответствующее поле.
Математическое программное обеспечение. Лаб. практикум |
-67- |

ЛАБОРАТОРНАЯ РАБОТА 15 РАБОТА С УСТАНОВКАМИ MATHCAD
Порядок работы
Попробуйте сами вставить в нижний колонтитул слева текущие дату и время с соответствующими поясняющими надписями, а справа – дату и время последнего сохранения. Для этого в левом окне нижнего колонтитула Footer написать текст и ввести пиктограммами команды: Дата {d} и время {t} создания. В правом окне написать текст и ввести пиктограммами команды: Дата {fd} и время {ft} сохранения. Для проверки работы команд выждать 1–2 минуты, сохранить файл и просмотреть его с помощью предпросмотрщика. Убедиться, что время сохранения файла изменилось, а время создания осталось прежним.
Для наглядности отделения колонтитулов от материала страницы можно использовать рамки.
Для изменения номера первой страницы в меню установок колонти-
тулов View –> Headers/Footers используется установка Start at Page Number.
Чтобы на первой странице не появлялась информация колонтитулов,
можно задать опцию Different header and footer on first page (другие верх-
ний и нижний колонтитулы на первой странице).
Например, попробуйте установить опцию и проверить вид колонтитулов на первой и второй страницах. Можно убедиться, что для первой страницы появятся свои отдельные окна верхнего и нижнего колонтитулов, в которые можно ввести специальную информацию. Часто на первой странице колонтитулы пустые.
3. Установка ссылок
В MathCAD можно использовать не один лист, а несколько. Чтобы они совместно работали, их нужно вызывать одновременно и специальным образом. Для этого используются ссылки Insert –> Reference. Необходимость такого подхода возникает, например, когда какие-то листы используются одновременно различными программами. При этом, возможно, необходимо, чтобы изменения в каких-то листах были общими для этих программ. Разделение на листы аналогично разделению обычных программ на подпрограммы или библиотеки. Такой способ организации вычислений позволяет также уменьшить размер листа перед пользователем.
Попробуйте сами организовать вызов других листов из основного листа. Для этого необходимо встать курсором в свободном поле, войти в меню Insert –> Reference, изучить вкладку. В верхней части имеется узкое поле для ввода имени листа (файла), который должен вызываться. Чтобы найти его, можно воспользоваться кнопкой Browse и в каталогах найти нужный файл MathCAD-а. В нижней части имеется опция Use relative path for reference ("Использовать относительный путь для ссылки"). Значение этой опции следующее: если её не пометить, то вызов ссылки будет происходить по полному пути, который имеется для вызываемого файла на данном компьютере. И если перенести оба файла на другой компьютер с другим деревом каталогов, то ссылка не будет найдена. Чтобы этого не происходило, вопервых, устанавливают указанную опцию, а во-вторых, оба файла помещают
Математическое программное обеспечение. Лаб. практикум |
-68- |

ЛАБОРАТОРНАЯ РАБОТА 15 РАБОТА С УСТАНОВКАМИ MATHCAD
Порядок работы
в одном каталоге. Проверить работу с опцией и без опции Use relative path for reference (создав другой каталог и перенеся файлы в него).
Ссылки имеют гипертекстовую связь. Если нажать мышкой на ссылку, то вызовется соответствующий файл.
Вызов файлов через ссылки осуществляется иерархически. Обычно имеется основной вызывающий файл, который вызывает несколько других. Они, в свою очередь, могут вызывать другие файлы и т.д.
Все файлы (вызывающие и вызываемые) после вызова основного вызывающего файла оказываются в памяти компьютера и работают как единый файл, то есть расчёты производятся последовательно в порядке расопложения файлов в ссылках (с учётом ссылок внутри файлов).
Особенность заключается в том, что при внесении изменений в файл ссылки, чтобы это изменение начало действовать на вызывающий файл (если они связаны между собой), необходимо, во-первых, сохранить файл ссылки, а во-вторых, заново вызвать вызывающий главный файл.
4. Установка гипертекстовых связей Гипертекст позволяет организовать переходы по выделенным тексто-
вым фрагментам (служащим в качестве кнопок) к другим файлам. Такими "кнопками" могут быть любые части материала: текст, формулы, вставленные рисунки, графики. Для этого используется меню Insert –> Hyperlink с соответствующей вкладкой. Для её использования требуется выделить фрагмент текста, формулу, рисунок, график и после этого войти в меню Insert –> Hyperlink. На открывшейся вкладке вверху расположена зона ввода имени файла. Для её заполнения можно использовать кнопку Browse, через которую можно найти в каталоге нужный файл, на который организуется гиперссылка. В нижней части в длинной пустой строке можно поместить поясняющую надпись, которая будет выводиться в левом нижнем углу MathCAD при наведении на "кнопку" гиперссылки указателя мышки.
Отличие гипертекста от ссылки заключается в следующем:
при установке ссылки соответствующий файл автоматически загружается при вызове главного файла, в котором имеется ссылка типа Reference;
при установке гипертекстовой связи вызываемый файл загружается в память только при нажатии гипертекстовой ссылки (кнопки) типа Hyperlink.
Математическое программное обеспечение. Лаб. практикум |
-69- |
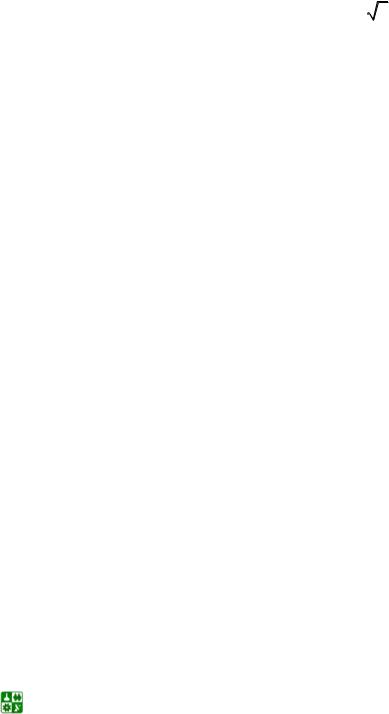
ЛАБОРАТОРНАЯ РАБОТА 16 ПЕРЕМЕННЫЕ И ОСНОВНЫЕ МАТЕМАТИЧЕСКИЕ
ОПЕРАЦИИ В MATHCAD
Ц е л ь р а б о т ы: научиться работать с различными математическими функциями MathCAD, при этом, используя присвоение переменным соответствующих значений и применяя различные математические операции.
Задания
Выполните следующие задания самостоятельно:
Вариант 1
1. Переменной х присвойте значение |
x = 2 sin |
π |
. |
|
3 |
||||
|
|
|
2.Переменной m присвойте комплексное значение 5 + 2i , используя символмнимостиi, ипеременнойn – комплексноезначение 3 − j , используяj.
3.Посчитайте значения следующих функций от числа x: арккосинус, арктангенс, синус, косинус, котангенс, показательная функция e, натуральный логарифм, десятичный логарифм и гиперболический арксинус. Значение
хзадать самостоятельно.
4.Вычислите значение функции sin(x) и cos(x) на отрезке [0, 10] с ша-
гом 0.5.
5.Вычислите значение функции z(x, y) = 4 (1− x2 ) y (1+ y) от двух пе-
ременных x и y. При этом x изменяется в диапазоне от 0 до 10, а y – от 5 до
20.
6. а) Найдите сумму и разность матриц
4 5 −2 |
|
, |
|
4 |
|
−7 8 |
; |
||
C = |
−3 7 |
|
A = |
2 |
|
6 0 |
|
||
−6 |
|
|
|
|
|
|
|||
|
|
|
3 |
5 |
−2 |
|
|
|
|
б) умножьте матрицы С и B = |
|
7 |
2 |
|
|
; |
|
|
|
|
−8 |
|
|
||||||
|
|
|
−4 |
6 |
0 |
|
|
|
|
|
|
|
|
|
|
|
|||
в) полученную матрицу умножьте на 5.
г) из матрицы В извлеките второй столбец и вторую строчку; д) транспонируйте матрицу В и найдите определитель этой матрицы.
|
|
6 |
3 |
0 |
|
|
−6 |
|
||
|
|
−8 |
5 |
|
|
|
5 |
|
|
|
7. Вычислите выражение [3 2 −4] |
−1 |
|
. |
|
||||||
|
7 2 |
−4 |
1 |
|
||||||
|
2.7 |
|
|
|
5.8 |
|
|
|
||
|
4.2 |
|
|
|
1.6 |
|
|
|
||
8. Вычислите сумму векторов a = |
|
и b = |
. |
|
|
|||||
|
6.9 |
|
|
|
4.2 |
|
|
|
||
|
|
|
|
|
|
|
||||
|
|
|||||||||
Математическое программное обеспечение. Лаб. практикум |
-70- |
|||||||||

ЛАБ. 16 ПЕРЕМЕННЫЕ И ОСНОВНЫЕ МАТЕМАТИЧЕСКИЕ ОПЕРАЦИИ В MATHCAD
Задания
9. а) Перемножьте вектор-строки v1 = (9 2 |
-5 4) и v2 = (3 7 -6 |
1); |
||
б) возведите во вторую степень вектор v1; |
|
|
||
в) вычислите сумму элементов вектора-строки v1. |
|
|||
4 |
5 |
−2 |
еще одну строчку, |
чтобы |
10. Добавьте в матрицу C = |
−3 |
|
||
−6 |
7 |
|
|
|
получилась квадратная матрица.
11. Создайтематрицутринатри, воспользовавшисьфункциейmatrix ( ).
|
2.7 |
|
|
5.8 |
|
12. Создайте матрицу, объединив векторы a = |
4.2 |
и b = |
1.6 |
. |
|
|
6.9 |
|
|
4.2 |
|
|
|
|
|
||
3 |
5 |
−2 |
|
3 |
5 |
−2 |
|||
13. Изматрицы B = |
7 |
2 |
−8 |
выделитеподматрицу B = |
7 |
2 |
−8 |
. |
|
|
|
|
|
|
|
|
|
|
|
−4 6 |
−4 6 |
0 |
|||||||
|
0 |
|
|
||||||
Вариант 2 |
|
||
1. |
Переменной х присвойте значение x = 3 cos |
π |
. |
|
|||
|
4 |
|
|
2.Переменной m присвойте комплексное значение 3 +i , используя символ мнимости i, и переменной n – комплексное значение 8 −4 j , используя j.
3.Посчитайте значения следующих функций от числа x: арккосинус, арктангенс, синус, косинус, котангенс, показательную функцию e, натуральный логарифм, десятичный логарифм и гиперболический арксинус. Значение х задать самостоятельно.
4.Вычислите значение функции sin(x) и cos(x) на отрезке [0, 10] с ша-
гом 0.5.
5.Вычислите значение функции z(x, y) = 4 (1− x2 ) y (1+ y) от двух пе-
ременных x и y. При этом x изменяется в диапазоне от 0 до 10, а y – от 5 до
20.
6. а) Найдите сумму и разность матриц
|
5 6 −3 |
, |
|
2 |
−5 1 |
; |
||
C = |
−8 −4 9 |
|
A = |
3 |
7 0 |
|
||
|
|
|
|
|
|
|||
|
|
|
4 |
1 |
−2 |
|
|
|
б) умножьте матрицы С и B = |
6 |
3 |
−9 ; |
|
|
|||
|
|
|
−5 |
7 |
0 |
|
|
|
|
|
|
|
|
|
|||
в) полученную матрицу умножьте на 5.
г) из матрицы В извлеките второй столбец и вторую строчку; д) транспонируйте матрицу В и найдите определитель этой матрицы.
|
6 |
3 |
0 |
|
|
−6 |
|
−8 |
5 |
−1 |
|
|
|
7. Вычислите выражение [3 2 −4] |
|
|
5 . |
|||
7 |
2 |
−4 |
1 |
|||
Математическое программное обеспечение. Лаб. практикум |
-71- |

ЛАБ. 16 ПЕРЕМЕННЫЕ И ОСНОВНЫЕ МАТЕМАТИЧЕСКИЕ ОПЕРАЦИИ В MATHCAD
Задания
|
2.7 |
|
|
|
5.8 |
|
|
4.2 |
|
, |
|
1.6 |
|
8. Вычислить сумму векторов a = |
|
b = |
. |
|||
|
6.9 |
|
|
|
4.2 |
|
|
|
|
|
|
9. а) Перемножить вектор-строки v1 = (9 2 |
-5 4) и v2 = (3 7 -6 |
1); |
||
б) возведите во вторую степень вектор v1; |
|
|
||
в) вычислите сумму элементов вектора-строки v1. |
|
|||
4 |
5 |
−2 |
еще одну строчку, |
чтобы |
10. Добавьте в матрицу C = |
−3 |
|
||
−6 |
7 |
|
|
|
получилась квадратная матрица.
11. Создайте матрицу три на три, воспользовавшись функцией matrix ( ).
|
2.7 |
|
|
5.8 |
|
12. Создайте матрицу, объединив вектора a = |
4.2 |
и b = |
1.6 |
. |
|
|
6.9 |
|
|
4.2 |
|
|
|
|
|
||
4 |
1 |
−2 |
|
4 |
1 |
−2 |
||
13. Изматрицы B = |
6 |
3 |
−9 |
выделитеподматрицу B = |
6 |
3 |
−9 |
. |
|
−5 7 |
|
|
−5 7 |
0 |
|
||
|
0 |
|
|
|||||
Математическое программное обеспечение. Лаб. практикум |
-72- |
