
02 - Построение графиков +
.pdf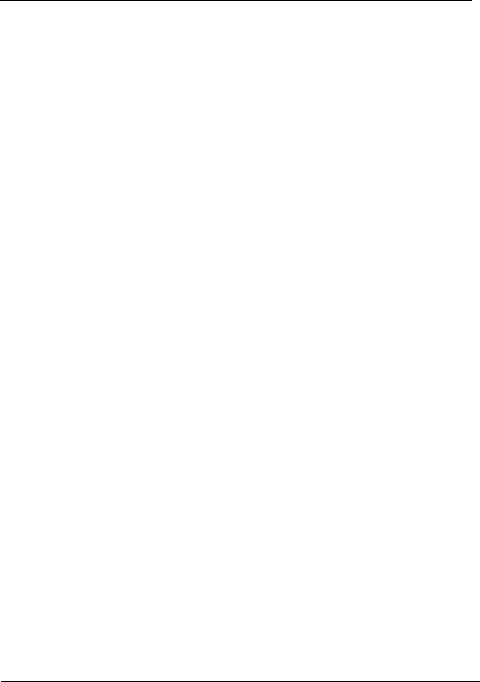
Построение двумерных и трехмерных графиков
Лабораторная работа №2
ПОСТРОЕНИЕ ДВУМЕРНЫХ И ТРЁХМЕРНЫХ ГРАФИКОВ
Цель работы: Научиться создавать графики функций и редактировать
параметры отображения графиков.
2.1. Графические области
Графические области делятся на три основных типа – двумерные графики, трехмерные графики и импортированные графические образы. Двумерные и трехмерные графики строятся самим MathCAD на основании обработанных данных.
2.1.1. Двухмерные графики
Для создания декартового графика необходимо:
1.Установить визир в пустом месте рабочего документа.
2.Выбрать команду Вставка График Х-У график, или нажать ком-
бинацию клавиш Shift + @, или щелкнуть кнопку  панели Графики. Появится шаблон декартового графика.
панели Графики. Появится шаблон декартового графика.
3.Ввести в средней метке под осью Х первую независимую переменную, через запятую – вторую и так до 10, например х1, х2, …
4.Ввести в средней метке слева от вертикальной оси Y первую независимую переменную, через запятую – вторую и т. д., например у1(х1), у2(х2), …, или соответствующие выражения.
5.Щелкнуть за пределами области графика, чтобы начать его построение.
Для того, чтобы отредактировать график, нужно дважды щелкнуть по нему. В окне документа появится окно форматирования (рис. 2.1). Оно имеет ряд вкладок. Вкладка становится активной, если установить на ее имя указатель мыши и щелкнуть левой кнопкой.
Окно форматирования имеет четыре вкладки:
оси Х-У – задание параметров форматирования осей;
след – задание параметров форматирования линий графика;
метки – задание параметров форматирования меток осей;
умолчание – назначение установленных параметров форматирования параметрами по умолчанию.
19
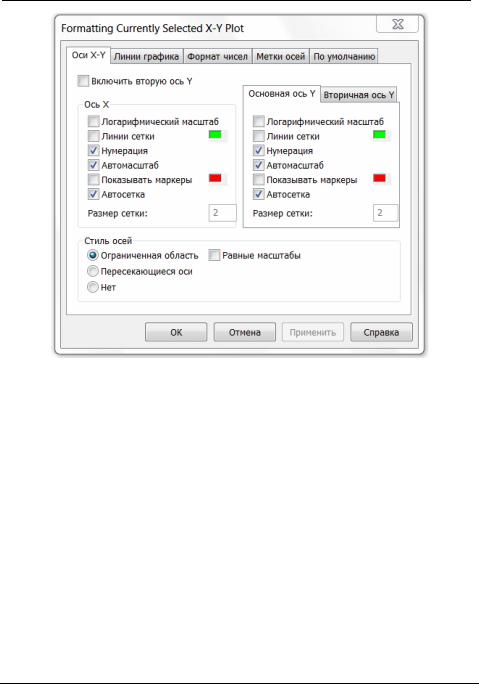
Лабораторная работа №2
Рис. 2.1. Форматирование графика: вкладка «Оси X-Y»
Форматирование осей графика
На вкладке Х-У оси содержатся следующие основные параметры, относящиеся к осям Х и У (Axis Х и Axis У):
Логарифмический масштаб – установление логарифмического масштаба;
Вспом. линии – установка линий масштабной сетки;
Нумерация – установка цифровых данных по осям;
Автомасштаб – автоматическое масштабирование графика;
Показать Метки – установка делений по осям;
Автосетка – автоматическая установка масштабных линий;
Размер сетки – установка заданного числа масштабных линий.
Группа Стиль осей позволяет задать стиль отображения координатных осей:
Ограниченная область – оси в виде прямоугольника;
Пересечение – оси в виде креста;
Без границ – отсутствие осей;
Равные Масштабы – установка одинакового масштаба по осям графика.
20
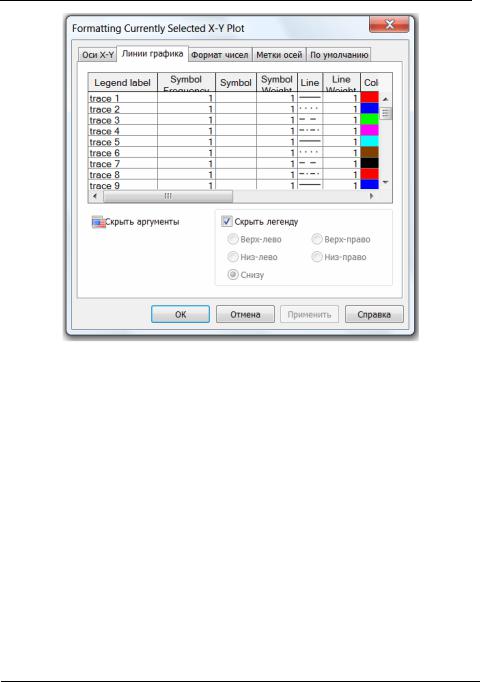
Построение двумерных и трехмерных графиков
Рис. 2.2. Форматирование графика: вкладка «Линии графика»
Форматирование линий графиков (рис. 2.2)
Эта вкладка служит для управления отображением линий, из которых строится график. На этой вкладке представлены следующие параметры:
Метка легенды (Legend label) – выбор типа линии в легенде;
Символ (Simbol) – выбор символа, который помещается на линию, для отметки базовых точек графика;
Толщина символа (Simbol Weight) – установка толщины символа;
Линия (Line) – установка типа линии;
Толщина (Line Weight) – установка толщины линии;
Цвет (Color) – установка цвета линии и базовых точек;
Тип (Type) – установка типа графика.
Узловые точки (точки, для которых вычисляются координаты) графиков часто требуется выделить какой-нибудь фигурой. Список столбца Symbol позволяет выбрать следующие отметки для базовых точек графика каждой из функций:
ничего – без отметки;
x’s – наклонный крестик;
21

Лабораторная работа №2
+’x – прямой крестик;
квадрат – квадрат;
ромб – ромб;
o’s – окружность.
Список в столбце Линия позволяет выбрать типы линий: непрерывная, пунктирная, штрих-пунктирная.
Раскрывающейся список столбца Type позволяет выбрать следующие типы линий графика:
линия – построение линиями;
точки – построение точками;
интервалы – построение вертикальными черточками с оценкой интервала погрешностей;
столбец – построение в виде столбцов гистограммы;
ступенька – построение ступенчатой линией;
протяжка – построение протяжкой от точки до точки.
Рис. 2.3. Форматирование графика: вкладка «Метки осей»
22

Построение двумерных и трехмерных графиков
Задание надписей на графиках (рис. 2.3)
Эта вкладка позволяет вводить в график дополнительные надписи. Для установки надписей служат поля ввода:
Имя – установка титульной надписи к рисунку;
Ось X – установка надписи по оси Х;
Ось Y – установка надписи по оси У;
Ось Y2 – установка надписи по дополнительной оси У.
Вгруппе Заголовок имеются переключатели сверху и снизу для установки титульной надписи либо над графиком, либо под ним.
Параметры графиков по умолчанию
Вкладка По умолчанию позволяет назначить установленные на других вкладках параметры форматирования параметрами по умолчанию. Для этого служит флажок установки «использовать по умолчанию». Щелкнув на кнопке «вернуть значения по умолчанию» можно вернуть стандартные параметры графика.
2.1.2.Трехмерные графики
Трехмерные, или 3D-графики, отображают функции двух переменных вида Z(X,Y). Вместо функции можно определить матричную переменную вида ZX,Y. При построении трехмерных графиков нужно выбрать на панели инструментов График (Graph) любой из типов графиков. В результате появится пустая область графика с тремя осями (рис. 2.4) и единственным местозаполнителем в нижнем левом углу. В этот местозаполнитель необходимо внести имя функции или имя матричной переменной Z.
Рис. 2.4. Шаблон ввода графика
23

Лабораторная работа №2
|
f1(x,y) := -sin (0.4x)2 + (0.4y)2 |
|
x := 0.. 20 |
|
|
|
y:= 0..20 |
|
|||
|
|
|
M1x,y := f1 |
x - 10 |
, |
y - 10 |
|
|
|||
|
|
|
|
|
|
|
|
|
|
||
|
|
5 |
|
|
|
||||||
|
|
|
|
5 |
|
|
|||||
|
|
|
|
|
|
|
|
|
|
|
|
|
f1 |
|
|
|
|
|
|
|
|
|
|
|
|
M1 |
|
|
|
|
|
|
|
|
|
|
|
|
|
|
|
|
|
|
|
|
|
Рис. 2.5. Примеры построения графиков функции f1(x,y) и матричной переменной M1x,y
Вид трехмерной фигуры сильно зависит от того, под какими углами относительно осей X,Y и Z ее рассматривают. Вращая фигуру можно заглянуть внутрь впадины или посмотреть, что находиться за пиком. Для этого надо просто поместить указатель мыши в область графика, нажать левую кнопку мыши и, удерживая ее, начать перемещать мышь в том или ином направлении.
Окно форматирования трехмерных графиков вызывается аналогично и имеет ряд вкладок (рис. 2.6):
Общие (General) – установка общих параметров форматирования;
Оси (Axes) – установка параметров форматирования координатных осей;
Внешний вид (Appearance) – установка вида графика;
Освещение (Lighting) – задание условий освещения и выбор схемы освещения;
Заголовок (Title) – задание титульных надписей и их параметров;
Грани (Backplanes) – установка параметров форматирования граней;
Специальные эффекты (Special) – задание специальных эффектов форматирования;
Дополнительно (Advanced) – установка дополнительных параметров;
24

Построение двумерных и трехмерных графиков
Быстрое построение графика по данным (QuickPlot Data) – парамет-
ры быстрого построения графика.
Рис. 2.6. Окно форматирования 3-D графиков
2.1.3.Создание анимационного клипа
MathCAD имеет встроенную переменную FRAME, чье единственное назначение — управление анимациями (рис. 2.7):
Создайте объект, чей вид зависит от FRAME, например f(x):=sin(x+FRAME).
Убедитесь, что установлен режим автоматического расчета (Математика
Автоматическое Вычисление).
Выберите Анимация Запись для вызова одноименного диалогового окна.
Заключите в выделяющий пунктирный прямоугольник часть рабочего документа, которую нужно анимировать.
Установите нижние и верхние границы FRAME (поля От: и До:).
В поле Скорость введите значение скорости воспроизведения (кадров/сек).
Нажмите на кнопу Начать. В отдельном окне сформируется анимация.
Сохраните анимацию как АVI файл (Сохранить как).
Воспроизведите сохраненную анимацию Вид Воспроизведение.
25
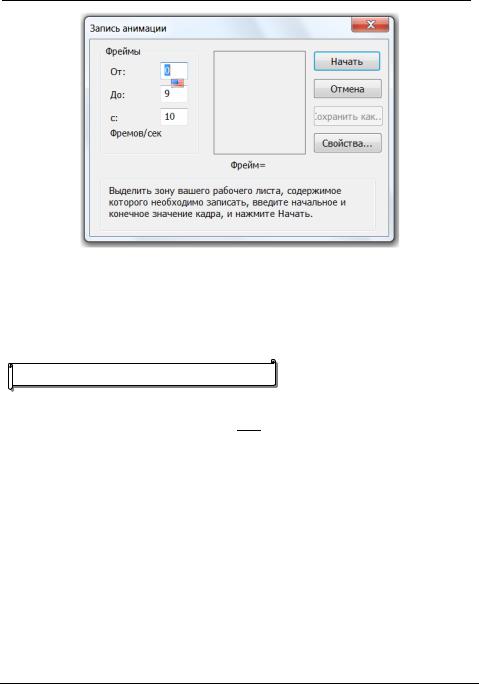
Лабораторная работа №2
Рис. 2.7. Задание параметров анимации
2.2. Порядок выполнения лабораторной работы №2
Задание 1. Построение графика функции
Наберите функцию y(x):=sinx( )3, в палитре графиков щелкните на кнопке с изображением двумерного графика  – на экране появится шаблон графика.
– на экране появится шаблон графика.
По оси Х введите имя независимой переменной х, а по оси У имя зависимой переменной у(х).
Щелкните вне пределов графика левой кнопкой мыши. График построен.
26

Построение двумерных и трехмерных графиков
1
y(x) |
0 |
1
10 |
|
5 |
0 |
5 |
10 |
x
Рис. 2.8. Построение графика функции y(x)
Задание 2. Построение графика функции в заданных интервалах
Задайте функцию y(x)=cos(x)+3, переменную х определите как дискретный аргумент в пределах от –10 до 20 с шагом 0.1.
Чтобы увеличить построенный график и переместить его, нужно проделать следующее:
Поместите указатель мыши в область графика и щелкните левой кнопкой мыши – вокруг графика появится рамка из черных линий, обрамляющая блок графика.
Подведите указатель мыши к черному квадратику (маркеру изменения размера) в правом нижнем углу рамки, при этом указатель мыши должен превратиться в двухстороннюю диагональную стрелку.
Нажав левую кнопку мыши, растяните график по диагонали, а затем зафиксируйте размер, отпустив кнопку мыши.
Наведите указатель мыши на любую сторону рамки (кроме квадратиков), при этом указатель должен превратиться в черную ладошку.
Нажав левую кнопку мыши, передвиньте весь блок графика в желаемом направлении и зафиксируйте местоположение, отпустив кнопку мыши.
Витоге получится увеличенный и перемещенный график. Убрать рамку можно, отведя указатель мыши в сторону от графика и щелкнув левой кнопкой мыши.
Внимание!
Когда график находится в рамке, на нем в уголках появляются числа, указывающие масштаб графика по осям Y и X. По умолчанию по оси Х график строится на отрезке изменения аргумента х от –10 до
27

Лабораторная работа №2 |
|
|
|
|
|
|||
+10. Масштаб по оси Y MathCad устанавливает автоматически. Изменив |
||||||||
эти числа, можно задать свой масштаб графика. |
|
|
|
|||||
Измените масштаб на построенном графике. |
|
|
|
|||||
Задание 3. Форматирование двумерных графиков |
|
|
|
|||||
Постройте график следующей функции (измените шаг переменной х до 0.1): |
||||||||
|
f(x) := cos(x) + sin(x)2 |
|
x := -20..15 |
|
|
|||
|
2 |
|
Название графика |
|
|
|
||
|
|
|
|
|
|
|
|
|
Амплитуда |
1 |
|
|
|
|
|
|
|
f(x) |
|
|
|
|
|
|
|
|
0 |
|
|
|
|
|
|
|
|
|
|
|
|
|
|
|
|
|
|
1 20 |
15 |
10 |
5 |
0 |
5 |
10 |
15 |
|
|
|
|
|
x |
|
|
|
|
|
|
|
|
рад. |
|
|
|
|
Рис. 2.9. Построение графика функции |
y(x) |
|
|||||
Для вывода окна форматирования двухмерного графика достаточно поместить указатель мыши в область графика и дважды щелкнуть левой кнопкой мыши. В окне документа появится окно форматирования (рис. 2.1).
На графике отобразите линии масштабной сетки. Отключите автосетку и установите размер сетки, кратное 2 и 1. Поменяйте цвет отображения линии, ее тип и толщину, вставьте надписи по осям y и x.
Задание 4. Отображение нескольких функций на одном графике
Задайте данные функции:
f(x) := 2 cos(x) |
g(x) := sin(x)2 |
q(x) := x |
Вызвав шаблон графика, введите по оси Х имя независимой переменной (или переменных, если их несколько), по оси Y введите f(x), поставьте запятую (при этом первое выражение уходит вверх, а под ним появляется место ввода), введите g(x), знак запятой и следующее выражение q(x) (рис. 2.10).
28
