
- •Санкт-петербургский государственный университет телекоммуникаций им. Проф. М.А. Бонч-бруевича
- •Тема 1. Формирование структуры таблиц в режиме «Конструктора таблиц»
- •Тема 2. Повышения достоверности данных при использовании Масок ввода
- •Тема 3. Технология Создания простых форм для ввода данных
- •Тема 4. Техника Построения запросов к одиночной таблице Теоретическая справка.
- •Практические задания.
- •Тема 5. Технология создания простых отчетов для одиночных таблиц
- •Практическое задание.
- •Тема 6. Использование ключевых полей для связывания таблиц.
- •Тема 7. Создание составных форм, запросов, отчетов Создание составных форм
- •Создание составных запросов
- •Создание составных отчетов
- •Курсовая работа Введение
- •Проектирование базы данных
- •Задание
- •Методические указания
- •Создание базы данных
- •Задание
- •Методические указания
- •Наполнение базы данных
- •Примерные темы курсовой работы
- •Контрольные вопросы к защите курсовой работы
- •Литература
- •Тема 1. Формирование структуры таблиц в режиме «Конструктора таблиц» 2
Санкт-петербургский государственный университет телекоммуникаций им. Проф. М.А. Бонч-бруевича
Гуманитарный ФАКУЛЬТЕТ
М.Б.ВОЛЬФСОН, Ю.П.ЛЕВЧУК
Методические указания по курсу Компьютерные технологии в прогнозо-аналитической деятельности МЕТОДИЧЕСКИЕ УКАЗАНИЯ К ЛАБОРАТОРНЫМ РАБОТАМ И ЗАДАНИЕ ПО КУРСОВОМУ ПРОЕКТИРОВАНИЮ
030602 и 032301
САНКТ-ПЕТЕРБУРГ 2008
ВВЕДЕНИЕ
Для выполнения лабораторных работ студент должен:
иметь представление о принципах построения реляционных баз данных, этапах создания и возможностях эксплуатации;
знать основные возможности системы управления базами данных MS Access;
уметь использовать реляционные базы данных в локальных и глобальных сетях.
Лабораторные работы выполняются в течение семестра в соответствии с методическими рекомендациями и представляются преподавателю для защиты в электронном виде в соответствии с графиком работ.
Файлы, созданные в процессе выполнения лабораторных работ и не защищенные на текущем занятии, сохраняются в электронном виде на электронном носителе студента.
Тема 1. Формирование структуры таблиц в режиме «Конструктора таблиц»
1.Запустить СУБД MS Access.
2.Создать таблицу Адреса, пользуясь Конструктором таблиц.
2.1.Прототип этой таблицы, в котором представлены названия и типы полей приведен на рис.1.1.

Рис.1.1
2.2.1.При создании таблицы Адреса обязательно заполнять раздел Описание.
2.2.2.В разделе Свойства поля вводить только значения параметра Размер поля в соответствии с размерами полей указанными в описании поля, например для поля Улица тип поля - текстовый, а размер поля - 20 символов.
2.3.Сохранить созданную таблицу в составе базы данных База1 под именем Адреса, не задавая ключевых полей.
3.Создать таблицу Личности.
3.1.Пользуясь возможностями Конструктора таблиц, установить типы и размеры всех полей таблицы Личности согласно таблице.
|
Имя поля |
Тип поля |
Размер поля / Формат поля |
|
ЛичнКод |
Текстовое |
5 символов |
|
Имя |
Текстовое |
25 символов |
|
Рост |
Числовое |
Байт |
|
Вес |
Числовое |
Байт |
|
Рожд |
Дата/Время |
Краткий формат даты |
3.3.Сохранить таблицу Личности под этим именем в составе базы данных База1.
3.4.Закрыть таблицы Личности и Адреса.
4.Открыть
окно Схема
данных
(Меню Сервис-Схема
данных
или кнопка
![]() ).
).
4.1.В окне Добавление таблицы из предлагаемого списка, состоящего из двух ранее созданных таблиц, поочередно выбрать каждую таблицу и добавить её в схему данных. Закрыть окно Добавление таблицы.

Рис.1.2
4.2.Установить размеры индивидуальных окон для каждой таблицы и для всей схемы данных такими, как показаны на рис.1.2.
5.Создать таблицу Предметы.
5.1.Таблица Предметы должна иметь следующую структуру (табл.1.2).
Таблица 1.2
|
Содержаниеполя |
Имя поля |
Тип поля |
Размер поля |
|
Код предмета |
КодПредм |
Текст |
5 |
|
Наименование предмета |
Наименов |
Текст |
50 |
|
Объем (в часах) |
Часы |
Числа |
байт |
|
Вид контроля |
Контроль |
Текст |
3 |
6.Создать таблицу Экзамены.
.В новую таблицу включить поля КодПредмета, Кодстудента и Балл.
6.1.Для поля КодПредмета:
- установить тип поля Текстовый, - установить размер поля в 5 символов,
6.2.Для поля Кодстудента :
- установить тип поля Текстовый, - установить размер поля в 5 символов, 6.3.Для поля Балл
-установить тип поля Числовой, - установить размер поля байт, 7.Открыть окно Схема данных.
7.1.Активизировать
режим Добавление
таблицы
(![]() )
и добавить в схему данных вновь созданные
таблицы. Схема данных должна выглядеть
так, как показано на рис.1.3.
)
и добавить в схему данных вновь созданные
таблицы. Схема данных должна выглядеть
так, как показано на рис.1.3.
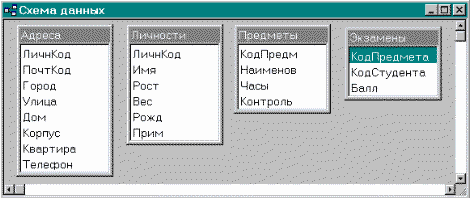
Рис.1.3
7.2.Просмотреть схему данных, состоящую из четырех несвязанных таблиц Личности, Адреса, Предметы и Экзамены, которые входят в состав базы данных База1. Установить размеры индивидуальных окон для каждой таблицы и для всей схемы данных так, как показаны на рис.1.3.
7.3.Сохранить созданную структуру и закрыть окно Схема данных.
8.Закрыть все таблицы базы данных База1.
9.Продемонстрировать преподавателю созданную схему данных.
