
- •Л. Г. Лавриненко
- •Лабораторная работа 1
- •1.1. Основные понятия windows 98
- •1.2. Программа Проводник
- •1.3. Связывание документов
- •1.4. Форматирование дискеты
- •1.5. Задание
- •1.6. Пример задания
- •2.1. Основные понятия word
- •2.2. Ввод текста и приемы его выделения
- •2.3. Удаление символа или фрагмента текста
- •2.4. Копирование и перемещение текста
- •2.5. Форматирование символов
- •2.6. Форматирование абзацев
- •2.7. Отмена результатов выполненных действий
- •2.8. Обрамление абзаца
- •2.9. Расстановка переносов
- •2.10. Создание колонтитулов и установка страниц текста
- •2.11. Задание
- •2.12. Пример задания
- •3.1. Общие сведения
- •3.2. Создание таблиц
- •3.3. Изменение структуры таблицы
- •3.4. Изменение ширины и высоты ячеек
- •3.5. Форматирование таблицы и редактирование табличных данных
- •3.6. Обрамление границ таблицы
- •3.7. Введение формул
- •3.8. Настройка редактора формул
- •3.9. Особенности редактора формул
- •3.10. Удаление формулы
- •3.11. Задание
- •3.12. Пример задания
Лабораторная работа 1
ОПЕРАЦИОННАЯ СИСТЕМА MICROSOFT WINDOWS 98
1.1. Основные понятия windows 98
Операционная система WINDOWS 98 обеспечивает эффективную работу широкого диапазона прикладных программ в режиме оконного графического пользовательского интерфейса. В оконном интерфейсе каждой выполняемой программе отводится экранное окно. Работа в многооконной среде позволяет реализовать принцип многозадачности. Щелчок мыши легко может активизировать другую программу.
Операционная система WINDOWS 98 разработана для использования на персональных компьютерах, содержащих процессор INTEL не ниже семейства 586 и имеющих оперативную память не менее 32 мегабайтов и не менее одного гигабайта дискового пространства.
После запуска операционной системы WINDOWS 98 на экране монитора появляется изображение Рабочего стола, на котором располагаются значки и
о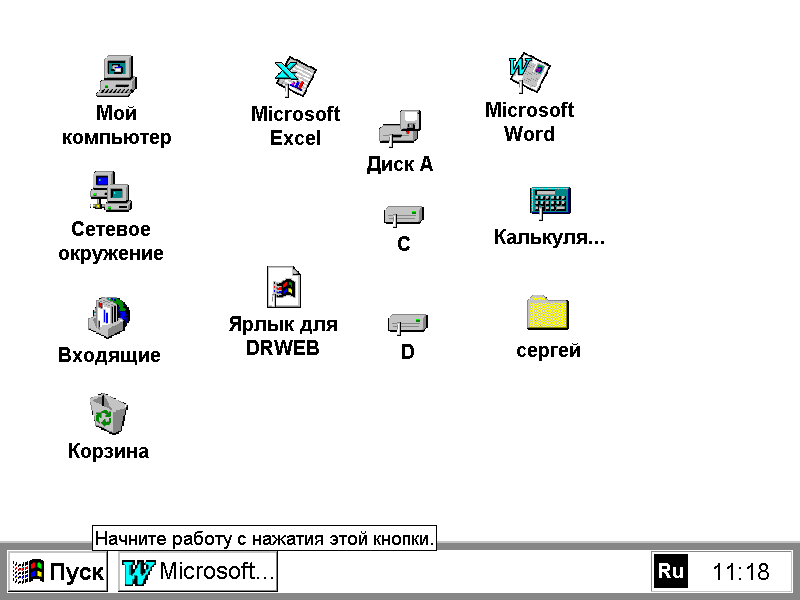 кна.
Внизу рабочего стола расположенаПанель
задач,
предусмотренная
для отображения и быстрого переключения
между уже запущенными программами (рис.
1).
кна.
Внизу рабочего стола расположенаПанель
задач,
предусмотренная
для отображения и быстрого переключения
между уже запущенными программами (рис.
1).
Рис. 1
Вся информация компьютера – программы пользователя, файлы данных – является доступной из значка на Рабочем столе по имени Мой компьютер (рис. 2).
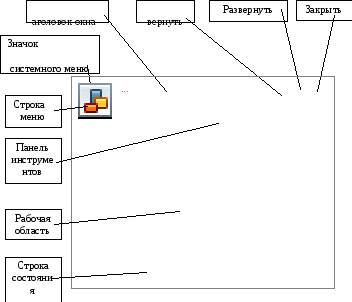
Рис. 2
Основным для операционной системы WINDOWS 98 является понятие окно. Окно – это очерченная область на Рабочем столе, предназначенная для отображения информации, выдаваемой программой, с которой связано данное окно. Окно содержит элементы: Заголовок окна, значок системного меню и кнопки Свернуть, Развернуть, Закрыть, которые дублируют команды системного меню.
Кнопка Свернуть сжимает окно в линию. Кнопка Развернуть переключает окно в полноэкранное представление. Кнопка Закрыть предназначена для завершения работы программы, связанной с данным окном.
В рабочей области окна Мой компьютер отображается вся информация компьютера, определенная операционной системой, в виде различных значков.
Для того чтобы увидеть содержимое диска, содержание папки или запустить программу, необходимо дважды щелкнуть мышью на нужном значке.
Для выбора меню достаточно щелкнуть левой кнопкой мыши на нужном имени в строке меню, автоматически открывая все подменю. Для отказа от работы с меню выполняется щелчок мыши на произвольном месте экрана.
Для переноса окна по экрану необходимо поместить указатель мыши на заголовок, нажать левую кнопку мыши и, удерживая ее, перетаскивать его по экрану. Для изменения размеров окна необходимо подвести указатель мыши к границе окна – указатель поменяет свое изображение. Не отпуская левую кнопку мыши, нужно протянуть его по экрану. При отпускании кнопки мыши окно займет новое положение.
1.2. Программа Проводник
Работа с программой Проводник является еще одним способом работы с информационным содержанием компьютера. Программа Проводник дает представление о содержании компьютера в виде иерархической структуры.
П рограммаПроводник
(рис. 3) одновременно отображает как
структуру вложенности находящихся на
компьютере папок (их иерархию), так и
содержимое выделенной папки. Это удобно
при копировании и перемещении данных.
Достаточно открыть папку, содержащую
нужный файл, и перетащить этот файл в
другую папку.
рограммаПроводник
(рис. 3) одновременно отображает как
структуру вложенности находящихся на
компьютере папок (их иерархию), так и
содержимое выделенной папки. Это удобно
при копировании и перемещении данных.
Достаточно открыть папку, содержащую
нужный файл, и перетащить этот файл в
другую папку.
Рис. 3
1.2.1. Запуск программы Проводник
С п о с о б 1. Для вызова программы Проводник щелкните левой кнопкой мыши на кнопке Пуск на Панели задач. Из раскрытого меню выберите Программы. Раскроется вспомогательное меню, выберите программу Проводник.
С п о с о б 2. Щелкните правой кнопкой на значке Мой компьютер на Рабочем столе WINDOWS. Значок изменит свой цвет и появится контекстное меню. Выберите программу Проводник из контекстного меню.
Создание папок
Щелкните левой кнопкой на имени диска в левом окне программы Проводник.
Выберите команду основного меню Файл + Создать. Появится вспомогательное меню.
Выберите команду Папка этого меню. В правом вспомогательном окне программы Проводник в конце списка папок появится новый значок папки с прочерками вместо имени.
Введите с клавиатуры название папки и нажмите клавишу Enter, чтобы создать новую папку.
После того, как папка создана, подведите указатель мыши к значку созданной папки и дважды щелкните на нем мышью. В правом вспомогательном окне программы Проводник будет отображено содержимое папки.
Создание файла
Выберите команду основного меню Файл + Создать. Появится вспомогательное меню.
Выберите команду вспомогательного меню Текстовый документ. В правом окне появится значок с названием Текстовый документ. Вы можете изменить это название. Нажмите на клавиатуре клавишу Enter.
Пока только создали значок для текстового документа, а самого документа еще не существует. Создадим такой документ.
Дважды щелкните мышью на значке Текстовый документ. Будет запущена программа, связанная с данным типом файла. В данном случае эта программа Блокнот.
Введите с клавиатуры текст.
Для сохранения текста выберите команду Файл + Сохранить как ... основного меню. В диалоговом окне укажите путь записываемого файла. Нажмите кнопку Сохранить.
Перемещение, копирование папок и файлов
Очень часто возникает необходимость перемещать документы по Рабочему столу из одной папки в другую или даже перемещать папки целиком.
С п о с о б 1. В правом вспомогательном окне выберите объект копирования.
Нажмите и удерживайте левую клавишу мыши. Значок и название изменят свой цвет, что подтверждает – значок выбран.
Не отпуская левой кнопки мыши, буксируйте выделенный значок по направлению к значку назначения. Как только указатель мыши достигнет значка, куда необходимо переместить папку или файл, значок назначения изменит свой цвет.
Теперь можно отпустить левую кнопку мыши. В этом случае выполнилось перемещение папки или файла.
Для копирования необходимо удерживать клавишу Ctrl на клавиатуре одновременно с буксировкой значка левой мышью.
С п о с о б 2. Установите указатель мыши на значке папки или файла в правом вспомогательном окне.
Нажмите и удерживайте правую клавишу мыши.
Не отпуская правой кнопки мыши, буксируйте выделенный значок по направлению к значку назначения.
После того, как указатель мыши наехал на значок назначения, можно отпустить правую кнопку мыши. Появится вспомогательное меню.
Выберите элемент Копировать.
С п о с о б 3. Найдите в правом вспомогательном окне значок копируемой папки и щелкните на нем правой кнопкой мыши. Появится контекст- ное меню.
Выберите команду Копировать. Значок будет помещен в Буфер обмена.
Найдите в левом окне значок, соответствующий папке назначения, и щелкните на нем правой кнопкой мыши.
Выберите команду Вставить контекстного меню.
1.2.5. Поиск файлов
Выберите команду Сервис + Найти + Файлы и папки основного меню программы Проводник. Появится диалог Найти.
В списке Папка выберите диск, на котором находится искомая программа. Наберите в поле Имя имя искомого файла.
Нажмите кнопку Найти. По окончании поиска его результат будет отображен в нижней части окна диалога.
Указание пути можно выполнить с помощью кнопки Обзор.
1.2.6. Удаление файлов и папок
Найдите в правом вспомогательном окне значок удаляемой папки или файла и щелкните на нем правой кнопкой мыши. Появится контекстное меню.
Выберите команду Удалить. Появится диалоговое окно. Нажмите кнопку Да. Содержимое будет удалено, т. е. помещено в Корзину.
1.2.7. Создание ярлыка
Вызовите программу Проводник. Выберите из основного меню Файл + Создать. Появится вспомогательное меню. Выберите команду Ярлык этого меню. В правом окне программы Проводник в конце списка значков появится новый значок с именем Новый Ярлык. Если помните путь к программе, для которой хотите создать ярлык, можно ввести этот путь с клавиатуры в поле ввода Командная строка.
Удобнее воспользоваться кнопкой Обзор.
