
- •Организация и методические указания по выполнению лабораторных работ
- •Лабораторная работа № 1 работа с формулами и функциями
- •1.1 Работа с формулами
- •Константы массива
- •1.2 Работа с функциями
- •Примеры операций с функциями
- •1.3 Задания
- •1.4 Контрольные вопросы
- •Лабораторная работа № 2 работа со сводными таблицами
- •2.1. Создание отчета сводной таблицы
- •Создание отчета сводной таблицы, используя таблицу данных.
- •2.2 Задания
- •Выдача тмц со склада ооо «Электрика»
- •2.3 Контрольные вопросы
- •Лабораторная Работа № 3 задача о взаимных расчетах
- •Задания
- •Контрольные вопросы
- •Лабораторная работа № 4 анализ операций с ценными бумагами
- •4.1.Финансовые функции для работы с ценными бумагами
- •4.2 Примеры решения задач
- •Доход(дата_согл; дата_вступл_в_силу; ставка; цена; погашение; частота; базис)
- •Инорма(дата_согл; дата_вступл_в_силу; инвестиция; погашение; базис)
- •Скидка(дата_согл; дата_вступл_в_силу; цена; погашение; базис)
- •4.3 Задания
- •4.4 Контрольные вопросы
- •Рекомендуемая литература
- •Оглавление
1.2 Работа с функциями
Функции – это заранее созданные формулы, которые выполняют вычисления по введенным величинам и в указанном порядке. Функция включает следующие элементы:
знак равенства (=);
собственное имя, например СУММ;
открывающая скобка, внутри которой находится список аргументов, разделенных точкой с запятой;
аргументы, которые непосредственно зависят от выбранной функции и могут состоять из чисел, текста, логических величин, массивов, ссылок, формул и т. д.
закрывающая скобка.
Исполнение функции начинается с ввода имени функции, затем открывается круглая скобка, указываются аргумент или несколько аргументов, разделяющиеся точками с запятыми, а затем – закрывающая круглая скобка.
В Excel существуют математические, финансовые, статистические и другие функции. Имя функции можно вводить вручную с клавиатуры, а можно выбирать в окне «Мастер функций».
При работе с вложенными функциями появляется всплывающая подсказка аргумента, щелкнув на которую можно открыть окно справки, помогающей разобраться с синтаксисом и аргументами.
Функцию можно вставить как в начале вычисления, так и походу создания собственной формулы.
1 способ:
В окне открытого листа выделите ячейку, где будет располагаться функция;
Перейдите к вкладке «Формулы» и в группе «Библиотека функций» щелкните по кнопке «Вставить функцию»;
В окне «Мастер функций – шаг 1 из 2» в графе «Категории» раскройте список существующих типов функций и выберите нужную категорию: например, «Математические»;
В группе «Выберите функцию» просмотрите список функций заданной категории и выберите нужную, например, «ОКРУГЛВВЕРХ»;
Перейдите к следующему шагу щелчком по кнопке «ОК»;
В окне «Аргументы функции» введите в поля аргументов адреса ячеек для вычисления.
Примечание. Для каждой функции окно «Аргументы функции» имеет собственный вид. Например, в окне «Аргументы функции ОКРУГЛВВЕРХ» необходимо в графе «Число» ввести адрес ячейки с числом, которое необходимо округлить, а в графе «Число разрядов» задать количество разрядов после запятой, до которых необходимо округлить число.
Для получения развернутой информации по используемой функции нажмите кнопку «Справка по этой функции.»
Закройте окно кнопкой «ОК».
В заданной ячейке, если аргументы введены были правильно, отобразится результат вычисления функции.

Рис. 1.10 Вставка функции
2 способ:
В окне открытого листа выделите ячейку, где будет располагаться функция;
Используйте сочетание клавиш Shift+F3;
Далее действуйте, как в первом способе данной инструкции.
3 способ:
В окне открытого листа выделите ячейку, где будет располагаться функция;
На строке формул щелкните по кнопке «Вставить функцию»;
Далее действуйте, как в первом способе данной инструкции.
Примеры операций с функциями
Таблица 1.1
|
№ |
Ф.И. О. сотрудника |
Должность |
Оклад |
|
1 |
Антипенко Г.И. |
Директор |
18 000,00 |
|
2 |
Беликова Н.А. |
Главный бухгалтер |
14 500,00 |
|
3 |
Джиоева О.Л. |
Бухгалтер |
10 000,00 |
|
4 |
Петрова И.Н. |
Бухгалтер |
10 000,00 |
|
5 |
Макаренко И.Е. |
Кладовщик |
6 800,00 |
|
6 |
Анисимов Р.Г. |
Электрик |
5 400,00 |
|
7 |
Купеев Р.В. |
Механик |
3 000,00 |
|
8 |
Азиева И.К. |
Продавец |
2 700,00 |
|
9 |
Иванов И.Р. |
Грузчик |
8 000,00 |
|
10 |
Куравлев. В.Ш. |
Грузчик |
8 000,00 |
Необходимо определить:
Фонд оплаты труда по предприятию; максимальный и минимальный оклад;
Среднюю заработную плату;
Число сотрудников, имеющих оклад менее определенной суммы;
ФОТ сотрудников, имеющих оклад менее определенной суммы;
Доля работников имеющих оклад менее определенной суммы, в общем ФОТ.
Введем исходные данные в Excel.

Рис. 1.11 Исходные данные
Далее введем наименование показателей, которые необходимо рассчитать в отдельные ячейки Excel, затем введем соответствующие формулы.
На рисунке 1.12 включен режим отображения формул в ячейках. Нам необходимо его выключить. Получим результат выполнения расчета необходимых показателей (см. рис. 1.13)
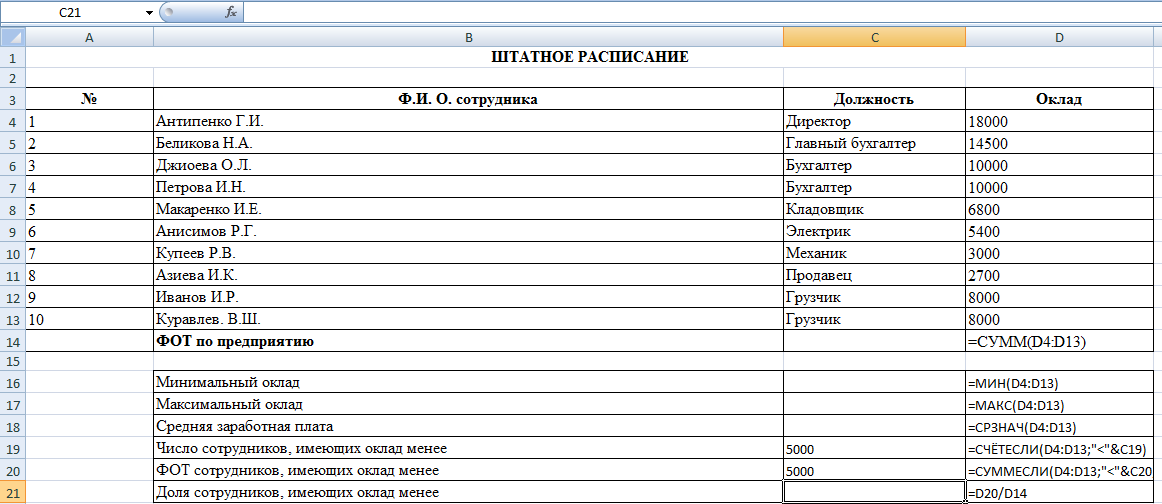
Рис. 1.12 Результат выполнения расчета (режим отображения формул)

Рис. 1.13Результат выполнения расчета
