
Лабораторная работа №4 Окна в ОС Windows
.pdf
Лабораторная работа № 3.
Тема: «Окна в операционной системе Windows»
Цель работы: Изучить структуру и основные понятия файловой системы.
Порядок выполнения работы.
1.Рассмотреть виды окон в операционной системе Windows.
2.Изучить структурные элементы окна.
3.Разобраться с элементами управления диалогового окна.
4.Научиться производить операции над окнами.
Теоретическая часть
Все операции, которые производятся при работе на персональном компьютере, такие как выполнение приложений, открытие, просмотр и редактирование документов, изменение параметров программ и компонентов операционной системы Windows всегда производятся в окнах.
Воперационной системе Windows применяется три типа окон:
-окно приложения;
-окно документа;
-диалоговое окно.
1. Окно приложения
Каждое из запущенных в работу приложений выполняется в отдельном окне. Запуск на выполнение какого-либо программного приложения означает открытие так называемого окна приложения. Окно занимает определенную область на Рабочем столе и имеет прямоугольную форму, ограниченную рамкой.
Рис.4.1. Структурные элементы окна приложения
В качестве примера на рис.4.2 приведено окно программного приложения Мой компьютер.
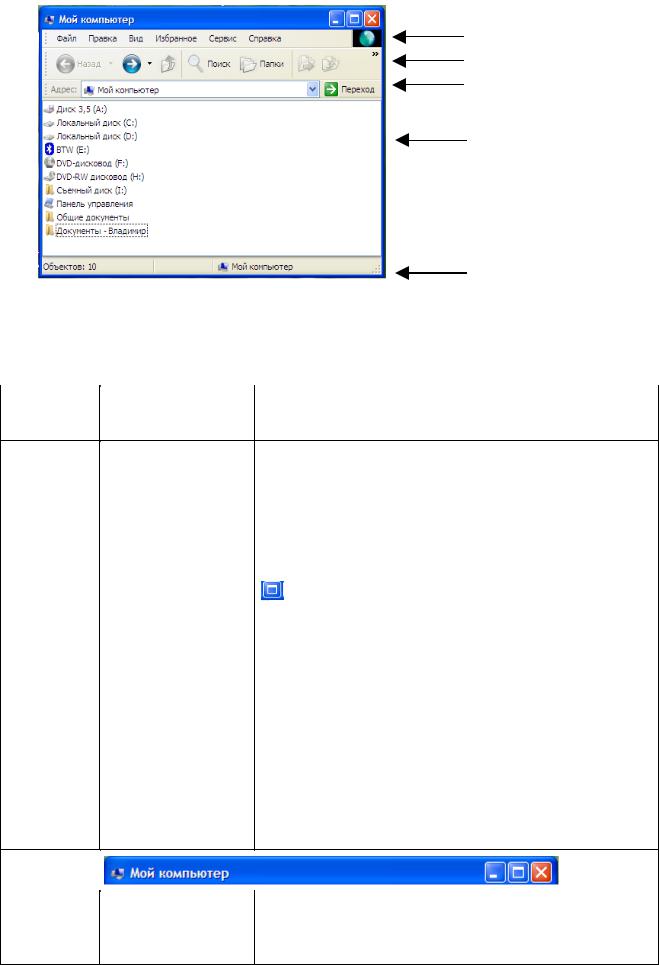
 Заголовок окна
Заголовок окна
Основное меню
Панель инструментов Адресная строка
Рабочая область
Строка состояния
Рис. 4.2 Окно приложения Мой компьютер
Рассмотрим структурные элементы окна приложения, изображенные на рис.4.1.
Элемент |
|
|
|
|
|
окна при- |
Описание |
|
Структура |
||
ложения |
|
|
|
|
|
|
|
|
В правой части Заголовка окна находятся командные |
||
|
|
|
кнопки, управляющие положением окна на Рабочем сто- |
||
|
|
|
ле. |
|
|
|
|
|
Крайняя правая кнопка Заголовка окна носит назва- |
||
|
|
|
ние Закрыть окно. Закрыть окно можно также |
||
|
|
|
комбинацией клавиш Alt и F4; |
||
|
Структурный |
эле- |
выполнить команду Файл ->Закрыть. |
||
|
Кнопка Развернуть окно позволяет увеличить |
||||
|
мент окна приложе- |
||||
Заголо- |
ния, предназначен- |
окно, заполнив им весь Рабочий стол. После развертыва- |
|||
ный для управления |
ния окна на весь Рабочий стол, кнопка Развернуть заме- |
||||
вок |
формой и положе- |
няется кнопкой |
Восстановить прежние размеры |
||
окна |
|||||
нием окна приложе- |
окна. |
|
|||
|
|
||||
|
ния на Рабочем сто- |
Окно, которое не используется в данный момент рабоче- |
|||
|
ле. |
|
го сеанса, можно свернуть до размера кнопки на Панели |
||
|
|
|
задач. Для этого достаточно просто щелкнуть по кнопке |
||
|
|
|
Свернуть окно. |
|
|
|
|
|
Если щелкнуть левой кнопкой мыши по значку прило- |
||
|
|
|
жения или правой кнопкой мыши в любой области стро- |
||
|
|
|
ки Заголовка, то появляется Системное меню. Оно пред- |
||
|
|
|
ставляет собой набор команд по управлению размером и |
||
|
|
|
положением окна на Рабочем столе системы Windows. |
||
|
|
|
|||
|
Структурированный |
Пункт Файл содержит список команд для выполнения |
|||
Основное |
набор команд, пред- |
операций над файлами. С помощью команд меню Файл |
|||
меню |
назначенных |
для |
можно создавать новые файлы, открывать ранее создан- |
||
|
выполнения |
опера- |
ные файлы, проводить печать документов и ряд других |
||
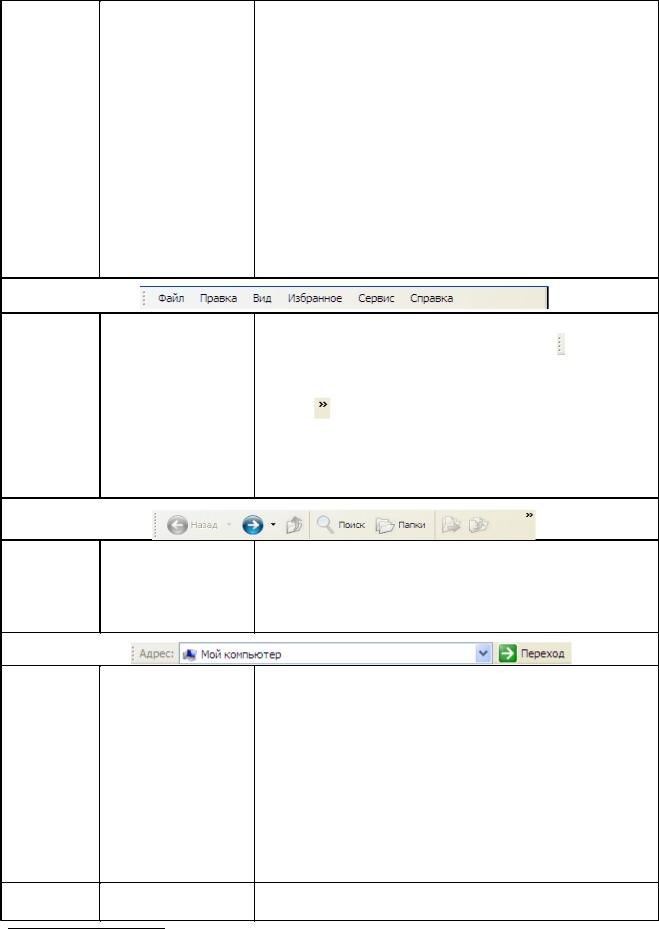
|
ций |
при работе с |
специфических операций. |
||
|
документами, |
|
Пункт Правка содержит команды для редактирования |
||
|
открытыми |
в |
окне |
||
|
документов. С его помощью можно выделять файлы или |
||||
|
программного |
при- |
фрагменты документов, а затем выполнять операции по |
||
|
ложения. |
|
|
перемещению, копированию или их удалению. Команды |
|
|
Основное меню мо- |
||||
|
меню Правка можно выполнять непосредственно через |
||||
|
жет содержать раз- |
Основное меню, а также путем нажатия комбинации |
|||
|
личные |
наборы |
клавиш1 или выбора соответствующего значка на пане- |
||
|
пунктов. Всё |
зави- |
ли инструментов. |
||
|
сит от того, для ка- |
Пункт Вид предназначен для настройки параметров |
|||
|
кого |
конкретного |
самого окна. |
||
|
приложения |
|
пред- |
Пункт Справка предназначен для открытия справочной |
|
|
назначено |
данное |
системы программного приложения. |
||
|
меню. |
|
|
|
|
|
|
|
|
|
|
Панель инструментов
Представляет собой |
|
||||
|
|||||
совокупность |
кно- |
В левой части панели находится кнопка , предназна- |
|||
пок |
и |
раскрываю- |
ченная для перемещения панели инструментов в преде- |
||
щихся |
списков, |
||||
предназначенных |
лах окна приложения. В правой части также имеется |
||||
кнопка , позволяющая просматривать список команд, |
|||||
для |
быстрого |
об- |
|||
ращения к функци- |
кнопки которых не поместились в видимой части пане- |
||||
ям |
|
работающего |
ли инструментов. |
||
программного |
при- |
|
|||
ложения. |
|
|
|||
Адресная
строка
Необходима для вы- |
Адресная строка состоит из поля выбора адреса, необхо- |
|
бора |
требуемого |
димого для работы объекта (имени диска или папки, ад- |
диска |
внешней па- |
реса в интернете), и кнопки перехода по выбранному ад- |
мяти |
или выбора |
ресу. |
объектной папки. |
|
|
|
|
|
|
|
Если информация, расположенная в Рабочей области не |
|
|
|
|
|
|
|
помещается в окне, то в этом случае с правой стороны |
||
|
|
|
|
|
окна, а также в его нижней части могут быть автомати- |
||
|
Предназначена |
для |
чески установлены полосы прокрутки (горизонтальные |
||||
Рабочая |
расположения знач- |
или вертикальные). |
|||||
ков |
и |
ярлыков |
па- |
На полосе прокрутки есть специальный элемент - бегу- |
|||
область |
|||||||
|
пок |
и |
файлов |
или |
нок, позволяющий прокручивать, при его перемещении, |
||
|
окон документов. |
информацию, содержащуюся в Рабочей области окна. |
|||||
|
|
|
|
|
|||
|
|
|
|
|
Размер бегунка устанавливается автоматически и зави- |
||
|
|
|
|
|
сит от количества информации, представленной в Рабо- |
||
|
|
|
|
|
чей области. |
||
Строка |
Используется |
для |
Строка состояния может содержать информацию об |
|
|||
состоя- |
отображения |
слу- |
основных параметрах программного приложения, инди- |
||||
1Такие комбинации клавиш принято называть горячими клавишами.
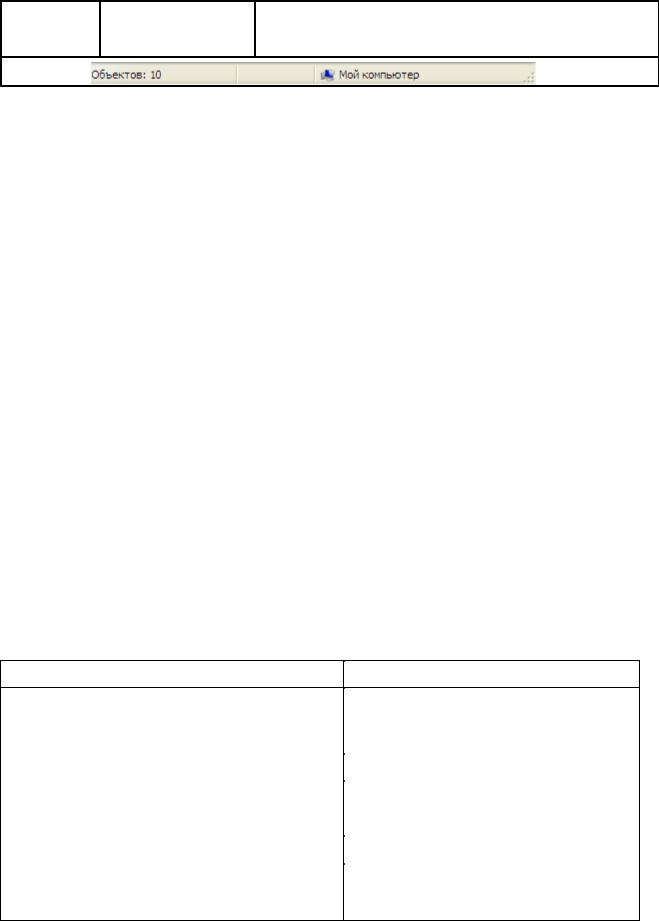
|
жебной информа- |
каторов системных операций, а также для вывода каких- |
ния |
ции по обрабатыва- |
либо справочных или пояснительных сведений. |
|
емым объектам. |
|
Задание № 1. Заголовок окна
1.Откройте окно программы Мой компьютер.
2.С помощью командной кнопки «Развернуть» переведите окно в полноэкранный режим.
3.Сверните окно папки до размеров кнопки на Панели задач.
4.Нажав кнопку на Панели задач с названием Мой компьютер, вызовите окно папки на Рабочий стол системы Windows.
5.Восстановите прежние размеры окна с помощью командной кнопки «Восстановить».
6.Щелкните левой кнопкой мыши по кнопке Системного меню и дайте из открывшегося списка команд команду Развернуть, а затем команду из этого же меню Восстановить.
7.Закройте окно с помощью командной кнопки «Закрыть».
Задание № 2. Основное меню и Панель инструментов
1.Откройте окно папки Мой компьютер.
2.В пункте Основного меню Вид дайте команду Панель инструментов. Что при этом произошло с данной панелью? Восстановите самостоятельно Панель инструментов.
3.Самостоятельно попробуйте менять форму представления информации в Рабочей области окна папки Мой компьютер как через меню, так и с помощью командных кнопок Панели инструментов..
4.Закройте окно с помощью командной кнопки «Закрыть».
Задание № 3. Окно приложения.
Варианты 1, 7 |
Варианты 2, 8 |
|
По рисунку Заголовок окна (см. выше) опреде- |
Определите назначение кнопки Папки |
|
лить в каком состоянии находится окно про- |
на панели инструментов программы |
|
граммы Мой компьютер. |
Мой компьютер. |
|
|
|
|
Варианты 3, 9 |
Варианты 4, 10 |
|
Перечислите дополнительные пункты Основ- |
Подсчитайте число активных и пассив- |
|
ных команд в Системном меню Заголов- |
||
ного меню графического редактора PAINT. |
||
ка окна. |
||
|
||
Варианты 5, 11 |
Варианты 6, 12 |
|
Определите по Строке состояния количество |
Определите количество групп пунктов и |
|
объектов, находящихся в Рабочей области про- |
команд в меню Вид программы Мой |
|
граммы Мой Компьютер. |
компьютер. |

2. Окно документа
Окно документа используется, когда в окне приложения необходимо вывести на экран одновременно несколько документов. Окно документа находится всегда внутри окна приложений и состоит из собственного Заголовка окна и Рабочего поля.
Заголовок окна
Рабочее поле
Рис. 4.3. Структурные элементы окна документа.
Перемещать такое окно можно всегда только в пределах вызвавшего его окна приложения. Подробнее с окнами документов мы познакомимся несколько позже, когда будем изучать создание документов в стандартных программных приложениях.
3. Диалоговое окно
Под диалоговым окном понимается вид окна, предназначенного для изменения параметров работающего программного приложения и обрабатываемого в нем документа, а также для ввода необходимой дополнительной информации. Также как и окно документа диалоговое окно состоит из Заголовка окна и
Рабочего поля.
Диалоговые окна в подавляющем большинстве являются многослойными, то есть состоящими из нескольких страниц, называемых вкладками, расположенными внутри Рабочего поля диалогового окна. На каждой вкладке расположены так называемые подокна, предназначенные для выполнения определенных операций по настройке. В подокнах возможны различные способы изменения параметров.
|
|
Настройка параметров в диалоговом окне |
|
|
|
производится с помощью так называемых эле- |
|
|
|
ментов управления. |
|
|
|
|
|
|
Элемент управления |
|
Назначение |
|
|
|
Переключателем называется группа |
Переклю- |
|
|
взаимоисключающих друг друга па- |
|
|
раметров. В группе переключателей |
|
чатель |
|
|
|
|
|
всегда может быть включен только |
|
|
|
|
|
|
|
|
один переключатель. |
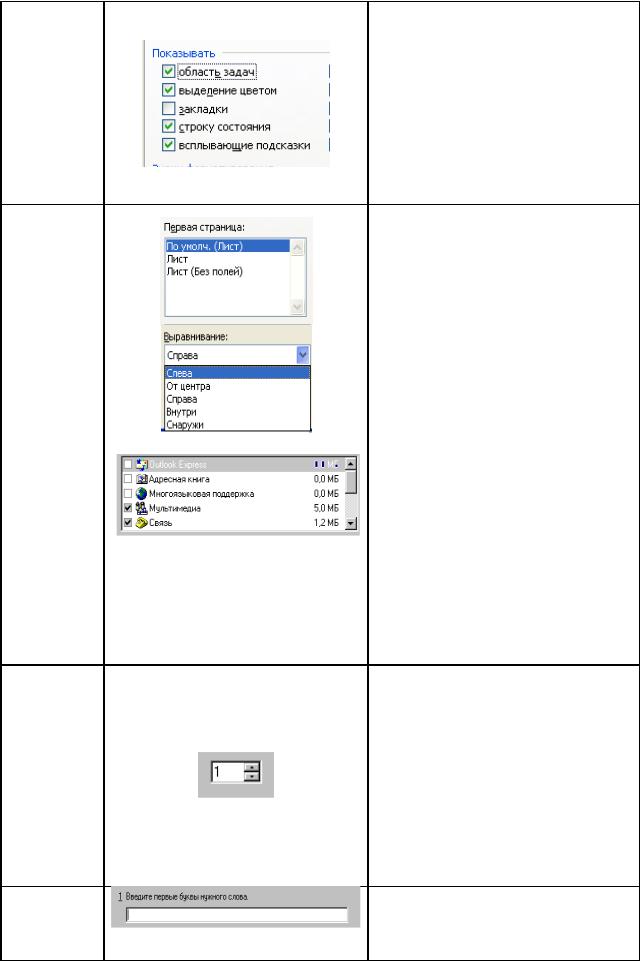
Выключатель
Список
Счетчик
Текстовое поле
Выключателем называется элемент диалогового окна, предназначенный для активизации действия какоголибо параметра. Каждый из выключателей можно независимо от других выключателей включать или отключать. Для этого слева от названия параметра расположен квадратик, в который при включении устанавливается так называемый флажок в виде «галочки».
Списком называется набор параметров представленных в виде перечисления. Списки бывают простые, раскрывающиеся и с множественным выбором.
Простой список предназначен для выбора требуемого параметра. Раскрывающийся список в начальный момент свернут до показа только одной строки с выбранным параметром. Раскрытие списка производится специальной кнопкой, расположенной справа от названия параметра. В списке с множественным выбором
названия параметров имеют перед собой квадрат для установки флажка при их подключении. В таких списках возможна иерархическая запись групп параметров. При этом, каждое название в списке может выступать в роли папки, то есть за этим названием скрывается целый набор параметров. Если все параметры активны, то фон квадрата белый, в противном случае – серый.
Для ввода числовых данных применяется элемент управления, называемый счетчиком. В счетчике имеется поле для размещения числа, которое можно увеличивать или уменьшать. Для этого, в правой части счётчика расположены две кнопки, одна из которых увеличивает, а другая – уменьшает его показания. Кроме того, выделенное число можно просто заменить, набрав с клавиатуры новое значение.
Для ввода дополнительной текстовой информации в диалоговых окнах используется элемент управления под названием текстовое поле. Устано-
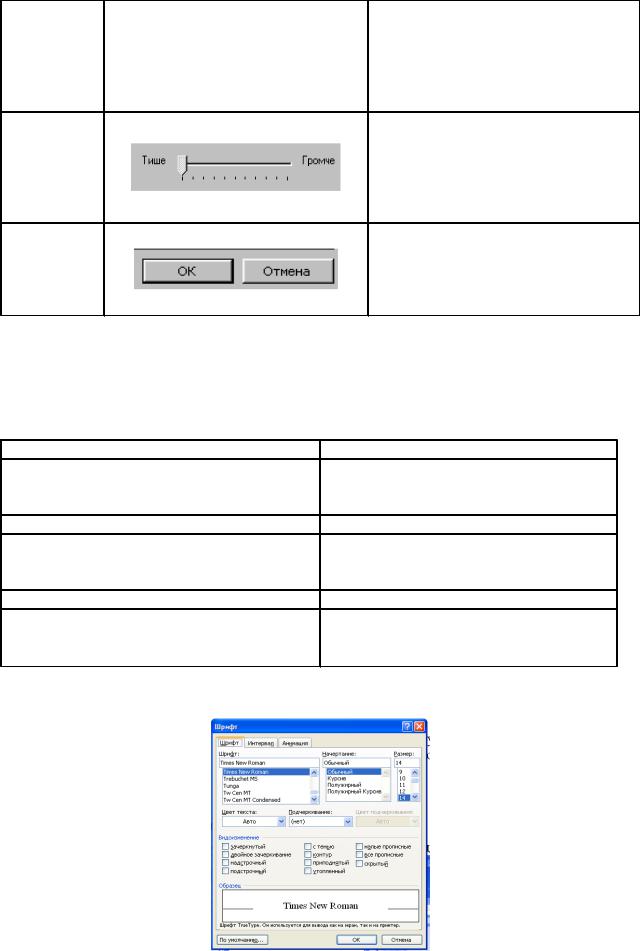
Движок
Командная кнопка
вив указатель мыши в область строки ввода данных и, щелкнув по левой клавише, мы переведем текстовый курсор в данную строку. После этой операции можно печатать требуемую информацию.
Движок используется для плавной настройки параметров системных устройств. Изменение параметров производится методом перетаскивания с помощью манипулятора «мышь» бегунка движка.
Командная кнопка предназначена для завершения работы с диалоговым окном. В зависимости от требуемого действия определяется назначение командной кнопки.
Задание № 4. Диалоговое окно
Определите названия элементов управления, расположенных на заданной вкладке диалогового окна Параметры меню Сервис Текстового редактора Word.
Варианты 1, 12 |
Варианты 2, 11 |
Вид |
Общие |
Варианты 3, 10 |
Варианты 4, 9 |
Правка |
Печать |
Варианты 5, 8 |
Варианты 6, 7 |
Сохранение |
Правописание |
Пример выполнения задания
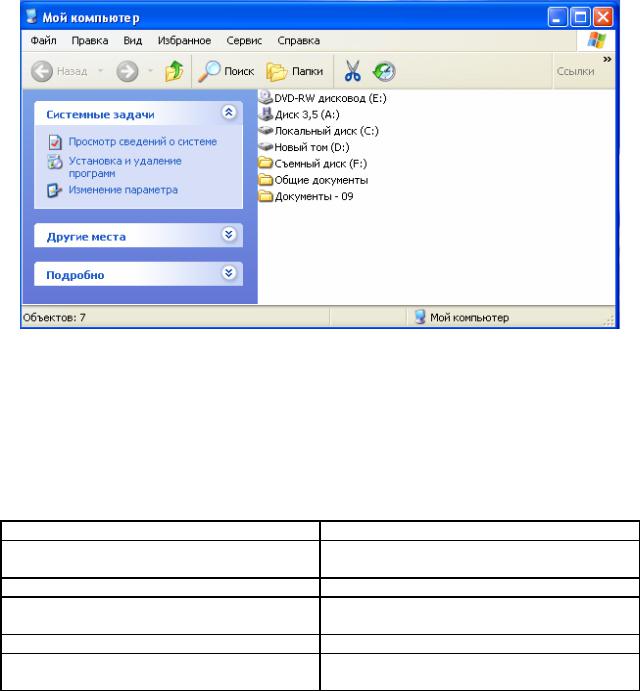
Ответ: На открытой вкладке Шрифт присутствуют: 3 простых раскрывающихся списков (Шрифт, Начертание, Размер), 3 раскрывающихся списка (Цвет текста, Подчеркивание, Цвет подчеркивания), группа выключателей (Видоизменение) и 3 командные кнопки (По умолчанию, ОК и ОТМЕНА).
Задание № 5. Настройка параметров окна
На компьютере откройте окно папки Мой компьютер и настройте его вид следующим образом.
Пример выполнения задания
Выполнение: Для того чтобы отключить адресную строку выполняем следующие действия: Вид – > Панели инструментов – > Адресная строка. Для добавления на Панель инструментов кнопок «Вырезать» и «Журнал» и др. кнопок необходимо вызвать диалоговое окно «Настройка панели инструментов»: Вид – > Панели инструментов – > Настройка.
Данное окно можно вызвать другим способом: щелкнув правой кнопкой на Панели инструментов, затем в открывшемся контекстном меню выбрать команду Настройка.
Варианты 1, 10 |
Варианты 2, 9 |
|
Отключена панель инструментов Обычные |
Установлена панель Избранное. |
|
кнопки. |
||
|
||
Варианты 3, 8 |
Варианты 4, 7 |
|
Установлена панель Поиск. |
Отключена панель инструментов Адресная |
|
строка. |
||
|
||
Варианты 5, 12 |
Варианты 6, 11 |
|
Подключена и развернута панель инстру- |
Установлена панель Журнал. |
|
ментов Ссылки. |
||
|
4. Операции над окнами
Над окнами можно производить следующие операции:
-настройка окна и его перемещение по Рабочему столу;
-свертывания и развертывания окна;
-открытие окна и его закрытие;
-изменение размеров окна.
Большинство этих операций мы уже изучили. Теперь займемся операциями по перемещению окон, изменению их размеров.
Чтобы переместить окно, достаточно установить указатель мыши на строку Заголовка окна, и при нажатой левой кнопке мыши перетащить его в другое место.
Окна, открытые на Рабочем столе, можно растягивать и сжимать. Для этого указатель мыши надо установить на рамку окна. Если указатель установлен точно, то он изменит свою форму и превратится в двунаправленную стрелку. Растягивание или сжатие окна похоже на операцию перемещения. Данную операцию также производят при нажатой левой кнопке мыши.
Чтобы изменить размеры сразу двух сторон окна, достаточно перетащить любой из его углов в другое место с помощью мыши. Эту же операцию легко выполнить, воспользовавшись специальным элементом окна Ушко, которое расположено в правом нижнем углу окна приложения.
Задание № 6. Операции над окнами
1.Откройте окно папки Мой компьютер.
2.Переместите окно в левый нижний угол Рабочего стола.
3.Измените размер окна по горизонтали, установив острие указателя мыши на правую сторону рамки окна и потянув, удерживая нажатой левую кнопку мыши, вправо.
4.Повторите данную операцию относительно верхней стороны рамки и ее угла.
5.Откройте окно папки Сетевое окружение и разверните его на весь Рабочий стол.
6.Переключитесь через Панель задач на папку Мой компьютер.
7.Закройте окна папок Мой компьютер и Сетевое окружение.
Контрольные вопросы
1.Какие виды окон используются в операционной системе Windows?
2.Перечислите основные элементы окна приложения.
3.Запишите назначение командных кнопок заголовка окна.
4.Какие обязательные пункты должно содержать Основное меню?
5.Для чего предназначена Панель инструментов?
6.Объясните назначение Строки состояния.
7.Какие формы представления информации используются в окне папки Мой компьютер?
8.Опишите правила изменения размера нормального окна.
9.Чем отличается элементы диалогового окна переключатель и выключатель?
10.Каким образом можно изменять значения счетчика?
